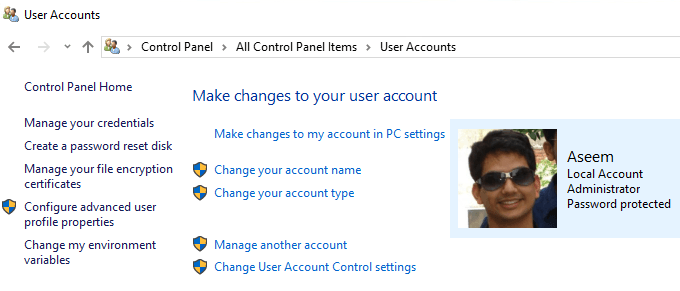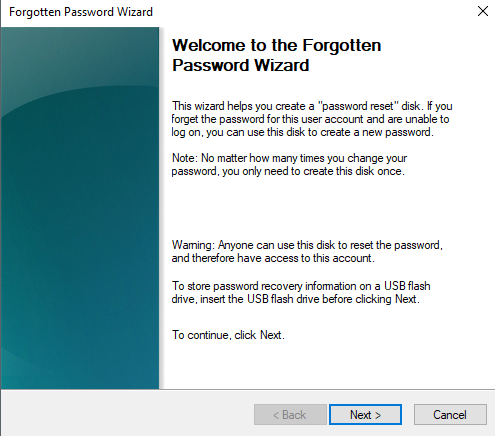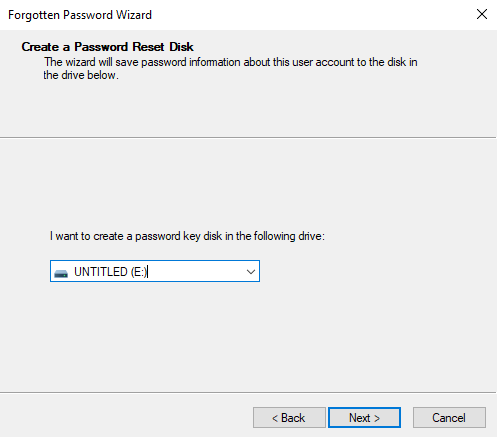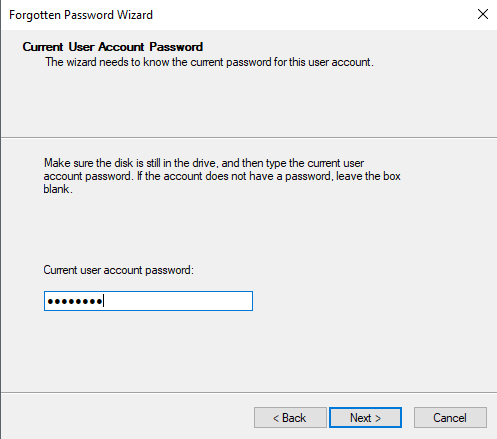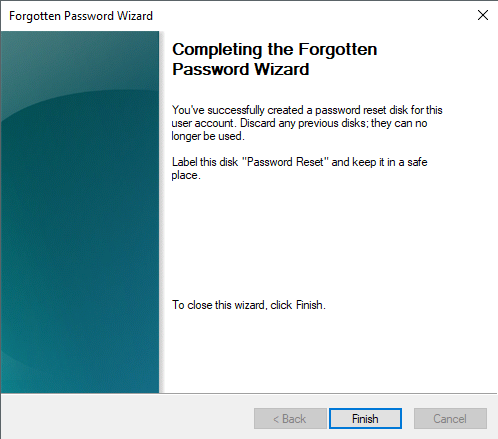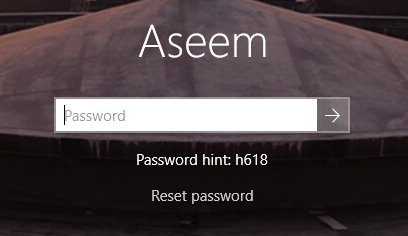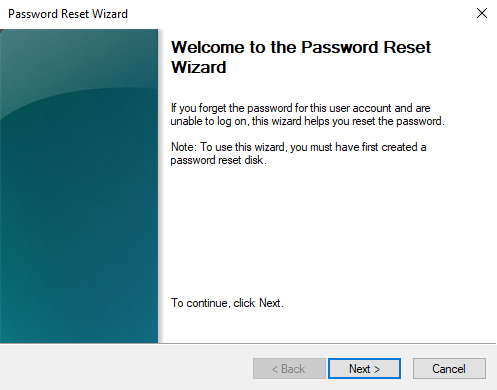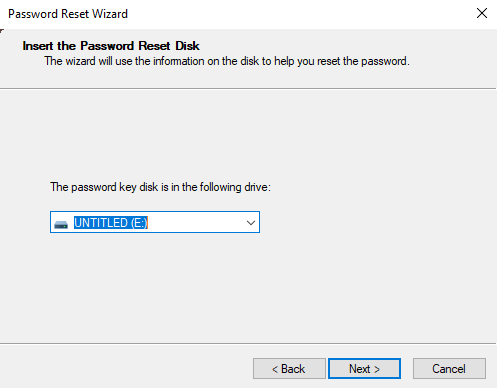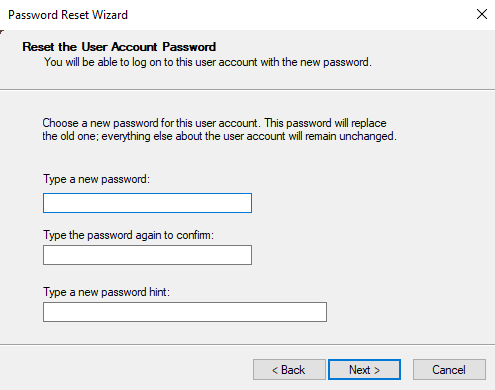Если вы используете локальную учетную запись для входа в Windows 10, вероятно, будет хорошей идеей создать диск для сброса пароля на случай, если вы когда-нибудь забудете свой текущий пароль. Все, что вам нужно, это 5 минут вашего времени и запасной USB-накопитель. Практически у каждого есть несколько таких маленьких USB-накопителей, которые вы получаете на мероприятиях или в качестве подарка от банков, и т. д., так что используйте один из них с пользой.
Стоит отметить, что вы не сможете создать дискету для сброса пароля, если входите в Windows под своей учетной записью Microsoft. Это имеет смысл еще и потому, что это онлайн-учетная запись, и вы можете сбросить этот пароль, зайдя на сайт Microsoft.
Еще одна вещь, о которой следует помнить: любой может использовать диск для сброса пароля для сброса пароля, поэтому будьте очень осторожны с тем, как вы его маркируете и где храните. Если он попадет в чужие руки, они могут заблокировать вам доступ к вашему компьютеру.
Создать диск для сброса пароля Windows 10
Чтобы начать, откройте панель управления и нажмите Учетные записи пользователей . Слева вы должны увидеть опцию Создать диск для сброса пароля . Если эта опция недоступна, вы не используете локальную учетную запись для входа в Windows.
Убедитесь, что USB-накопитель уже подключен к компьютеру, иначе вы получите сообщение об ошибке. Запустится Мастер забытого пароля .
Нажмите «Далее» и выберите USB-накопитель, который вы хотите использовать в качестве диска с ключом пароля.
Нажмите «Далее», и вам нужно будет ввести текущий пароль Windows, прежде чем продолжить.
На следующем экране будет создан диск сброса и показан зеленый индикатор выполнения. Достижение 100% займет всего пару секунд, после чего нажмите «Далее».
Вот и все, что касается создания диска. Нажмите Готово , и теперь у вас есть диск для сброса пароля для Windows 10. Я также покажу вам, как использовать его для сброса пароля.
Использовать диск для сброса пароля
Использовать диск для сброса пароля так же легко, как и создать его. Если вы находитесь на экране входа в Windows и вводите неправильный пароль, вы увидите возможность сбросить пароль.
При нажатии на эту кнопку откроется Мастер сброса пароля . Нажмите «Далее», чтобы продолжить.
Опять же вам необходимо подключить USB-накопитель к компьютеру и выбрать его из списка..
Если все пройдет успешно, вы должны попасть на экран, где сможете ввести новый пароль и подсказку к паролю.
Нажмите «Далее», и вы получите подтверждение о том, что ваш пароль был сброшен. Теперь вы сможете войти в Windows, используя новый пароль! Опять же, обязательно храните USB-накопитель в безопасном месте и не используйте его ни для чего другого. Если у вас есть какие-либо вопросы, не стесняйтесь комментировать. Наслаждайтесь!.