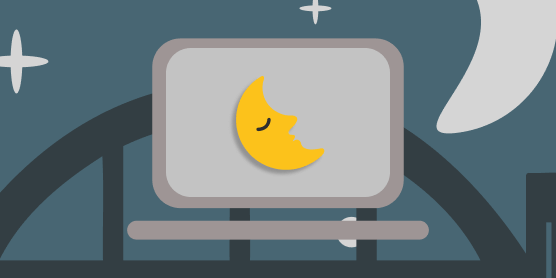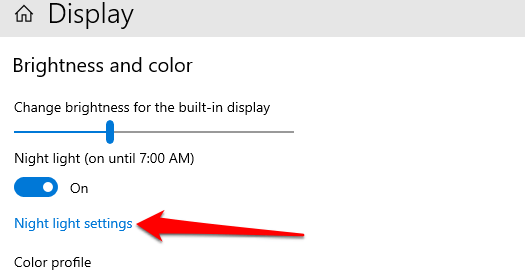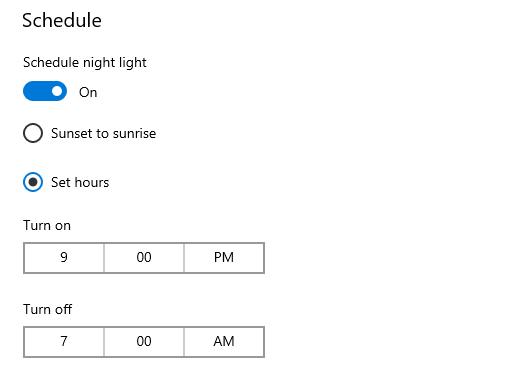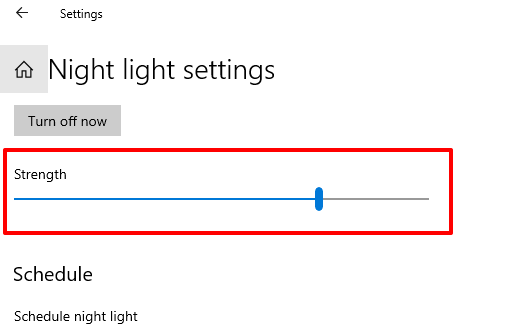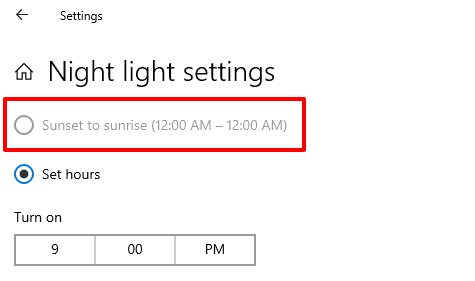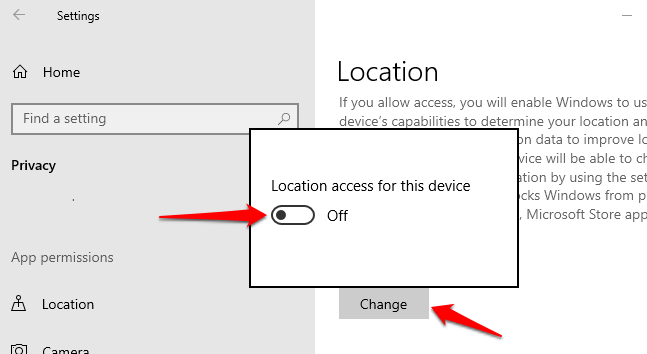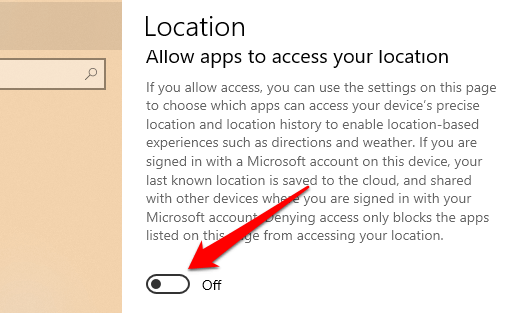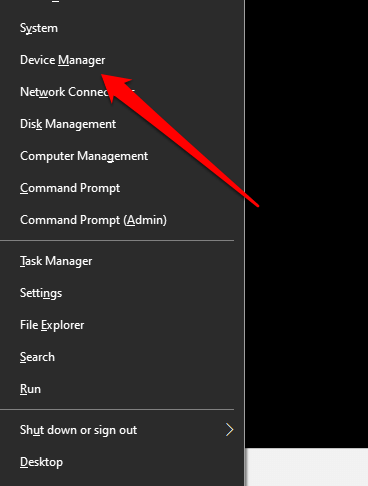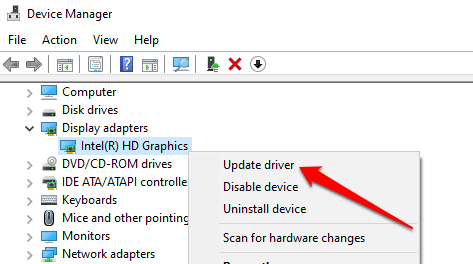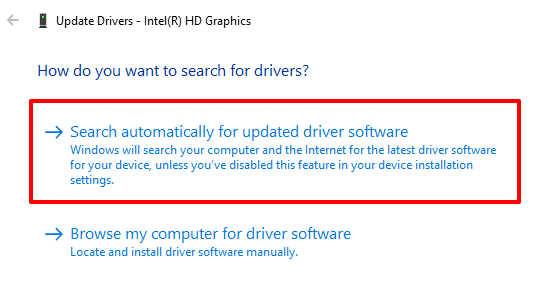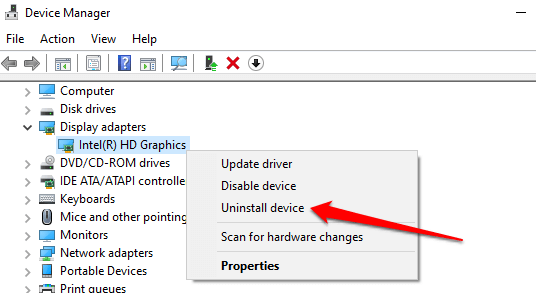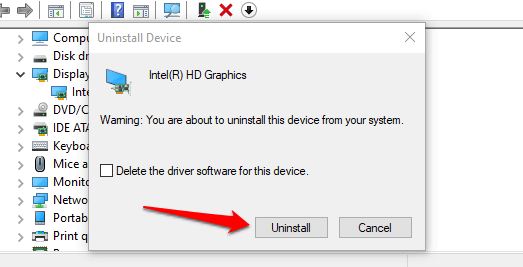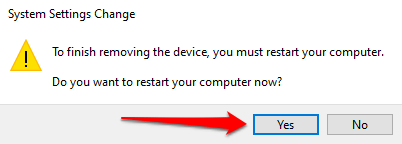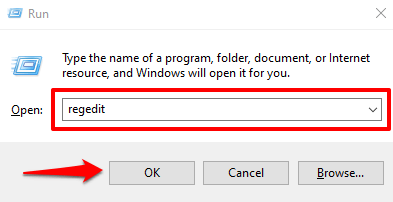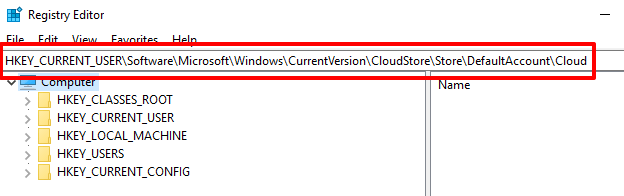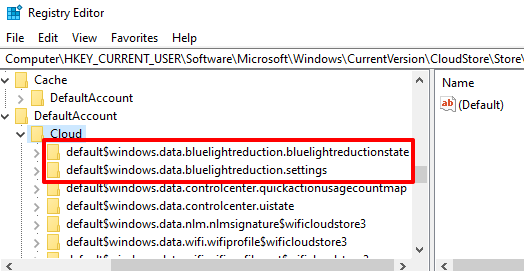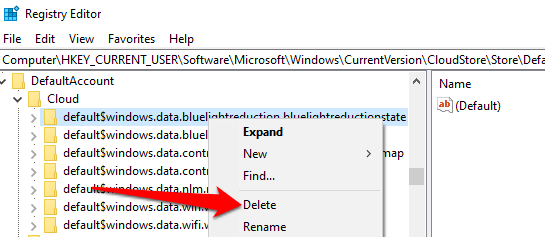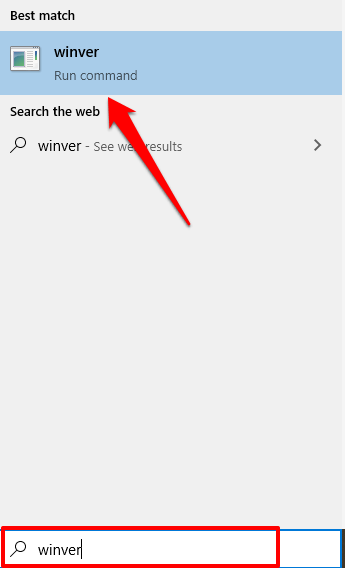Постоянное воздействие синего света электронных устройств может вызвать проблемы со зрением и нарушить режим сна. В Windows 10 функция Night Light предотвращает цифровое напряжение глаз и улучшает качество сна позволяет уменьшить излучение синего света от дисплея вашего компьютера.
Несмотря на преимущества, бывают случаи, когда эта функция дает сбой. Если вы находитесь на этой странице из-за того, что Windows 10 Night Light не работает на вашем компьютере с Windows 10, попробуйте возможные решения, перечисленные ниже.
1. Проверьте расписание ночного освещения
Если вы настроили Windows на автоматическую активацию Night Light, но это не происходит, проверьте настройки расписания Night Light и подтвердите часы. Откройте Настройки >Система >Экран и нажмите Настройки ночного освещения .
Выбор предустановленного расписания Windows «От заката до восхода солнца» означает, что Night Light будет включаться в 19:30 каждый день и выключаться в 6:30 утра. Если вы решите установить собственные часы, обязательно введите точное время в соответствующие поля.
2. Отрегулируйте интенсивность ночного света
Выглядит ли ваш экран так же после включения Windows 10 Night Light? Windows не отображает теплые цвета при включении Night Light?
Возможно, это связано с тем, что вы уменьшили силу Ночного света до минимума. Перейдите в Настройки >Система >Дисплей >Настройки ночного освещения и переместите Сила ползунок вправо, чтобы увеличить интенсивность теплого цвета.
3. Включите службы геолокации
Ночной свет — это одна из многих функций Windows, для оптимальной работы которых требуется доступ к данным о местоположении. Если предустановленная опция расписания «От заката до восхода солнца» неактивна, скорее всего, это связано с тем, что на вашем компьютере отключен доступ к местоположению.
Перейдите в Настройки >Конфиденциальность >Местоположение , чтобы проверить настройки местоположения вашего устройства. Нажмите кнопку Изменить и включите Доступ к местоположению для этого устройства ..
Прокрутите до раздела «Разрешить приложениям получать доступ к вашему местоположению» и включите эту опцию.
Вернитесь в меню настроек «Ночного света» и проверьте, можете ли вы использовать график «От восхода до заката».
4. Проверьте настройки даты и времени
На вашем компьютере многое может пойти не так, если настройки даты, времени или часового пояса неверны. Ваш браузер может не загрузить определенные веб-страницы, Microsoft Store не загружает приложения и т. д. Другие приложения и функции Windows (например, Night Light) также могут работать неправильно, если на вашем компьютере установлены неправильные настройки даты и времени.
Чтобы этого не произошло, перейдите в Настройки >Время и язык >Дата и время и включите эти два параметра: Установить время автоматически и Установить часовой пояс автоматически .
Затем нажмите кнопку Синхронизировать сейчас в разделе «Синхронизировать часы». Это заставит ваш компьютер получать точную информацию о дате и времени с сервера времени Windows.
5. Перезагрузите компьютер
Если проблема связана с временным сбоем в вашей операционной системе, перезагрузка компьютера может помочь восстановить нормальное состояние Night Light. Прежде чем перезагрузить устройство, попробуйте выйти из своего профиля/учетной записи и снова войти в систему: нажмите кнопку Windows, щелкните значок своего профиля и выберите Выйти . Перезагрузите компьютер, если Windows 10 Night Light по-прежнему не работает после входа в систему.
6. Обновите или переустановите драйвер дисплея
Вы можете столкнуться с трудностями при использовании Night Light, если графический драйвер вашего компьютера устарел, сломан или содержит ошибки. Если проблема не устранена после выполнения приведенных выше рекомендаций, обновите или переустановите графический/видеонакопитель.
Примечание . Windows 10 Night Light не работает на устройствах, использующих графический драйвер DisplayLink или базовый драйвер дисплея Microsoft. Если вы используете любой из этих драйверов, посетите веб-сайт производителя вашего ПК и загрузите другой графический драйвер.
Нажмите правой кнопкой мыши значок меню «Пуск» (или нажмите клавиши Windows + X) и выберите Диспетчер устройств в меню быстрого доступа.
.Разверните раздел «Адаптеры дисплея», щелкните правой кнопкой мыши графический драйвер и выберите Обновить драйвер .
Нажмите Автоматический поиск обновленного программного обеспечения драйвера .
Windows просканирует ваш компьютер и Интернет на наличие обновленной версии графического драйвера. Если Windows не находит доступных обновлений, вернитесь в диспетчер устройств и удалите графический драйвер.
Не волнуйтесь, вы ничего не сломаете на своем компьютере; Windows автоматически переустановит чистую, безошибочную копию драйвера при перезагрузке компьютера.
Нажмите правой кнопкой мыши на драйвере и выберите Удалить устройство .
Оставьте флажок «Удалить программное обеспечение драйвера для этого устройства» снятым и нажмите Удалить .
Перезагрузите компьютер, когда будет предложено. Прежде чем нажать «Да», обязательно закройте все активные программы, чтобы не потерять несохраненные данные.
7. Сброс настроек ночного освещения Windows 10
Неактивен ли параметр «Ночной свет» в Центре уведомлений и настройках Windows? Вы испробовали все возможные исправления, но безрезультатно? Зайдите в реестр Windows и сбросьте функциональность Night Light.
Примечание. Реестр Windows представляет собой базу данных конфиденциальных файлов и настроек. Повреждение любого файла реестра может повредить ОС Windows и привести к неисправности вашего компьютера. Поэтому важно сделать резервную копию реестра, прежде чем пытаться внести в него изменения. Обратитесь к этому руководство по резервному копированию и восстановлению реестра Windows.
Запустите окно «Выполнить» Windows (клавиша Windows + R), введите в диалоговом окне regedit и нажмите ОК .
Вставьте этот путь ниже в адресную строку редактора реестра и нажмите Ввод .
HKEY_CURRENT_USER\Software\Microsoft\Windows\CurrentVersion\CloudStore\Store\DefaultAccount\Cloud
На левой боковой панели найдите и удалите две подпапки: $$windows.data.bluelightreduction.bluelightreductionstate и $$windows.data.bluelightreduction.settings ..
Просто щелкните правой кнопкой мыши папку(и) и выберите Удалить .
Закройте редактор реестра и перезагрузите компьютер.
8. Обновить Windows
Очевидно, есть известная ошибка в версии 1903 Windows 10, из-за которого Ночник выходит из строя. Введите winver в строке поиска Windows и нажмите Enter , чтобы проверить версию Windows, установленную на вашем устройстве.
Если вы используете версию 1903 (или более раннюю), перейдите в раздел Настройки >Обновление и безопасность >Центр обновления Windows , чтобы обновить компьютер. .
Даже если вы не используете версию 1903, вам все равно следует установить любое официальное обновление, доступное в меню настроек. Постоянное обновление вашего компьютера может повысить производительность и устранить другие скрытые проблемы.
Защитите свои глаза
Если Windows 10 Night Light не выключается, не нагревает дисплей при активации или случайно включается, когда этого не должно быть, эти методы устранения неполадок позволят снова заставить эту функцию работать правильно.
.