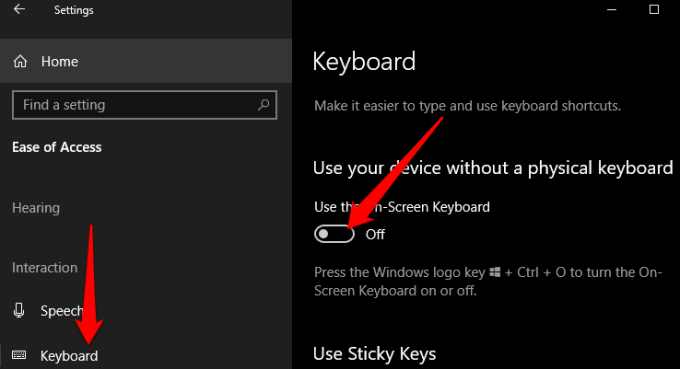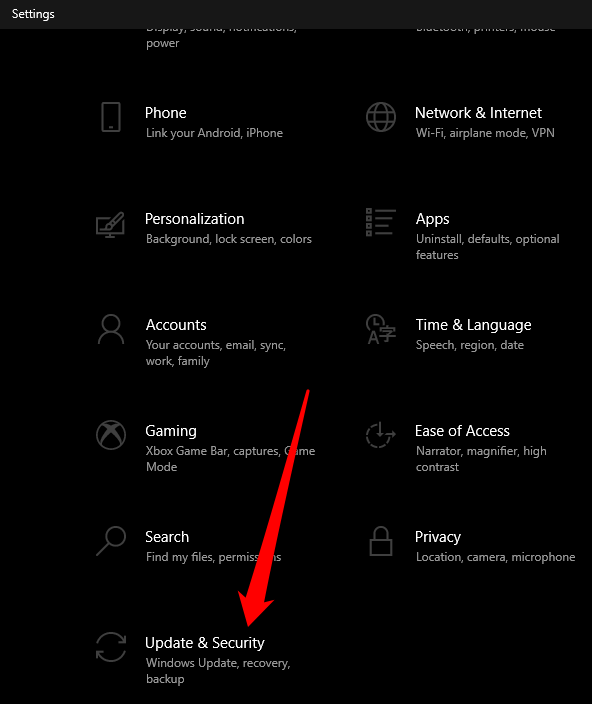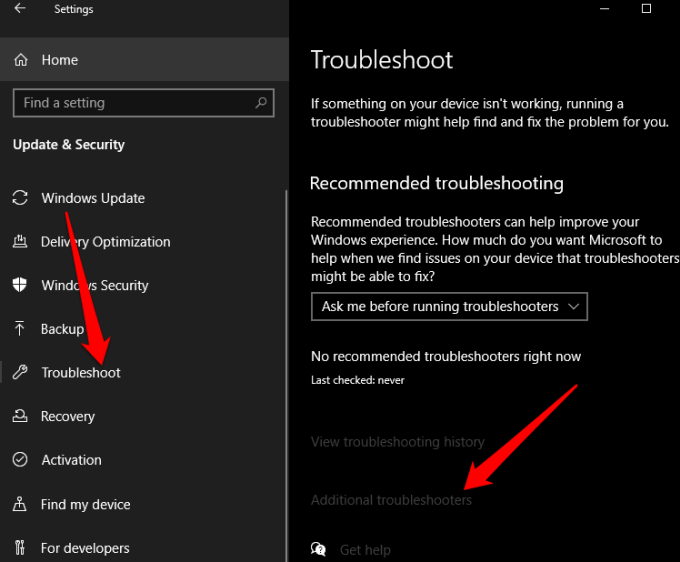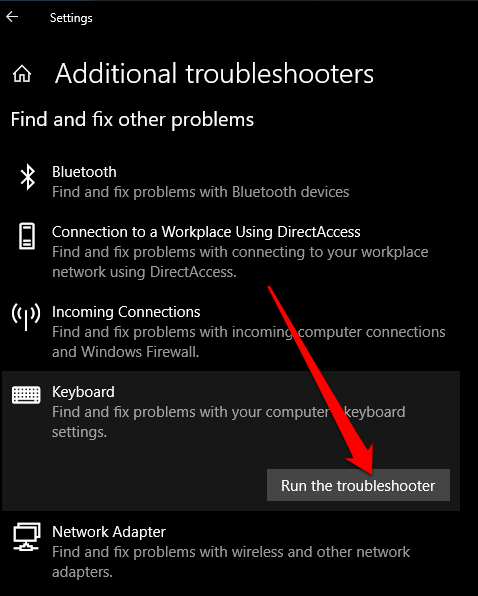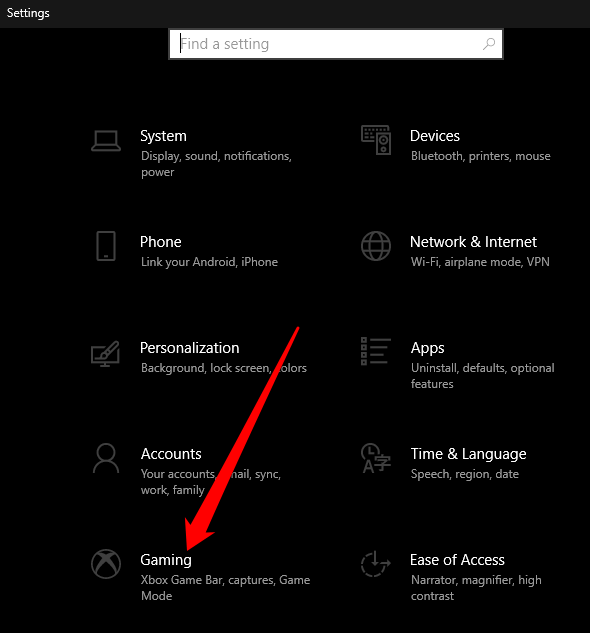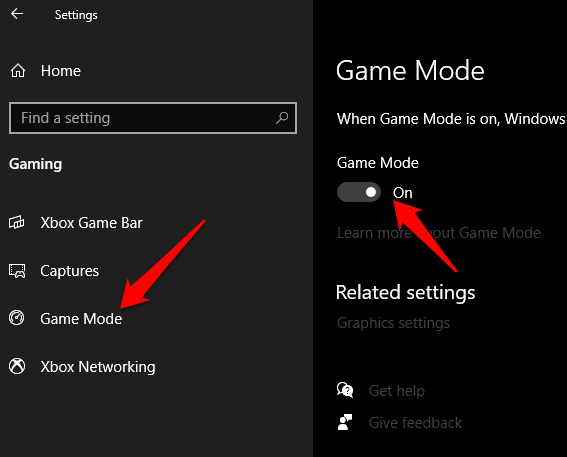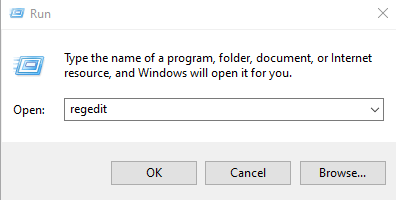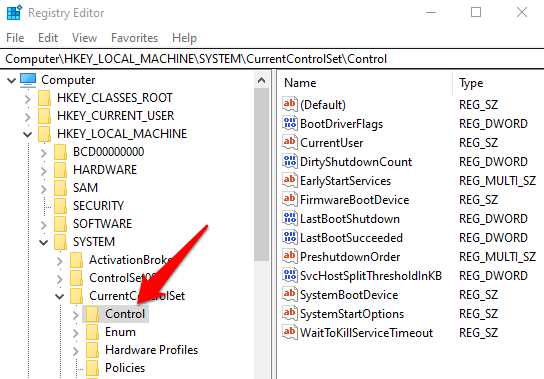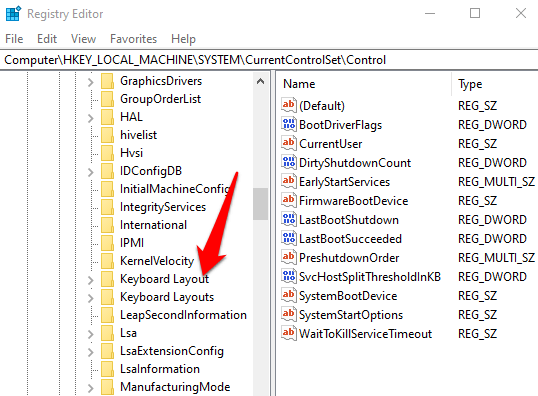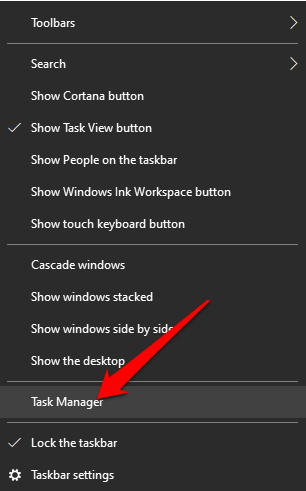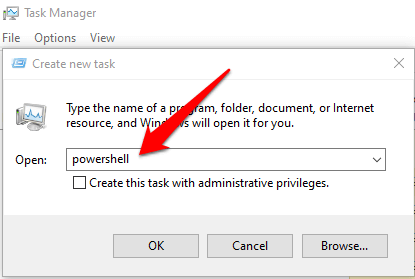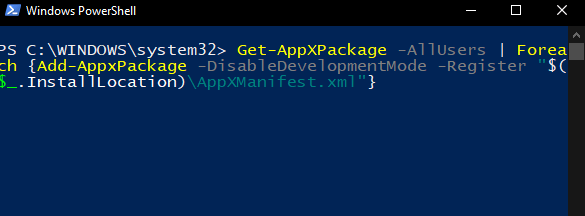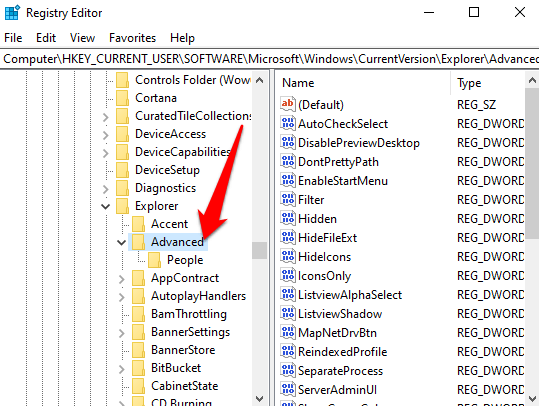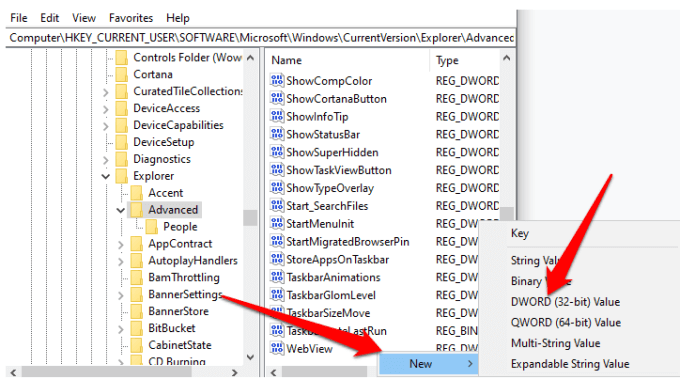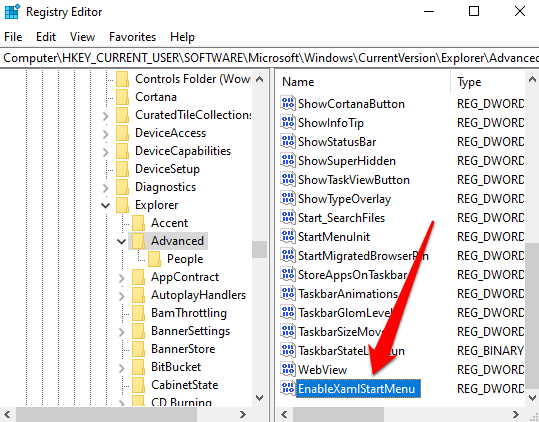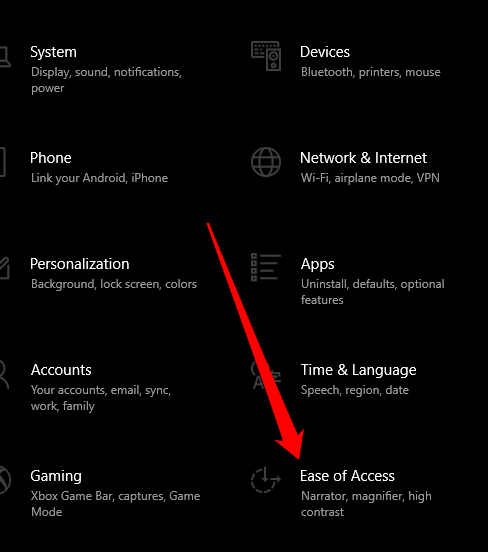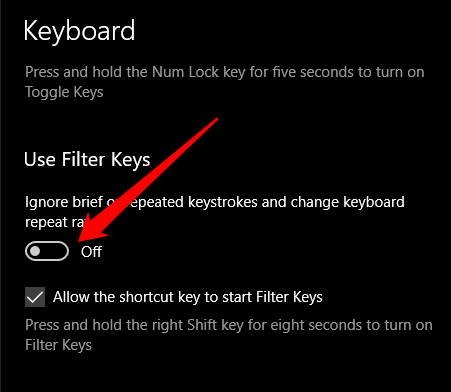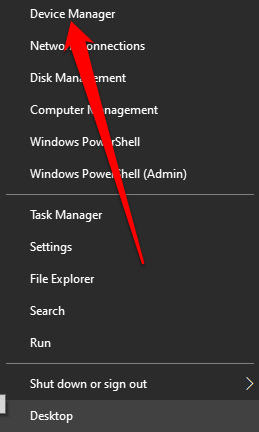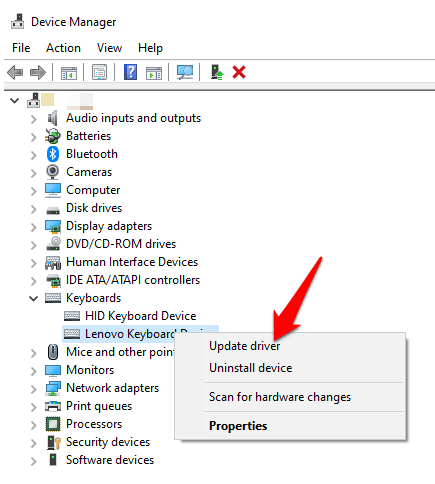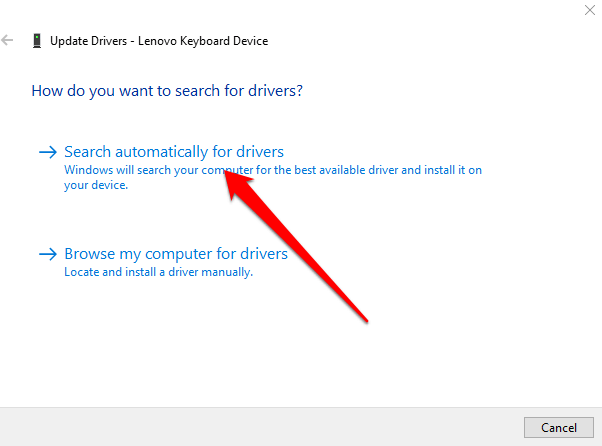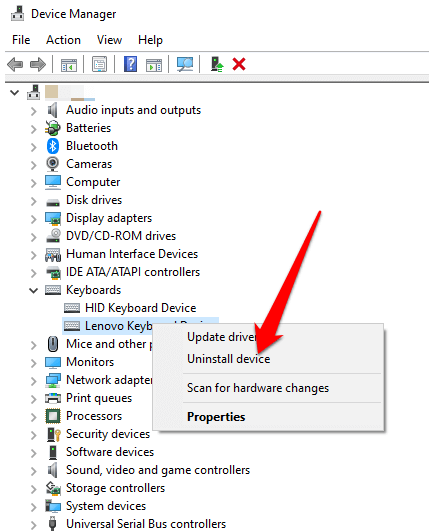Клавиша Windows невероятно полезна при использовании в сочетании с другими клавишами на клавиатуре. Помимо открытия меню «Пуск», клавиша Windows может выполнять самые разные действия, включая перестановку окон, открытие Центра действий, блокировку экрана и управление виртуальными рабочими столами.
Если ключ Windows не работает, это нарушает работу многих удобные сочетания клавиш, которые выполняют системные приложения.
К счастью, есть шаги по устранению неполадок, которые вы можете предпринять, чтобы навсегда решить проблему с неработающим ключом Windows.
Причины того, что ключ Windows не работает
Существует несколько причин, по которым ключ Windows перестает работать в Windows 10. Наиболее распространенные причины:
Как исправить неработающий ключ Windows в Windows 10
Потеря функциональности ключа Windows может быть неприятной проблемой, но существует множество способов решить эту проблему.
1. Быстрые решения, которые стоит попробовать
2. Включить экранную клавиатуру
Включите экранную клавиатуру для навигации по меню Windows 10, особенно если у вас нет запасной клавиатуры. Однако если клавиша Windows отключена на системном уровне, вы не сможете использовать ее с виртуальной клавиатурой..
Вы можете включить экранную клавиатуру через Настройки >Удобство доступа >Клавиатура >Использовать экранную клавиатуру .
Если вы не можете включить экранную клавиатуру через настройки, обратитесь к нашему руководству с дополнительными способами включить экранную клавиатуру в Windows 10.
3. Запустите средство устранения неполадок с клавиатурой Windows 10
Встроенное средство устранения неполадок с клавиатурой помогает обнаружить любые проблемы, которые могут привести к сбоям в работе клавиатуры, и автоматически устранить их.
4. Отключить игровой режим
Игровой режим — это функция Windows 10, созданная для улучшения игр. Эта функция предоставляет играм приоритетный доступ к ресурсам процессора и графического процессора вашего компьютера для более стабильной частоты кадров. Эта функция может вызвать конфликты с клавиатурой и сделать клавишу Windows непригодной для использования, но вы можете отключить ее и посмотреть, заработает ли клавиша снова.
Примечание . В зависимости от вашей клавиатуры вы можете отключить игровой режим с помощью переключателя над функциональными клавишами или рядом с клавишей CTRL. Дополнительную информацию о функции игрового режима можно найти в руководстве по эксплуатации клавиатуры или на веб-сайте производителя.
5. Включить ключ Windows с помощью редактирования реестра
.Реестр Windows может ограничивать многие вещи, включая элементы меню и клавиши клавиатуры. Вы можете включить ключ Windows, отредактировав реестр, и проверить, работает ли он снова.
Примечание . Клавиша Windows может быть отключена из-за карты сканирования кодов, функция которой заключается в изменении работы стандартных клавиш на клавиатуре.
6. Перерегистрируйте все приложения
Перерегистрация всех приложений может устранить любые конфликты программного обеспечения с вашей клавиатурой, из-за которых могут не работать клавиши Windows.
7. Включить меню «Пуск»
Если вы нажмете клавишу Windows, а меню «Пуск» не появится, вы можете включить это меню через реестр Windows.
8. Отключить ключи фильтра
Клавиши фильтра — это функция специальных возможностей в Windows 10, которые игнорируют повторяющиеся клавиши и помогают контролировать частоту повторения клавиатуры. Эта функция может мешать работе клавиши Windows из-за ошибки или другого программного сбоя, вызывающего проблемы с клавиатурой.
Вы можете отключить фильтрацию ключей и восстановить функциональность клавиш Windows.
9. Обновите драйверы клавиатуры
Если драйверы вашей клавиатуры несовместимы или устарели, они могут привести к поломке нескольких клавиш, включая клавишу Windows. Обновление драйверов может помочь восстановить ключ и связанные с ним функции.
Примечание . Вы также можете проверить сайт производителя клавиатуры на наличие обновлений программного обеспечения или новых драйверов.
10. Удалите и переустановите драйверы клавиатуры
Вы также можете удалить и переустановить драйверы, чтобы получить правильные для вашей клавиатуры..
Восстановите работу ключа Windows
Мы надеемся, что одно или несколько из этих исправлений помогли вам восстановить работоспособность ключа Windows. При возникновении других проблем с клавиатурой обратитесь к нашим руководствам по как исправить клавиши клавиатуры Windows, которые перестают работать, что делать, когда Клавиши @ и « поменяны местами в Windows 10. и как исправить сломанную клавишу клавиатуры Windows.
Если все остальное не помогло, возможно, вам придется перезагрузить винду или вообще заменить клавиатуру. Взгляните на наши любимые механические клавиатуры до 100 долларов и лучшие комбинации беспроводных клавиатур и мышей на любой бюджет.
.