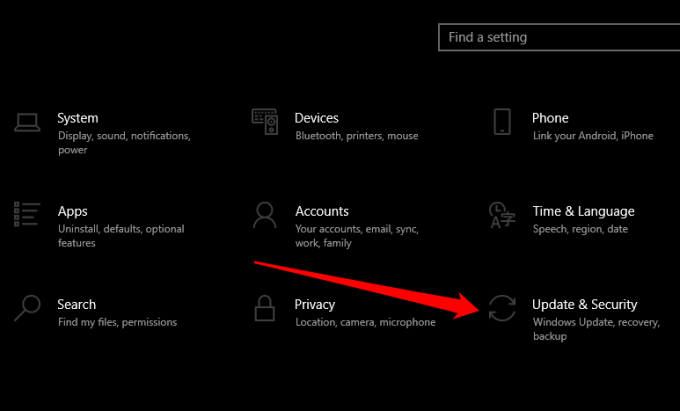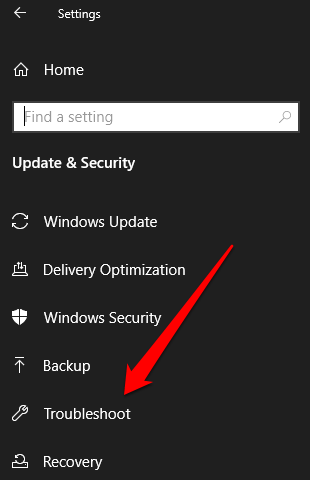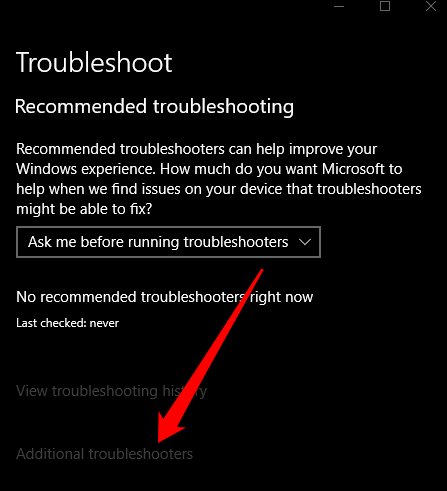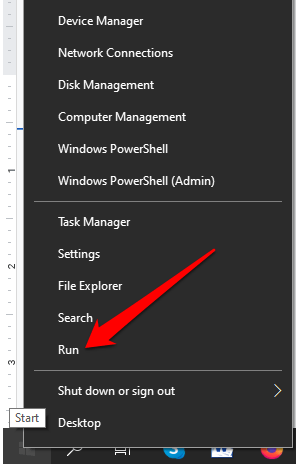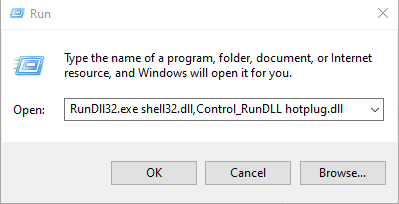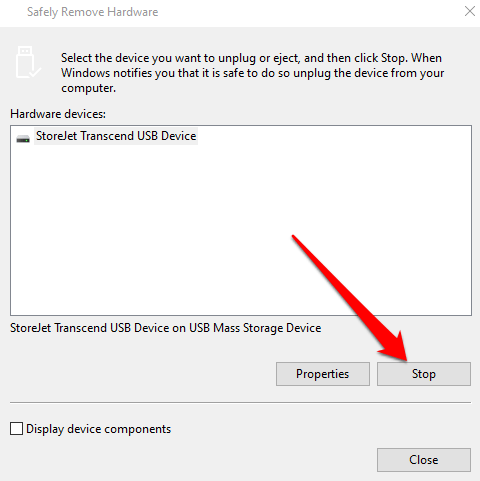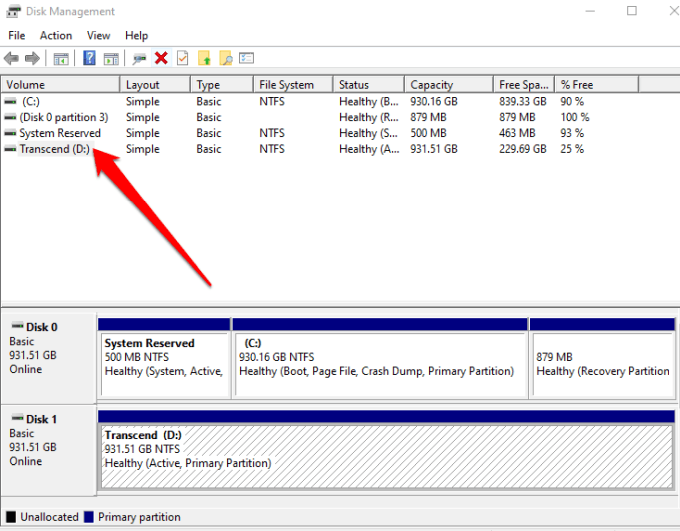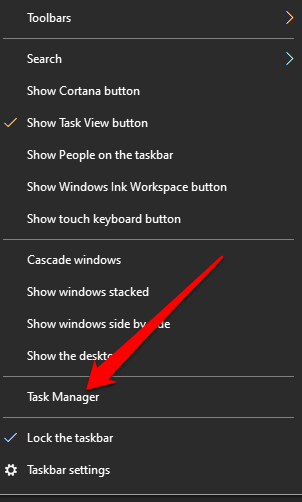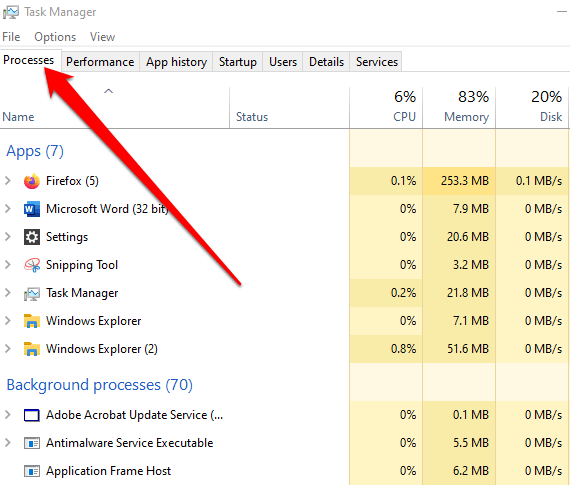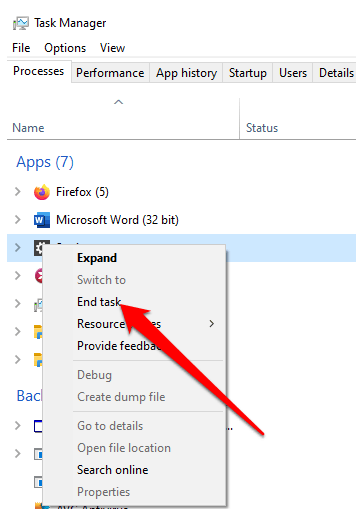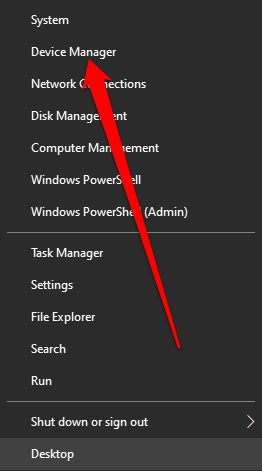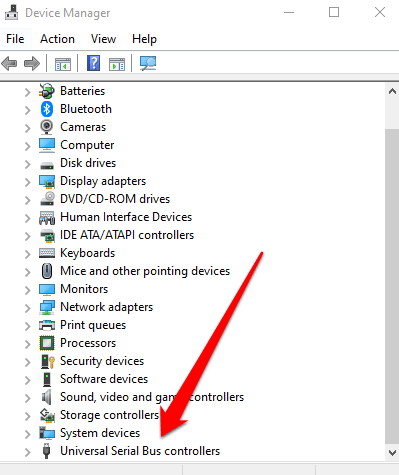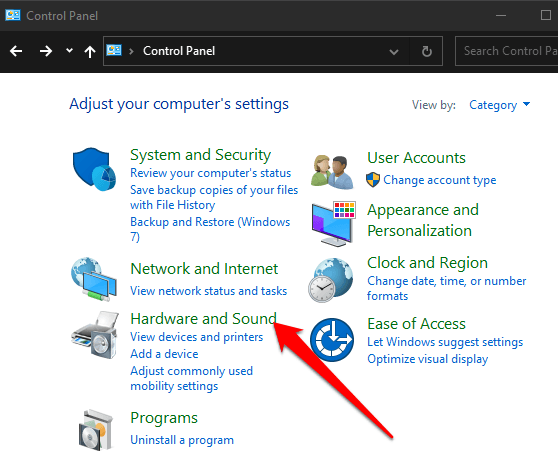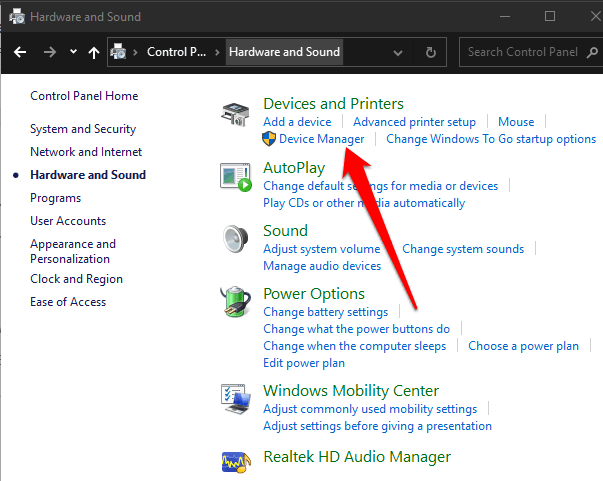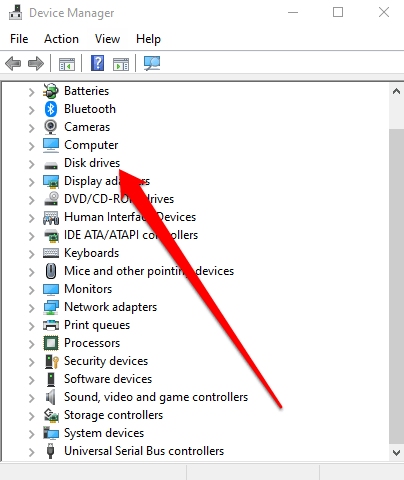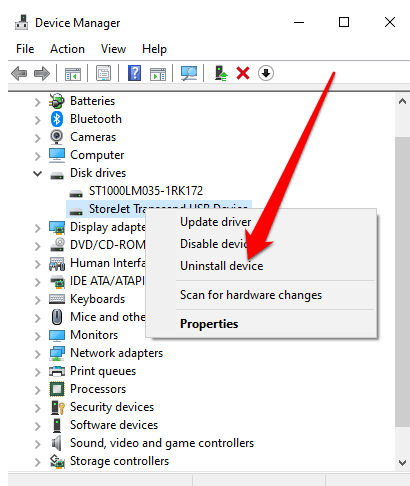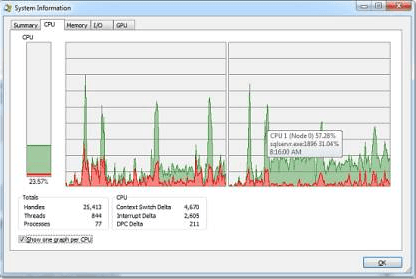Недавно несколько коллег пожаловались, что не могут извлечь внешние жесткие диски на своих компьютерах с Windows. Этому есть несколько причин, в том числе устаревшие или неисправные драйверы USB, которые препятствуют извлечению накопителя или другим процессам, имеющим доступ к содержимому накопителя.
Вы можете отключить диск, не закрывая предварительно считывающие с него приложения, но это может привести к повреждению данных. Вы можете использовать восстановление данных тоже l для исправления и восстановления поврежденных файлов, но нет никакой гарантии, что это сработает.
Чтобы обеспечить безопасность и целостность внешнего жесткого диска, ему присваивается значение желательно удалить диск только после закрытия всех процессов, которые его используют.
Не можете извлечь внешний жесткий диск в Windows 10? Попробуйте эти исправления
Если вы пытались закрыть приложения, которые обращались к файлам на внешнем жестком диске, но по-прежнему не можете извлечь диск, вот несколько решений, которые могут помочь.
Быстрые решения, которые стоит попробовать

1. Используйте средство устранения неполадок оборудования и устройств Windows
.Встроенное средство устранения неполадок оборудования и устройств Windows — это инструмент, который помогает обнаружить любые проблемы с вашим компьютером или другими подключенными к нему устройствами. Вы можете использовать этот инструмент для обнаружения проблемы, которая может повлиять на извлечение внешнего жесткого диска.
2. Используйте окно команды «Выполнить», чтобы извлечь внешний жесткий диск
Окно команды «Выполнить» помогает открывать файлы, папки, запускать программы и получать доступ к веб-ресурсам в Windows 10. Вы также можете использовать этот инструмент для запуска команды и извлечения внешнего жесткого диска.
RunDll32.exeshell32.dll,Control_RunDLL hotplug.dll и нажмите Enter . . li>
3. Используйте диспетчер дисков для извлечения внешнего жесткого диска
Диспетчер дисков — это еще один встроенный инструмент в Windows 10, который помогает вам управлять всеми дисками, подключенными к вашему компьютеру. Если средство устранения неполадок оборудования и устройств Windows не помогло, попробуйте использовать диспетчер дисков и посмотреть, сможет ли он решить проблему.
4. Закрытие запущенных задач или процессов
Если вам по-прежнему не удается извлечь внешний жесткий диск, используйте диспетчер задач, чтобы закрыть все подозрительные задачи, работающие в Windows.
5. Обновите USB-драйверы вашего компьютера
Устаревшие, устаревшие или неправильные USB-драйверы на вашем компьютере также могут повлиять на возможность извлечения накопителя из компьютера. Чтобы решить эту проблему, вы можете обновить драйверы USB, чтобы убедиться, что у вас установлена последняя версия для вашего устройства, а затем снова попытаться извлечь диск.
Если вы не видите никаких отметок рядом ни с одной из записей, удалите драйвер и перезагрузите компьютер. Таким образом, Windows автоматически установит правильную и последнюю версию драйвера USB, и вы сможете снова попробовать извлечь диск..
6. Используйте диспетчер устройств, чтобы извлечь внешний жесткий диск
Диспетчер устройств в Windows 10 — это важная утилита, которая помогает настраивать или устранять неполадки оборудования и устройств на вашем компьютере.
Если вам не удается извлечь внешние аппаратные диски в Windows описанными выше способами, попробуйте извлечь их в диспетчере устройств.
Дождитесь завершения процесса и отключите внешний жесткий диск.
7. Используйте стороннюю утилиту для извлечения жесткого диска
Если ничего не помогает, попробуйте стороннюю утилиту, которая поможет вам извлечь внешний жесткий диск.
Одной из бесплатных утилит, которые вы можете использовать, является Обозреватель процессов, расширенная утилита управления процессами, которая предоставляет подробную информацию об активных процессах, запущенных на вашем компьютере. К таким сведениям относятся открытые или загруженные дескрипторы и процессы DLL в вашей системе, поэтому вы можете искать их в Интернете, если не уверены, что они делают.
Чтобы использовать Process Explorer, установите и запустите этот инструмент, а затем выберите в меню Найти , Найти дескриптор или DLL . Здесь вы можете ввести буква диска вашего внешнего жесткого диска и позволить инструментам найти его.
Найдя свой диск, щелкните его правой кнопкой мыши и выберите Закрыть дескриптор .
Безопасное извлечение внешнего жесткого диска
Мы надеемся, что вы смогли найти полезное решение из всех методов, перечисленных в этом руководстве. Если вам по-прежнему не удается извлечь внешний жесткий диск, рассмотрите вариант с резервное копирование ваших файлов на облачный сервис хранения данных или узнайте, как переносить большие файлы с одного компьютера на другой, чтобы предотвратить потерю данных..
Если ваш USB-накопитель уже поврежден, обратитесь к нашему руководству восстановить данные с поврежденного USB-накопителя, чтобы узнать, как восстановить файлы.
.