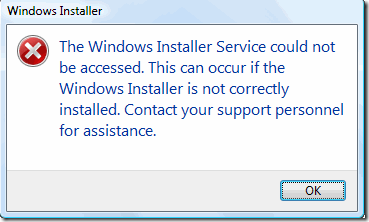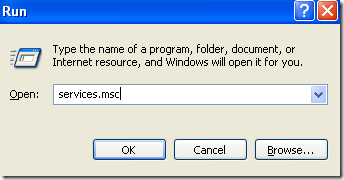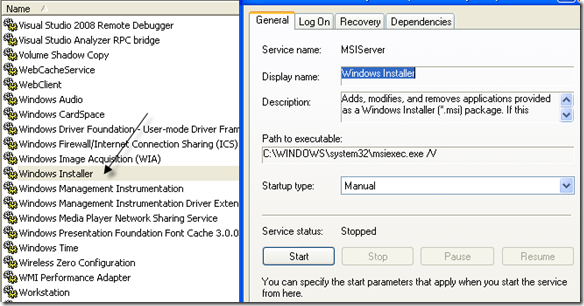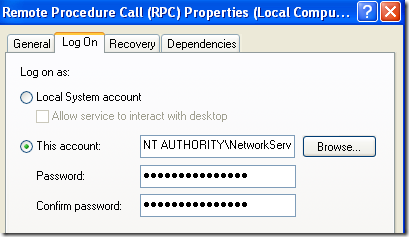Недавно мой друг попытался установить программу на свой компьютер с Windows, и компьютер выдал синий экран ошибки смерти. После перезагрузки компьютера он попытался запустить другую программу и получил следующее сообщение:
The Windows Installer service could not be accessed. This can occur if the Windows Installer is not correctly installed.
Если вы получаете эту ошибку в Windows, вот несколько способов ее исправить!
Метод 1. Убедитесь, что служба установщика Windows запущена
Иногда, если служба установщика отключена, вы получаете эту ошибку. Его можно включить, нажав Пуск , затем Выполнить и введя Services.msc . В более новых версиях Windows просто нажмите Пуск и начните вводить Services.msc.
Затем прокрутите вниз до пункта Установщик Windows и дважды щелкните его. Установите для параметра Тип запуска значение Вручную , нажмите Применить и нажмите Запустить , чтобы запустить службу.
Вы также можете запустить службу, выбрав «Пуск» >«Выполнить» и введите net start MSIServer в поле «Выполнить».
Способ 2 – удалить MSIEXEC без расширения
Еще одна странная вещь, которая может произойти, — это создание второго файла msiexec в вашем каталоге C:\Windows\system32 . По умолчанию в этом каталоге должен быть только один файл msiexec.exe, но иногда создается другой файл без расширения и размером 0 КБ.
В этом случае вам следует переименовать дополнительный файл msiexec с расширением .OLD . После того как вы переименуете его, вы сможете перезапустить службу установщика Windows. Опять же, просто перейдите в раздел «Службы», щелкните правой кнопкой мыши «Установщик Windows» и выберите Перезапустить .
Метод 3. Изменение службы удаленного вызова процедур
Иногда проблема может быть вызвана другой службой, называемой удаленным вызовом процедур. Снова перейдите в раздел «Службы», как указано выше («Пуск», «Выполнить», «services.msc»), щелкните правой кнопкой мыши Удаленный вызов процедур (а не тот, на котором написано «Локатор RPC») и выберите Свойства . сильный>.
Теперь нажмите вкладку Вход в систему и в разделе Войти как: выберите Учетная запись локальной системы и установите флажок Разрешить это. службу для взаимодействия с рабочим столом . Затем перезагрузите компьютер и посмотрите, исчезнет ли проблема..
Если это не помогло, выберите переключатель Эта учетная запись: и нажмите Обзор . Найдите Сетевая служба и нажмите «ОК». Пароль для этой учетной записи будет заполнен автоматически, поэтому не меняйте его.
Еще раз перезагрузите компьютер и посмотрите, исчезнет ли проблема. Обратите внимание: если он исчезнет при выборе локальной системной учетной записи, просто оставьте это значение. Измените его на NT Authority\NetworkService только в том случае, если учетная запись локальной системы не работает.
Метод 4. Переустановите службу установщика Windows
Если это не помогло, вы можете загрузить службу установщика Windows и переустановить ее! Какая-то ирония, да!? Сделайте это, если вы даже не видите службу, указанную в приложении «Службы», или если ничего больше не работает.
Вы можете загрузить пакет MSIServer с сайта WinHelpOnline . Загрузив его, разархивируйте его, щелкните правой кнопкой мыши файл .REG и выберите Объединить . Нажмите Да , когда вас попросят подтвердить. По сути, это добавляет необходимые ключи реестра для правильной работы службы установщика.
Метод 5. Установите последнюю версию установщика Windows
Наконец, вы можете выполнить поиск в Google по запросу «Установщик Windows» и загрузить Последняя версия от Microsoft. Это гарантирует, что вы не используете более старую версию, которая может вызывать конфликты с другим программным обеспечением и т. д.
Надеемся, одно из этих решений решит вашу проблему! Если вы сделали это другим способом, оставьте комментарий и сообщите нам, как это сделать! Спасибо!.