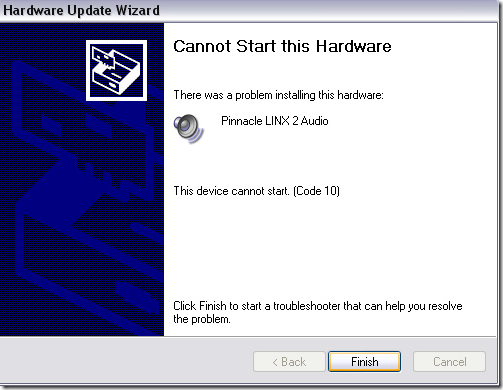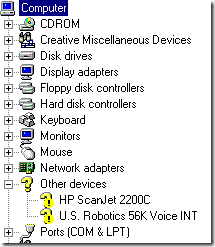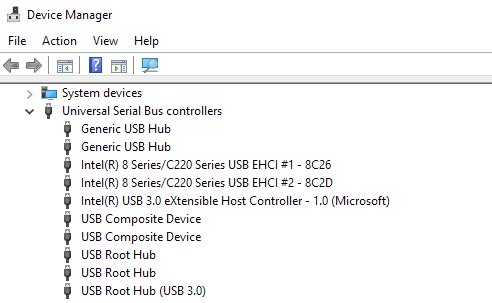Недавно я пытался установить USB-принтер на свой компьютер с Windows XP, и после того, как Windows обнаружила принтер, я получил следующее сообщение об ошибке:
The device cannot start. (Code 10)
Если у вас возникла такая же проблема, вот несколько способов устранения неполадок с USB-устройствами. Во-первых, если у вас более одного компьютера, вам нужно определить, связана ли проблема с вашим USB-устройством или с компьютером, подключив USB-устройство ко второму компьютеру. Если он устанавливается нормально и работает, значит, проблема в вашем компьютере.
Если нет, возможно, что-то неисправно в USB-устройстве. Однако это также может быть плохой драйвер, который не работает ни на одном компьютере, независимо от того, к какому из них вы его подключаете. В любом случае, вот четыре способа попытаться решить проблему:
Метод 1. Удаление и обновление USB-драйвера
Эта ошибка в основном вызвана старыми драйверами устройств, которые необходимо обновить. Лучший способ убедиться, что у вас установлена самая последняя и актуальная версия драйвера для устройства, – зайти на сайт производителя и загрузить его оттуда.
Затем вам нужно перейти в Диспетчер устройств , и если вы видите там устройство с желтым восклицательным знаком, щелкните его правой кнопкой мыши и удалите текущий драйвер, вызывающий проблемы.
>Переподключите устройство и при запросе драйверов устройства укажите папку с новыми драйверами. Если желтого восклицательного знака нет, вы можете вместо этого щелкнуть правой кнопкой мыши и выбрать Обновить драйвер . Если это не помогло, попробуйте способ 2!
Метод 2. Используйте кабели/порты USB 1.1 или 2.0
Это может показаться довольно простым и очевидным, но об этом следует упомянуть, поскольку это может вызвать данную проблему. Если вы работаете в сфере ИТ, как и я, у вас, вероятно, есть 50 USB-кабелей от вышедших из строя USB-принтеров, камер и т. д.
Если вы попытаетесь использовать кабель USB 1.1 для устройства USB 2.0 или кабель USB 2.0 для устройства USB 1.1, вы можете получить эту ошибку. Убедитесь, что вы используете правильный тип USB-кабеля и соответствующую скорость устройства. Будьте осторожны: это может быть так же просто, как переключить кабели!
Кроме того, если вы подключаете устройство USB 2.0 к порту, который поддерживает только USB 1.1, у вас может возникнуть эта проблема! Если у вас старый компьютер и вы подключаете к нему новые USB-устройства, возможно, вам придется приобрести внешний USB-концентратор, поддерживающий USB 2.0.
Метод 3 – удалить все USB-контроллеры
.Если это не сработает, возможно, вам придется удалить и переустановить все USB-контроллеры! К счастью, это не так уж сложно сделать, и Windows автоматически переустановит для вас драйверы! Это не испортит вашу систему или что-то в этом роде, если вы беспокоитесь об этом.
По сути, перейдите в Диспетчер устройств (Пуск – Панель управления – Система – вкладка «Оборудование») и разверните раздел Контроллеры универсальной последовательной шины .
Нажмите правой кнопкой мыши на каждом из них и выберите Удалить . После удаления всех из них перезагрузите компьютер, и Windows переустановит все USB-контроллеры. Теперь подключите USB-устройство, и, надеюсь, оно установится без проблем! Обязательно используйте этот третий метод, если USB-устройство работает нормально на другом компьютере, поскольку это означает, что что-то повреждено с USB-контроллерами.
Метод 4. Приобретите внешний USB-хаб
Наконец, эта проблема может быть вызвана тем, что устройству не хватает энергии! Поэтому, если у вас есть монитор или клавиатура, которая действует как концентратор (имеет порты USB), вы можете получить эту ошибку просто потому, что через клавиатуру на внешний жесткий диск USB может пройти недостаточно энергии!
В этом случае вам придется купить внешний USB-концентратор, а затем подключить USB-устройства, чтобы не возникало ошибки «устройство не может запуститься».
Надеемся, что один из описанных выше способов решит вашу проблему с USB-устройством! Если нет, оставьте комментарий, и я постараюсь помочь! Наслаждайтесь!.