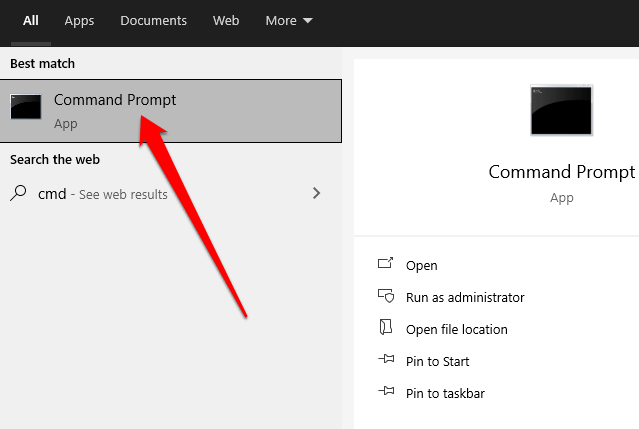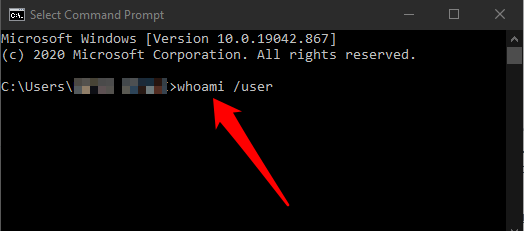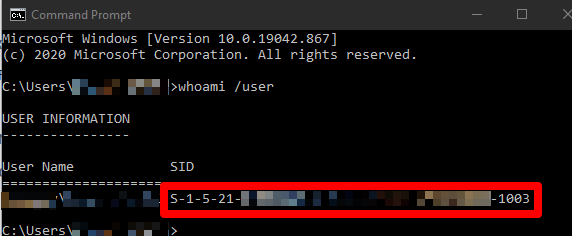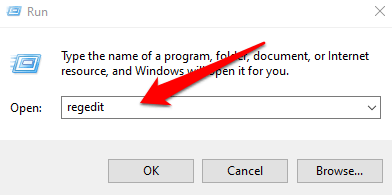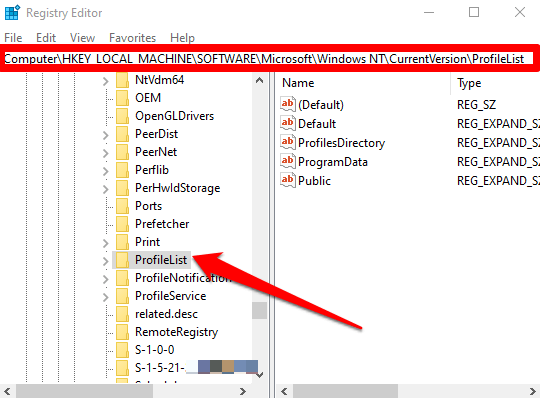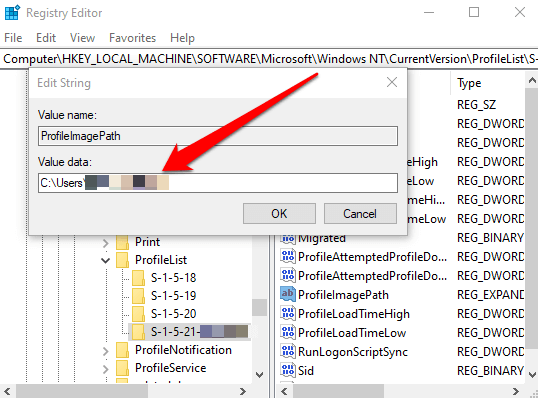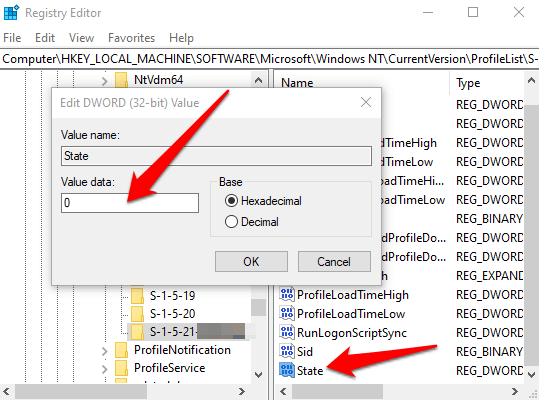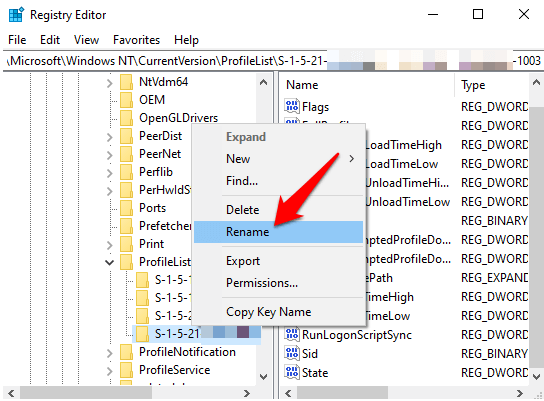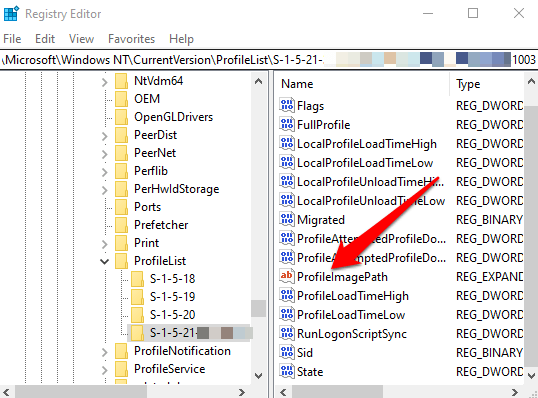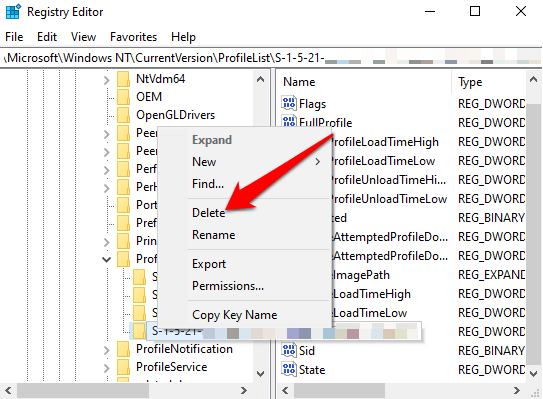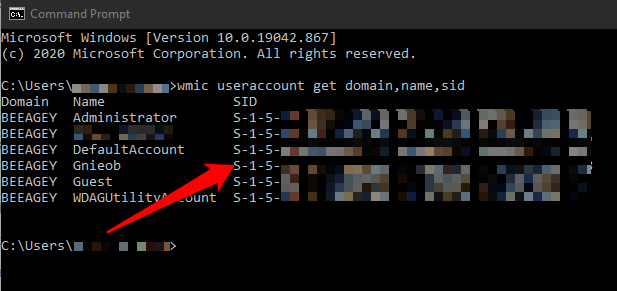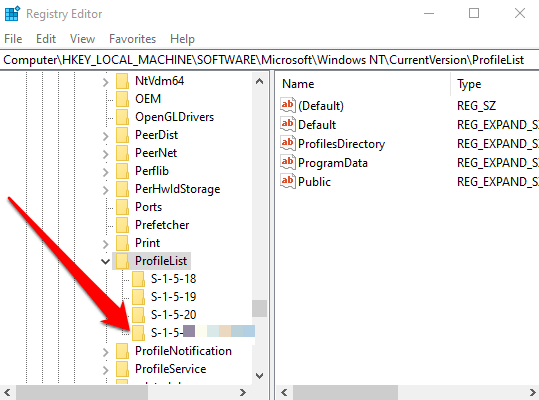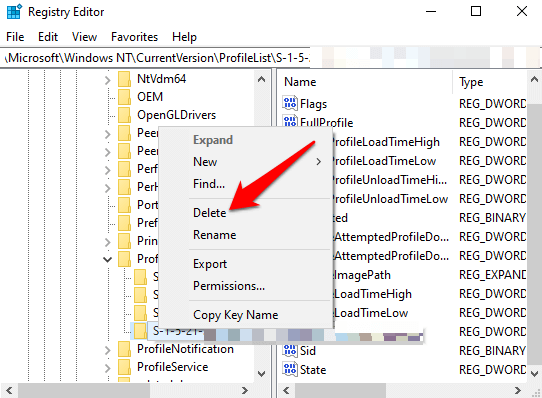В Windows 10 ваш профиль пользователя хранится в папке профиля пользователя, которая содержит различные настройки, такие как звук, заставки, фоны рабочего стола, настройки панели задач и личные папки. Все эти настройки обеспечивают использование ваших личных предпочтений при входе в Windows, чтобы ваш компьютер выглядел и работал так, как вы хотите.
Если профиль будет поврежден, вы можете потерять свои личные настройки. Кроме того, вы получите сообщение об ошибке, из-за которого вы не сможете войти в свою учетную запись, что может очень расстраивать.
Мы перечислим некоторые причины этой проблемы и способы устранения поврежденного профиля пользователя в Windows 10.
Причины повреждения профиля пользователя в Windows 10
Известно, что повреждение профиля пользователя в Windows 10 происходит по следующим причинам:
Поврежденный ключ реестра профиля.
Неудачные обновления Windows
Скомпрометированные системные или пользовательские файлы
Повреждён активный каталог учетной записи пользователя
Поврежденный жесткий диск файловая система, вызванная перебоями в подаче электроэнергии, ошибками записи на диск или вирусными атаками.
Не удалось выполнить автоматическое обновление Windows, которое включает обновление установленных пакетов обновления или других важных системных файлов, которые обновляют ваш профиль пользователя.
Как исправить поврежденный профиль пользователя в Windows 10
Если вы пытаетесь войти в свою учетную запись пользователя на своем компьютере и получаете сообщение об ошибке: «Службе службы профилей пользователей не удалось войти в систему. Профиль пользователя не может быть загружен , возможно, ваш профиль пользователя поврежден. Это также может означать, что в реестре указан неверный путь к профилю для этой учетной записи пользователя.
Ниже приведены несколько способов устранения неполадок, с помощью которых можно попытаться исправить поврежденный профиль пользователя или полностью заменить его.
Быстрые исправления
Запустите проверку на вирусы или вредоносное ПО. Вирусные или вредоносные атаки может повредить файловую систему жесткого диска. В таких случаях Windows 10 не может загрузить ваш профиль пользователя для правильной загрузки, и процесс загрузки останавливается. Запуск сканирование на вирусы или вредоносные программы может помочь обнаружить и удалить вредоносное программное обеспечение, которое может повредить ваш профиль пользователя.
Попробуйте перезагрузить компьютер с Windows примерно четыре раза, каждый раз позволяя компьютеру перейти на рабочий стол, прежде чем перезагружать его снова. Хотя это может показаться глупым, это не так. В Windows есть хороший процесс самовосстановления, с помощью которого можно восстановить поврежденный профиль пользователя, но для этого требуется несколько перезагрузок..
Восстановить старый профиль пользователя из временной учетной записи
Иногда Windows может выполнить вход во временную учетную запись (C:\Users\TEMP), если ваша учетная запись пользователя повреждена и ее невозможно запустить. В таких случаях вы получите сообщение «Мы не можем войти в вашу учетную запись» и «Вы подписаны». войти с временным профилем» .
Однако вы, возможно, не захотите использовать временную учетную запись, поскольку после выхода из системы вы потеряете все изменения, внесенные во временный профиль.
Прежде чем восстанавливать свою старую учетную запись профиля пользователя, перейдите в папку Пользователи на локальном диске C:\Users и проверьте, можете ли вы увидеть свою старую учетную запись. аккаунт со всеми его файлами. Если нет, перейдите в C:\Windows.old и проверьте, были ли там заархивированы файлы.
Если вы найдете свою старую учетную запись с ее файлами, сохраните их резервную копию на внешнем диске или в предпочитаемом вами облачном хранилище, чтобы не потерять их.
Откройте командную строку, введя CMD в поле поиска, а затем выберите Командная строка .
Введите whoami /user в командной строке и нажмите Enter .
Запишите Идентификатор безопасности (SID) для текущей учетной записи. Если это стандартная учетная запись пользователя, выйдите из системы, а затем снова войдите в учетную запись администратора.
Примечание . Если у вас нет учетной записи администратора, загрузите Windows в безопасном режиме и включить встроенную учетную запись администратора. Выйдите из текущей учетной записи пользователя, а затем снова войдите в учетную запись администратора.
Нажмите правой кнопкой мыши Пуск >Выполнить . Введите regedit и нажмите Enter , чтобы открыть редактор реестра Windows.
Перейдите по следующему пути: HKEY_LOCAL_MACHINE\SOFTWARE\Microsoft\Windows NT\CurrentVersion\ProfileList .
.<ол старт="8">
Под расширенным ключом ProfileList проверьте, указан ли ключ SID, который вы записали на предыдущем шаге, с расширением .bak или без .bak в конце.
Если ключ SID указан без .bak , дважды щелкните имя значения ProfileImagePath. Введите правильный путь (C:\Users\username) к папке вашего профиля пользователя, а затем нажмите ОК .
Примечание . Если папка профиля пользователя не существует, удалите ключ SID, чтобы создать новую папку профиля, а затем закройте редактор реестра.
Далее убедитесь, что для параметра DWORD State установлено значение 0 , а затем выйдите из редактора реестра. Если значение не равно 0, дважды щелкните State DWORD, измените данные значения на 0 и нажмите OK .
Если ключ SID указан с расширением .bak в конце , щелкните ключ SID правой кнопкой мыши, выберите Переименовать и переименуйте ключ, чтобы удалить файл .bak в конец имени ключа.
Затем дважды щелкните имя значения ProfileImagePath , введите правильный путь к папке вашего профиля пользователя и нажмите ОК .
Убедитесь, что для данных значения State DWORD установлено значение 0 , а затем выйдите из редактора реестра.
Если ключ SID указан с расширением .bak или без него , щелкните правой кнопкой мыши и Удалите ключ SID без расширения .bak.
Нажмите правой кнопкой мыши ключ SID с расширением .bak в конце, выберите Переименовать и переименуйте ключ SID, чтобы удалить расширение .bak в конце.
Дважды щелкните ProfileImagePath , чтобы изменить его имя значения, введите правильный путь к папке профиля пользователя и нажмите ОК .
Убедитесь, что значение State DWORD ключа SID равно 0 , а затем закройте редактор реестра..<ол старт="18">
Перезагрузите компьютер и войдите в учетную запись, в которой была временная ошибка профиля, чтобы проверить, исправлена ли она.
Создать новую учетную запись пользователя
Если вам не удалось восстановить учетную запись профиля пользователя предыдущим способом, попробуйте создать новую учетную запись профиля, чтобы заменить ее. Создание нового профиля пользователя не удаляет старый, поврежденный профиль пользователя.
Чтобы сделать это и сохранить то же имя учетной записи пользователя, мы зайдем в реестр и удалим профиль поврежденной учетной записи пользователя. Таким образом, когда мы перезагрузим Windows, вы сможете войти в поврежденную учетную запись пользователя и создать новый профиль. После этого вы сможете скопировать файлы из старой папки профиля в новую.
Примечание . Прежде чем выполнять описанные ниже действия, создайте точку восстановления системы, которую можно использовать, чтобы исправить любые ошибки, допущенные в процессе.
Войдите в учетную запись администратора, на которую не влияет поврежденный профиль, а затем откройте командную строку.
Введите следующую команду: wmic useraccount get domain,name,sid и нажмите Enter .
Запишите SID имени учетной записи с поврежденным профилем.
Нажмите правой кнопкой мыши Пуск >Выполнить , введите regedit и нажмите Ввод .
Перейдите к ключу HKEY_LOCAL_MACHINE\SOFTWARE\Microsoft\Windows NT\CurrentVersion\ProfileList\ и найдите ключ SID, который вы записали на предыдущем шаге.
Нажмите правой кнопкой мыши и удалите все записанные вами экземпляры ключа SID, с расширением .bak или без него, по одному.
Примечание . Не удаляйте другие ключи SID, которые вы найдете в ProfileList.
Выберите Да , а затем закройте командную строку и редактор реестра.
Затем войдите в учетную запись с поврежденным профилем и создайте для нее новый профиль по умолчанию. Включите или отключите настройки конфиденциальности, а затем выберите Принять ..
Теперь вы можете копировать и вставлять любые файлы из старой папки профиля в новую папку текущего профиля. Обязательно скопируйте каждую папку по отдельности, чтобы избежать переноса скрытых или проблемных системных файлов в новый профиль пользователя.
Вставьте файлы в новую учетную запись, выйдите из старой учетной записи и войдите в новую учетную запись. Все файлы, которые вы перенесли, будут в новой учетной записи.
Восстановить свой обычный профиль пользователя
Теперь, когда вы восстановили свою учетную запись или вообще создали новую, вы можете настроить ее по своему вкусу, используя все настройки, которые у вас были до повреждения профиля.
Ознакомьтесь с нашими Полное руководство по настройке Windows 10 и инструкциями по настройте меню «Пуск» Windows 10.
К счастью, повреждение профиля не приводит к значительной потере данных, но на всякий случай вам следует регулярно создавать резервные копии своих файлов.
.
Похожие сообщения: