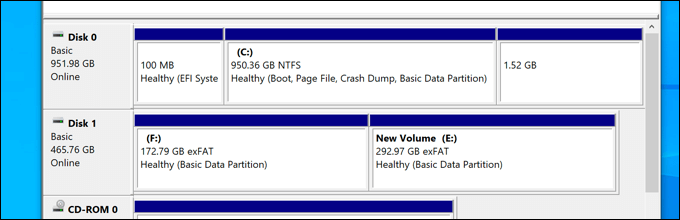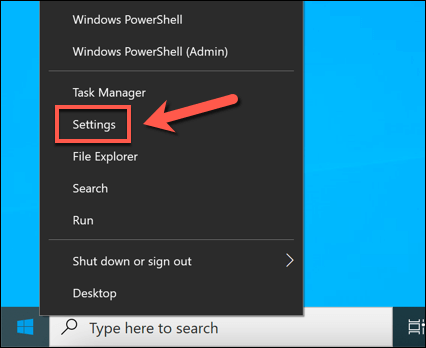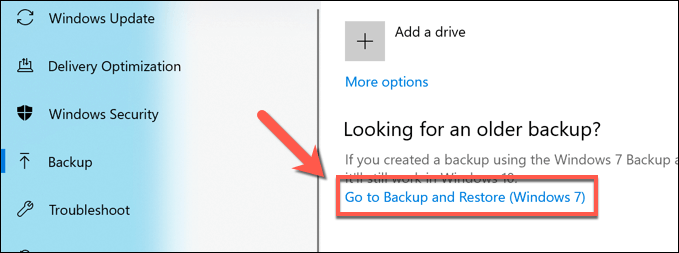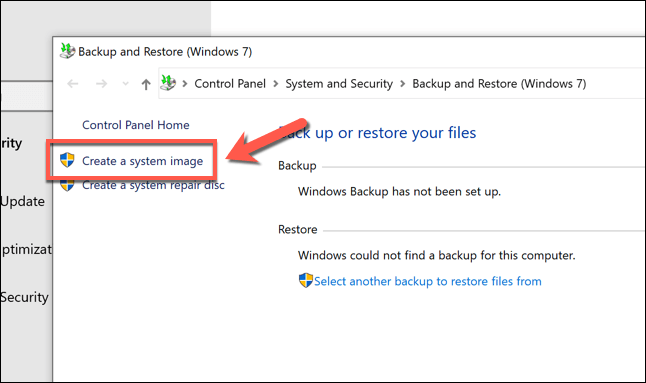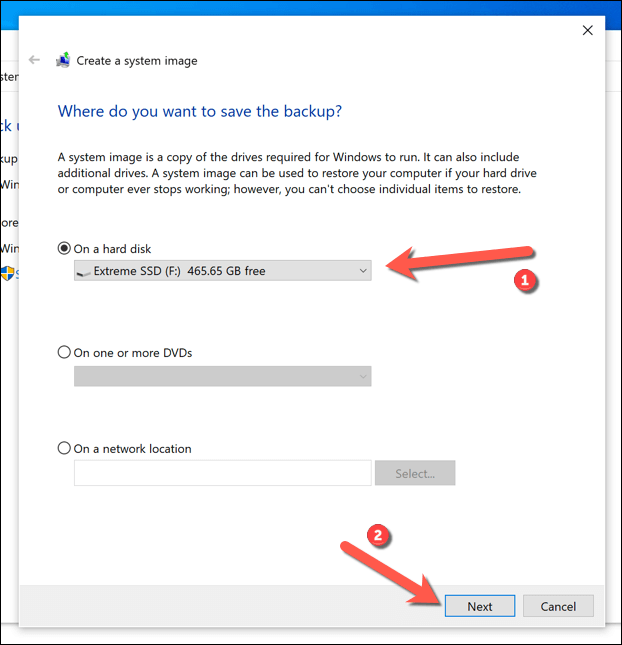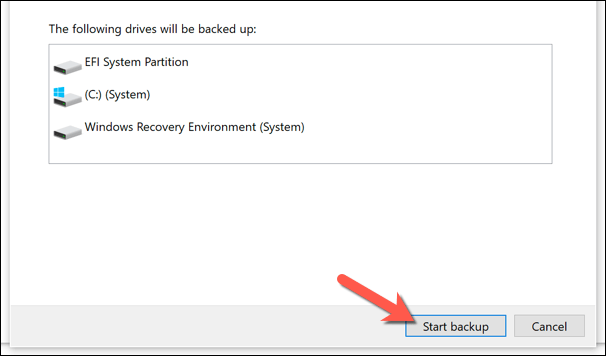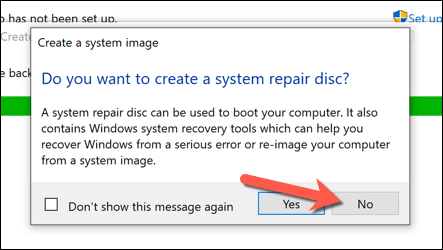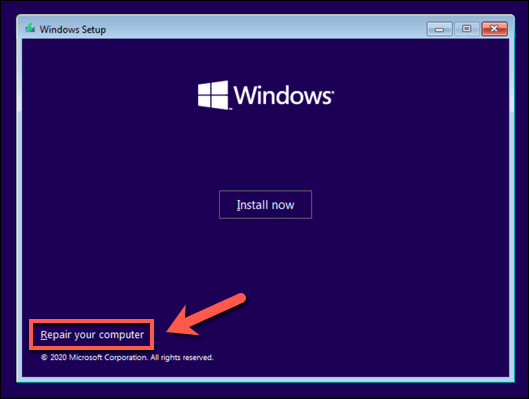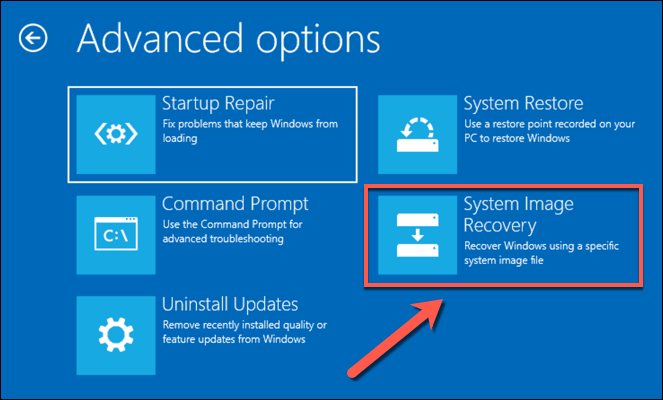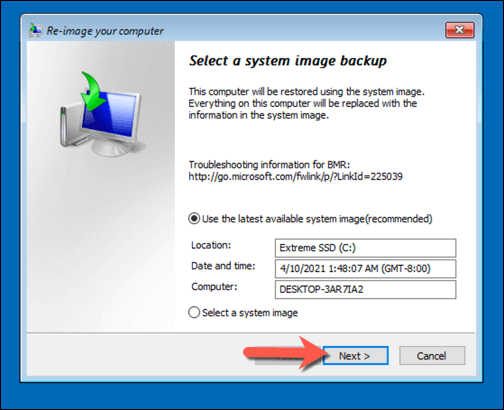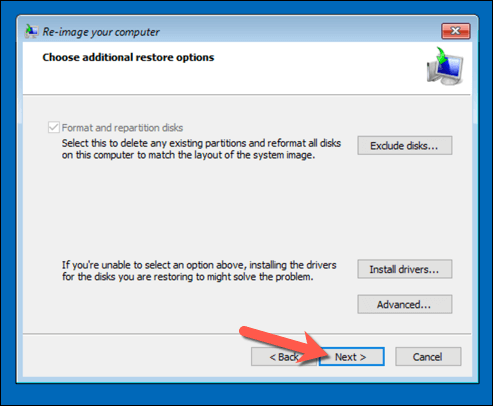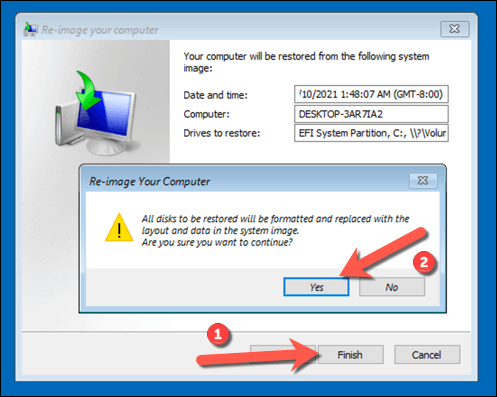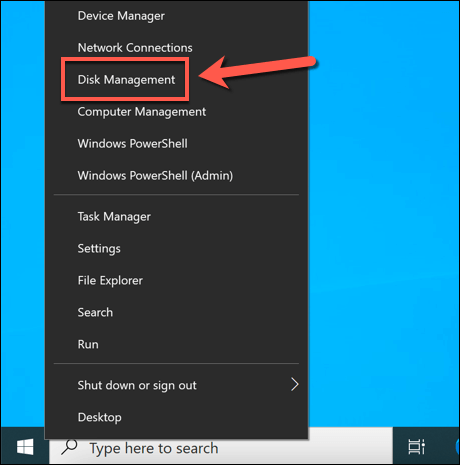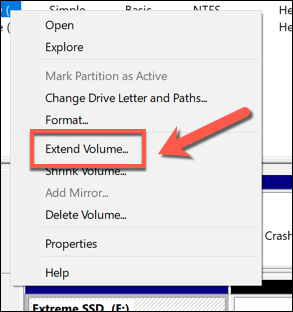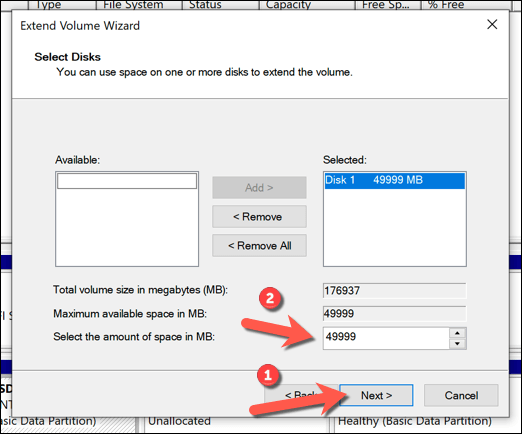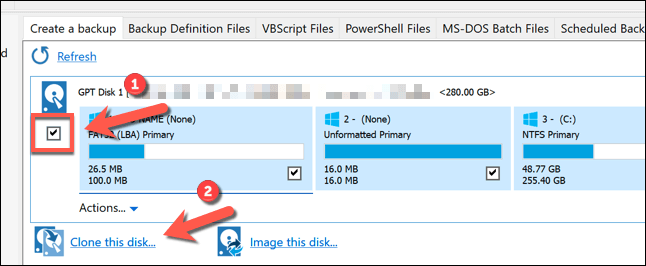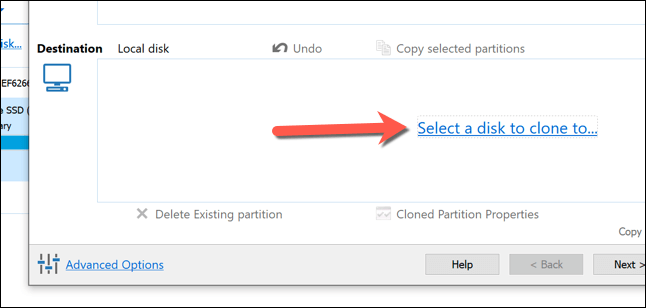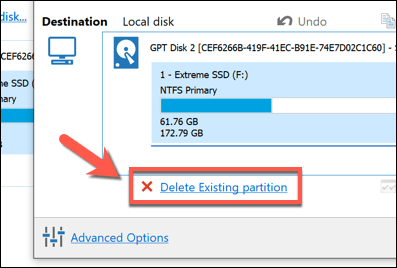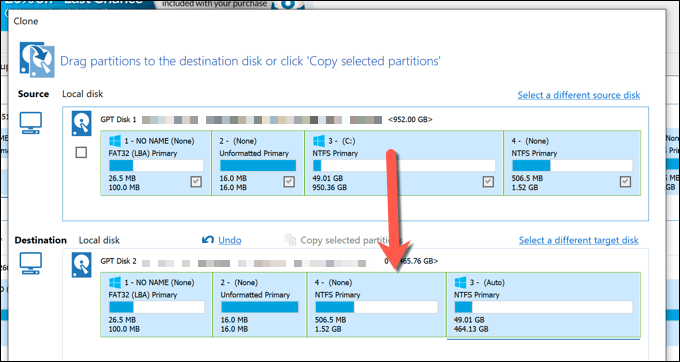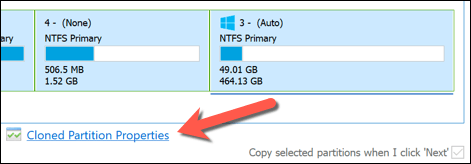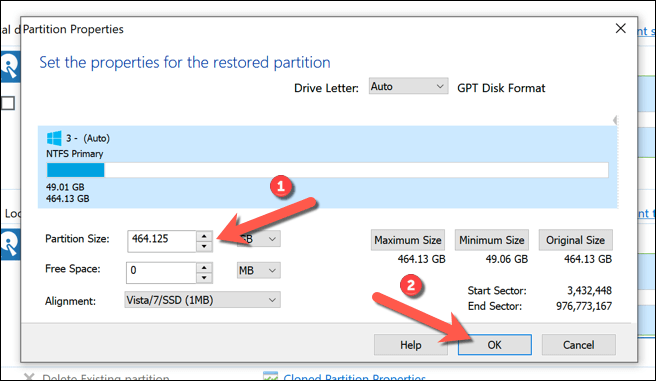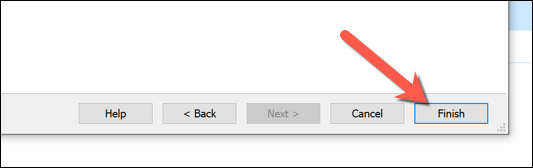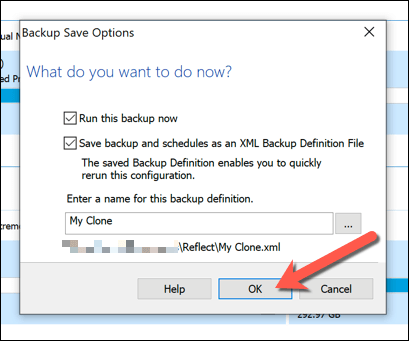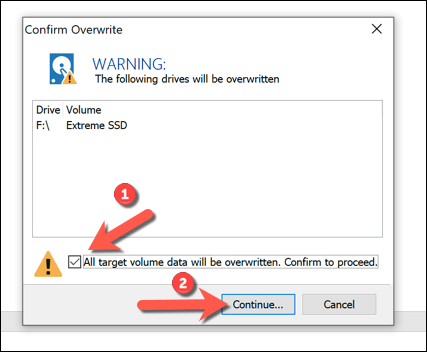Если у вас только обновил свой компьютер и вы хотите перенести Windows 10 на новый жесткий диск, вам придется рассмотреть варианты. Новичкам может быть сложно справиться с этой задачей, но это не обязательно — вам просто нужно выяснить, как вы собираетесь переместить файлы из A в B, и убедиться, что Windows загрузится с нового диска.
Это можно сделать несколькими способами. Вы можете создать новый образ системы выполнить миграцию с одного диска равного размера на другой. В качестве альтернативы вы можете использовать клонирование вашего жесткого диска для копирования вашей установки, особенно если ваши диски имеют разные размеры. Вот что вам нужно сделать, чтобы начать процесс.
Перед переносом Windows 10 на новый жесткий диск
Прежде чем рассматривать возможность переноса Windows 10 на новый жесткий диск, вам следует рассмотреть возможность резервное копирование важных файлов независимо от любого нового образа системы, который вы создаете.
Хотя этот процесс не должен влиять на исходный диск и файлы, вы можете привести к потере данных, если в процессе случайно перезапишете исходный диск. Чтобы быть уверенным в безопасности ваших данных, вам всегда следует выполнять независимое резервное копирование файлов с помощью портативного носителя (например, USB-накопителя) или облачное хранилище онлайн.
После того как вы создадите резервные копии важных файлов, у вас появится два варианта. Процесс переноса Windows 10 на новый жесткий диск зависит от того, переходите ли вы на диск эквивалентного или большего размера или же диск меньше , поскольку процесс будет отличаться.
Не имеет значения, переходите ли вы с традиционного накопителя на гибридный или твердотельный накопитель, поскольку имеет значение только размер самого накопителя. Если вы переходите на диск эквивалентного или большего размера, вы можете создать образ системы для клонирования вашего диска, используя собственные встроенные инструменты Windows для создания образов системы.
Однако, если вы переходите на диск, который меньше исходного, вы не сможете использовать этот метод, так как Windows покажет ошибку во время процесса повторного создания образа. Вместо этого вам придется перенести Windows 10 на новый жесткий диск с помощью сторонних инструментов, которые позволят вам успешно скопировать файлы на меньший диск.
Создайте новый образ системы для переноса Windows на диски эквивалентного или большего размера
Если вы хотите перенести Windows 10 на жесткий диск того же или большего размера, чем исходный, лучший способ — использовать собственный инструмент создания образа системы Windows. Это позволит вам скопировать исходный диск точно на новый диск..
Важно подчеркнуть, что этот метод работает только в том случае, если вы используете диск эквивалентного или большего размера. Если он меньше, вам нужно будет выполнить следующие действия, чтобы использовать сторонний инструмент.
После создания нового образа системы вы готовы использовать его на новом диске. На этом этапе подключите новый жесткий диск к компьютеру и извлеките существующий жесткий диск. Вы также можете оставить существующий жесткий диск на месте и использовать отформатируйте его, чтобы использовать его в качестве дополнительного накопителя.
Использование образа системы для переноса Windows на новый жесткий диск
Подготовив новый системный образ существующего диска, вы можете использовать его для создания полной копии вашей установки Windows на новом жестком диске. Как мы упоминали ранее, это можно сделать только в том случае, если новый диск такого же размера или больше, чем предыдущий системный диск.
Если вы скопировали файлы на новый диск того же размера, на этом этапе вам больше ничего делать не нужно — Windows загрузится как обычно, и вы сможете возобновить работу с компьютером. Однако если вы клонировали свой диск на диск большего размера, вам, возможно, придется предпринять дополнительные действия, чтобы использовать дополнительное пространство.
Изменение размера системного раздела после использования образа системы
Образ системы полностью клонирует ваш диск, воссоздавая все доступные разделы на предыдущем диске до тех же размеров, что и исходные разделы. Если вы использовали образ системы для перемещения Windows на жесткий диск большего размера, вам потребуется изменить размер системного раздела (C:), чтобы использовать все доступное пространство на новом диске.
Через несколько секунд ваш системный раздел будет расширен за счет дополнительного места на вашем диске, гарантируя, что все доступное пространство на диске будет доступно для использования.
Перенос Windows 10 на жесткий диск другого размера с помощью стороннего программного обеспечения
Использование нового образа системы для клонирования жесткого диска по-прежнему остается лучшим способом переноса Windows 10 на новый жесткий диск. К сожалению, поскольку этот процесс не работает, если вы переходите с диска большего размера на меньший, вместо этого вам придется использовать стороннее программное обеспечение для копирования Windows..
Для этого метода существуют различные инструменты, но один хороший (и бесплатный) вариант — использовать Macrium Reflect Free . Бесплатная версия Macrium Reflect позволяет клонировать установку Windows с диска большего размера на меньший, изменяя при этом размер таблицы разделов. Вы также можете использовать это для клонирования Windows в более крупный драйвер, если хотите.
Прежде чем выполнить эти действия, убедитесь, что и существующий жесткий диск, и новый жесткий диск подключены к вашему компьютеру и обнаруживаются в Windows.
После завершения существующий жесткий диск, содержащий установку Windows и все другие файлы, будет клонирован на новый диск. На этом этапе вы можете выключить компьютер и извлечь предыдущий жесткий диск или вместо этого использовать «Управление дисками», чтобы отформатировать и перепрофилировать его.
Последние шаги
Используете ли вы образ системы Windows 10 для переноса на новый диск того же размера или вместо этого используете стороннее программное обеспечение, такое как Macrium Reflect, для его клонирования, вы будете готовы загрузиться и использовать новый ехать без каких-либо дальнейших действий. Однако вам может потребоваться изменить размер системного раздела, если диск больше исходного.
Если у вас возникнут проблемы, вы можете рассмотреть вариант переустановка виндовс 10 и начать заново, не клонируя полностью диск. Вы можете сделать это, не теряя свои личные файлы, но в процессе вам может потребоваться установите программное обеспечение еще раз и перенести лицензию Windows 10.
.