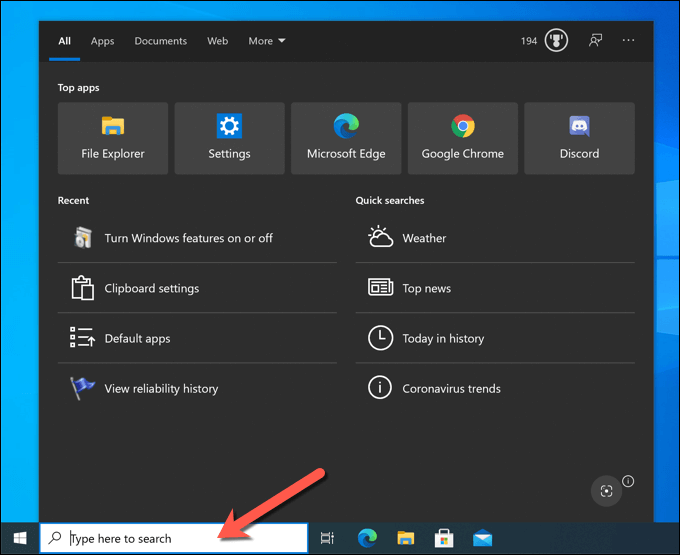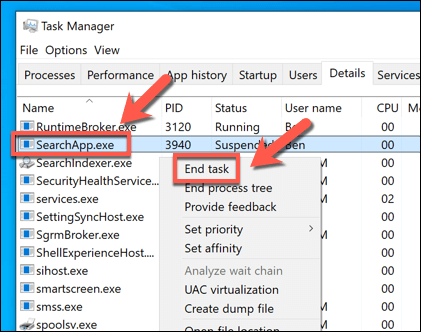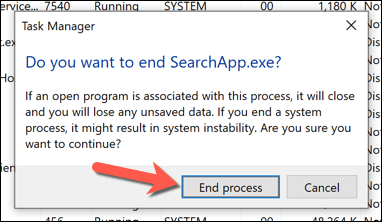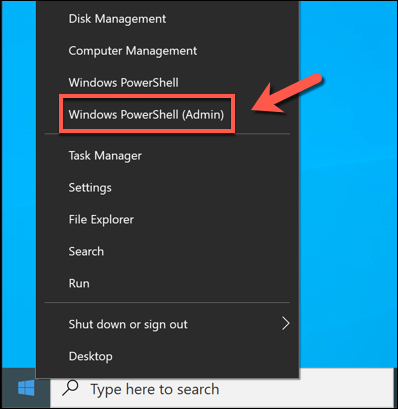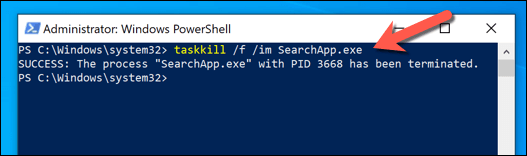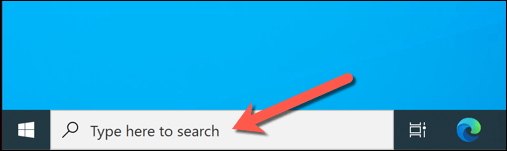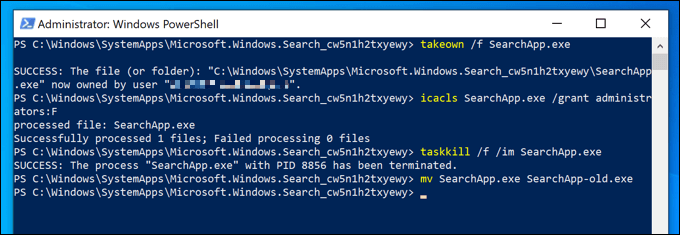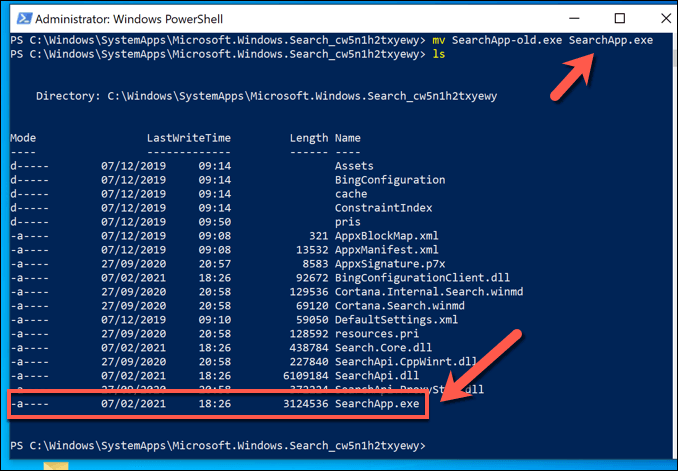Хотя некоторые элементы операционной системы Windows (например, ядро системы ) жизненно важны для ее работы, другие части менее важны. Если вы пытаетесь сократить системные ресурсы, возможно, вам стоит рассмотреть возможность отключения некоторых ненужных системных служб и процессов, хотя сначала вам нужно разобраться в них.
Один довольно простой для понимания процесс — SearchUI.exe. Как следует из названия, SearchUI.exe (или SearchApp.exe) — это компонент функций поиска Windows 10, в частности, инструмент поиска, который изначально был частью Личный помощник Кортаны. Вот все, что вам нужно об этом знать.
Что такое SearchUI.exe (или SearchApp.exe) и следует ли его отключать?
SearchUI.exe — это процесс, позволяющий работать панели поиска на панели задач. SearchUI.exe ранее объединялся с Cortana, личным помощником Windows 10, но был удален из Cortana в обновлении Windows 19 19H1 в апреле 2019 года и переименован в SearchApp.exe , чтобы отличить его от других компонентов.
В настоящее время SearchApp.exe обычно представляет собой процесс с низким уровнем ресурсов, который находится в фоновом режиме. Однако он использует некоторые ресурсы, чтобы гарантировать, что при нажатии на панель поиска в левом нижнем углу меню поиска появляется почти мгновенно, позволяя вам выполнять поиск на вашем компьютере или в Интернете, открывать определенные приложения или изменять настройки вашего компьютера.
Это очень простой инструмент поиска, который использует другие процессы (например, Индексатор поиска Windows ) для управления индексированием файлов или поиском в Интернете, позволяя Windows быстро находить файлы и установленные приложения при поиске. их. Запуск и использование SearchApp.exe (или SearchUI.exe) является системным процессом Windows.
Однако если вы предпочитаете отключить инструмент поиска, вы можете это сделать. Вы можете скрыть его от просмотра, гарантируя, что процесс запустится, но не будет использовать какие-либо системные ресурсы. Альтернативно вы можете остановить запуск процесса, отключив функцию поиска (временно или навсегда).
Как скрыть панель поиска в Windows 10
Прежде чем вы решите отключить SearchApp.exe (или SearchUI.exe) в Windows, вы можете вместо этого скрыть панель поиска. Это гарантирует, что функции поиска Windows останутся активными и доступными, но сама панель поиска будет скрыта. Процесс SearchApp.exe (или SearchUI.exe) останется приостановленным, но включенным..
Как вручную остановить процесс панели поиска Windows 10
Панель поиска Windows 10 (SearchApp.exe или SearchUI.exe) всегда работает на вашем компьютере, даже если вы скрываете ее от просмотра. Однако если в какой-то момент он станет нестабильным, вам придется остановить процесс и перезапустить его.
Например, если само меню поиска постоянно зависает, возможно, вам придется завершить процесс, чтобы устранить проблему. Это можно сделать с помощью диспетчера задач Windows или с помощью Windows PowerShell.
Использование диспетчера задач
Использование Windows PowerShell
.Еще один способ быстро отключить неработающую панель поиска в Windows 10 — использовать Windows PowerShell.
Как отключить SearchApp.exe или SearchUI.exe в Windows 10
Вышеуказанные шаги помогут вам скрыть или остановить работающий процесс панели поиска, но только временно. Если вы хотите остановить запуск SearchApp.exe или SearchUI.exe, вам нужно будет использовать Windows PowerShell, чтобы стать владельцем, а затем переименовать запускаемый файл, чтобы остановить его запуск.
Отключение панели поиска
Введите cd Microsoft.Windows.Cortana_cw5n1h2txyewy или cd Microsoft.Windows.Search_cw5n1h2txyewy (а затем Enter ), чтобы перейти в на этом этапе выберите правильную папку.
Если вы находитесь в папке Microsoft.Windows.Cortana_cw5n1h2txyewy , замените file.exe на SearchUI.exe .
Если вы находитесь в папке Microsoft.Windows.Search_cw5n1h2txyewy , замените file.exe на SearchApp.exe . Выполните эти команды последовательно, чтобы завершить процесс:
Выполнение этих команд не позволит Windows открыть процесс панели поиска — по сути, полностью отключит его. К сожалению, (в настоящее время) невозможно удалить приложение с помощью Windows PowerShell или других инструментов, поэтому это остается лучшим способом остановить его работу на вашем компьютере.
Решение проблем с поиском в Windows 10
Если вы предпочитаете использовать панель поиска Windows для поиска на своем компьютере или в Интернете, вам необходимо оставить процесс SearchUI.exe запущенным на своем компьютере. Однако если вы предпочитаете использовать ограничить объем данных, записываемых Microsoft, возможно, лучше полностью отключить его, используя методы, перечисленные выше.
Если вы столкнулись с проблемы с поиском в Windows 10, возможно, вам придется устранить проблему, перестроив поисковый индекс. Если это не помогло, возможно, вам придется просмотреть дальнейшие действия по устранению неполадок, например, с помощью средства устранения неполадок Windows или расширенные команды, такие как SFC для восстановления системных файлов.
.