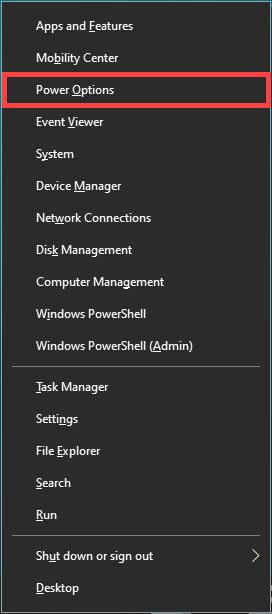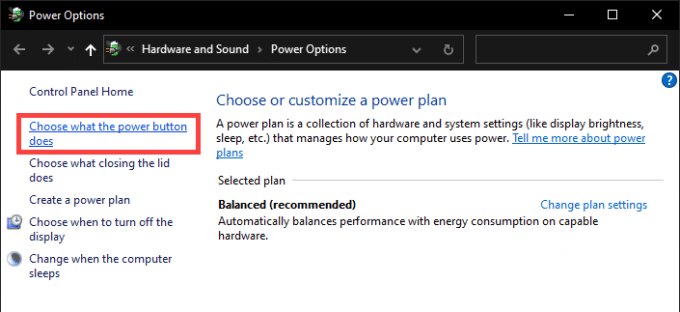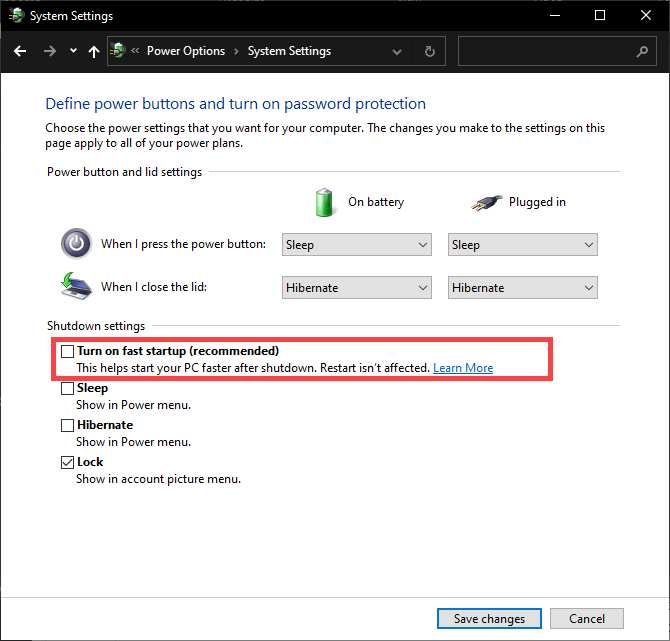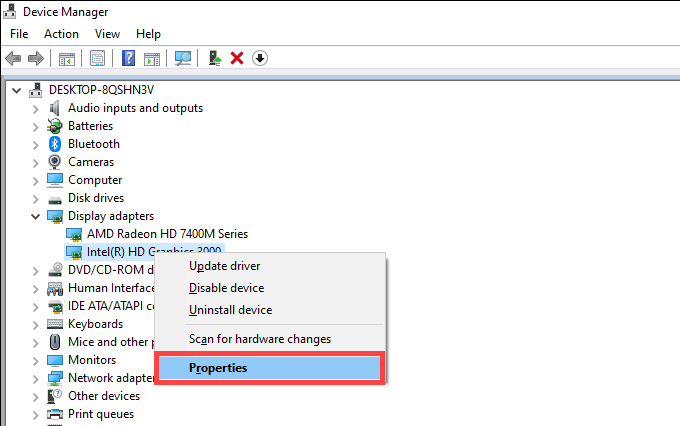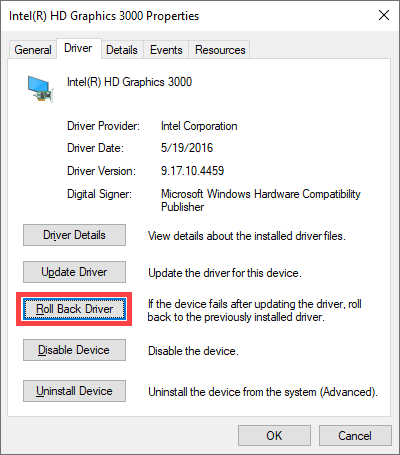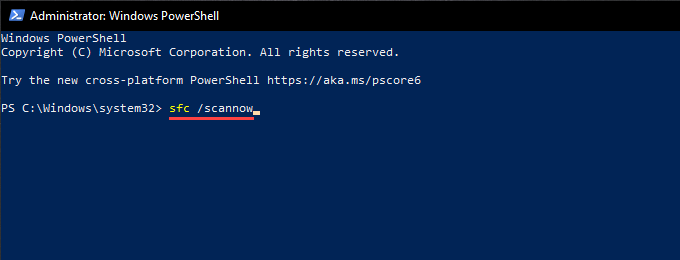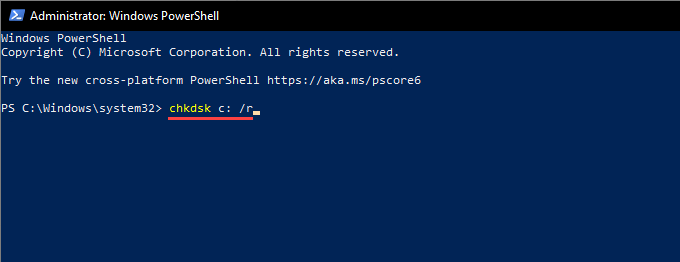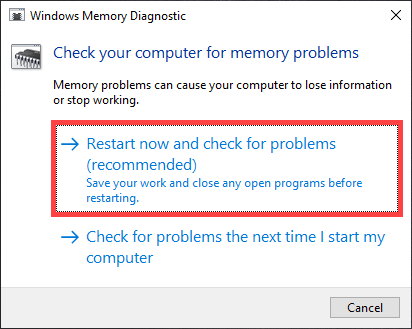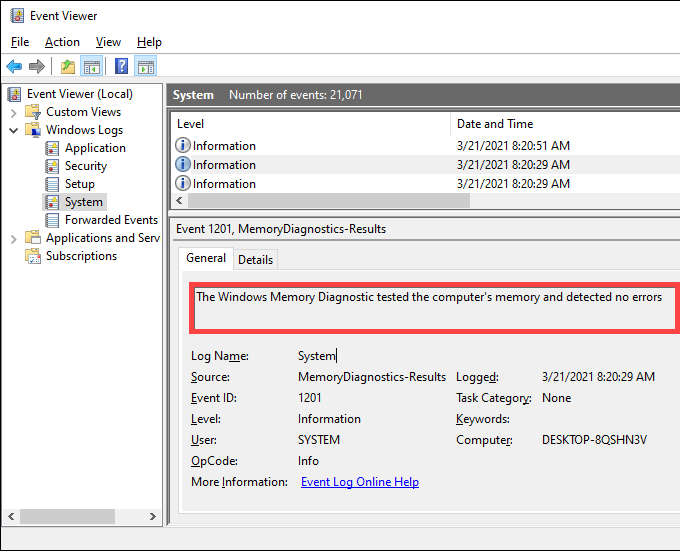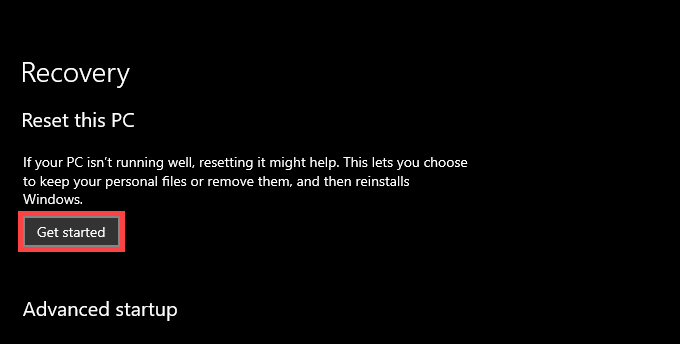Ошибка «Страница поврежденного оборудования» представляет собой сложный код Код остановки BSOD (синий экран смерти), который указывает на повреждение памяти в Windows 10. Это может быть вызвано несколькими причинами, такими как устаревшие драйверы устройств, поврежденные системные файлы и неисправное оборудование. ошибка при отображении.
Приведенный ниже список советов и исправлений поможет вам разобраться с ошибкой BSOD «Страница поврежденного оборудования» на вашем компьютере.
Примечание. Если BSOD «Страница поврежденного оборудования» не позволяет вам получить доступ к рабочему столу Windows 10, попробуйте вместо этого загрузка операционной системы в безопасном режиме.
1. Отключить быстрый запуск
Функция быстрого запуска Windows 10 кэширует основные компоненты, такие как ядро системы, в ускорить загрузку вашего компьютера. Но это также может привести к повреждению памяти. Отключение быстрого запуска может устранить ошибку BSOD «Страница поврежденного оборудования».
<р>1. Нажмите Windows + X , чтобы открыть меню опытного пользователя. Затем выберите Параметры электропитания . <р>2. Выберите Дополнительные настройки питания . <р>3. Выберите параметр Выбрать действие кнопки питания . <р>4. Выберите Изменить настройки, которые в данный момент недоступны . <р>5. Снимите флажок Включить быстрый запуск (рекомендуется) . <р>6. Выберите Сохранить изменения . <р>7. Выключите компьютер и подождите 30 секунд, прежде чем снова загрузить его.2. Обновите драйверы устройств
Устаревшие драйверы также приводят к ошибке BSOD «Страница поврежденного оборудования» из-за различные системные несовместимости, которые они вводят. Следовательно, рекомендуется обновить драйвер каждого устройства до последней версии. Вам следует начать с применения ожидающих обновлений драйверов из Центра обновления Windows.
<р>1. Откройте меню опытного пользователя и выберите Настройки . <р>2. Выберите Обновление и безопасность . <р>3. Выберите Проверить наличие обновлений . Подождите, пока Центр обновления Windows завершит сканирование на наличие новых обновлений. <р>4. Выберите Просмотреть дополнительные обновления . <р>5. Установите флажки рядом со всеми доступными драйверами и выберите Загрузить и установить ..Продолжите получение новых версий драйверов устройств для таких компонентов, как видеокарта, звуковая карта и материнская плата, с веб-сайтов соответствующих производителей оборудования. Чтобы ускорить процесс, попробуйте с помощью инструмента обновления драйверов.
3. Откатить драйверы устройств
В редких случаях новые драйверы оборудования могут конфликтовать с операционной системой и вызывать системные проблемы и ошибки. Microsoft это знает. Если после недавнего обновления драйвера устройства появился BSOD «Страница поврежденного оборудования», у вас есть возможность откатить его.
<р>1. Откройте меню опытного пользователя и выберите Диспетчер устройств . <р>2. Разверните категорию устройств (например, Видеоадаптеры ) и щелкните правой кнопкой мыши устройство, для которого требуется выполнить откат. <р>3. Выберите Свойства . <р>4. Перейдите на вкладку Драйвер . <р>5. Выберите Откатить драйвер . <р>6. Перезагрузите компьютер.4. Удаление внешних периферийных устройств
Подключено ли к вашему компьютеру несколько внешних периферийных устройств, например принтеров, сканеров и динамиков? Отключите их (кроме устройств ввода) и перезагрузите Windows 10.
Если это приведет к устранению ошибки BSOD «Страница поврежденного оборудования», попробуйте повторно подключить каждое периферийное устройство одно за другим, чтобы определить проблемное устройство. После этого обновите или откатите драйверы для этого конкретного устройства.
5. Запустите средство проверки системных файлов и инструмент DISM
Поврежденные системные файлы могут дестабилизировать Windows 10 и вызвать ошибку BSOD «Страница поврежденного оборудования». Вы должны попытаться исправить их с помощью средства проверки системных файлов (SFC) и инструмент обслуживания образов развертывания и управления ими (DISM).
<р>1. Откройте меню опытного пользователя и выберите Windows PowerShell (администратор) . <р>2. Введите sfc /scannow и нажмите Enter . <р>3. Если средству проверки системных файлов удается найти и восстановить какие-либо системные файлы на вашем компьютере, запустите инструмент DISM. Для этого выполните три команды ниже:6. Запустите утилиту проверки диска
Проверьте дисковую утилиту (CHKDSK) позволяет устранять ошибки диска на вашем компьютере. Попробуйте запустить его на разделе с Windows 10.
<р>1. Откройте консоль Windows PowerShell с повышенными правами. <р>2. Введите chkdsk C: /R (замените C буквой диска раздела Windows 10) и нажмите Enter . <р>3. Windows PowerShell должна запросить разрешение на запуск утилиты проверки диска во время следующей перезагрузки системы. Введите Y и нажмите Enter . <р>4. Перезагрузите компьютер. <р>5. Подождите, пока утилита проверки диска завершит сканирование и исправит ошибки диска. Это может занять до часа (или даже больше).7. Запустите инструмент диагностики памяти Windows
Инструмент диагностики памяти Windows 10 обнаруживает проблемы с аппаратной оперативной памятью (оперативной памятью) вашего компьютера. Это ничего не исправляет, а вместо этого позволяет исключить случаи неисправности физической памяти.
<р>1. Откройте Поиск Windows (нажмите Windows + S ). Затем введите диагностика памяти Windows и выберите Открыть . <р>2. Выберите Перезагрузить сейчас и проверить наличие проблем (рекомендуется) . Ваш компьютер должен автоматически перезагрузиться и загрузить диагностику памяти Windows при запуске. <р>3. Подождите, пока диагностика памяти Windows завершит проверку ошибок, связанных с памятью. После этого ваш компьютер должен продолжить загрузку Windows 10.Если диагностика памяти Windows не предоставила вам свои результаты, выполните оставшиеся шаги, чтобы получить доступ к информации через Средство просмотра событий Windows 10.
<р>4. Откройте меню опытного пользователя и выберите Просмотр событий . <р>5. Разверните Журналы Windows на левой панели и выберите Системные журналы . <р>6. Откройте меню Действие и выберите Найти . Затем выполните поиск по запросу memorydiagnostics , чтобы найти результаты диагностики памяти Windows. Если вы видите какие-либо ошибки, вам необходимо заменить оперативную память вашего компьютера.Вы также можете используйте сторонний инструмент MemTest86 запустить дополнительную диагностику ошибок, связанных с памятью.
8. Очистите компьютер
.Внутренние компоненты вашего компьютера со временем накапливают пыль и мусор, что препятствует их правильной работе. Удаление, очистка и переустановка элементов (таких как видеокарта и модули оперативной памяти) потенциально могут исправить BSOD «Страница поврежденного оборудования».
Найдите время до почистите внутренности вашего компьютера, чтобы поддерживать его в отличном рабочем состоянии.
9. Обновите BIOS или UEFI
BIOS (базовая система ввода-вывода) или UEFI (унифицированный расширяемый интерфейс встроенного ПО) — это встроенное ПО, обеспечивающее работу вашего компьютера. Однако устаревший BIOS/UEFI может привести к конфликтам, связанным с оборудованием, и вызвать повторное появление BSOD «Страница поврежденного оборудования».
Вам необходимо попробовать обновить BIOS/UEFI на вашем компьютере, но эта процедура требует особой осторожности. Узнайте, как достичь проверьте и обновите BIOS или UEFI.
10. Сброс Windows 10
Вы по-прежнему сталкиваетесь с ошибкой BSOD «Страница поврежденного оборудования»? Если да, то вам необходимо сбросить виндовс 10. Это должно исправить любые системные ошибки, которые не удалось обнаружить средствам проверки системных файлов и DISM.
<р>1. Откройте меню опытного пользователя и выберите Настройки . <р>2. Выберите Обновление и безопасность . <р>3. Перейдите на вкладку Восстановление . <р>4. Выберите Начать . <р>5. Выберите между параметрами Сохранить мои файлы и Удалить все .Если перезагрузка компьютера не помогла устранить проблему, необходимо переустановить Windows 10 с нуля.
Исправлено неисправное оборудование
Вышеуказанные исправления должны были устранить BSOD «Страница поврежденного оборудования» на вашем настольном устройстве. Но если инструмент диагностики памяти Windows обнаружил какие-либо неисправности, связанные с памятью, обратитесь к местному компьютерному специалисту или поставщику ПК — независимо от того, повторяется ли ошибка или нет — по поводу возможной замены оперативной памяти или другого ремонта, связанного с оборудованием.
.