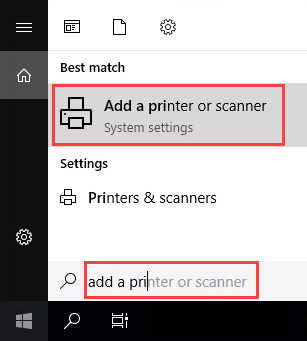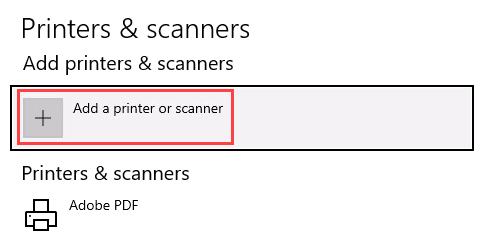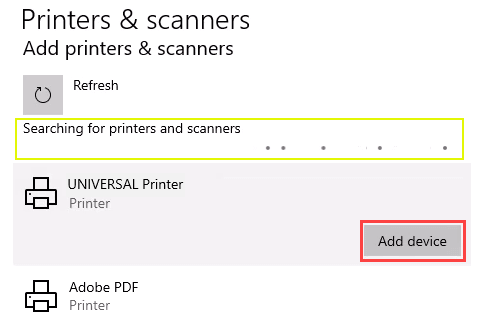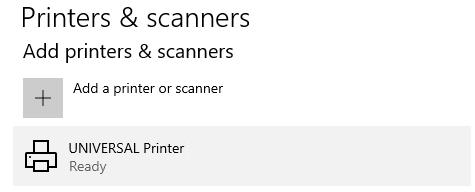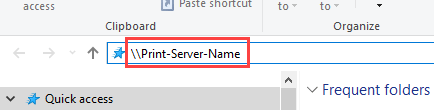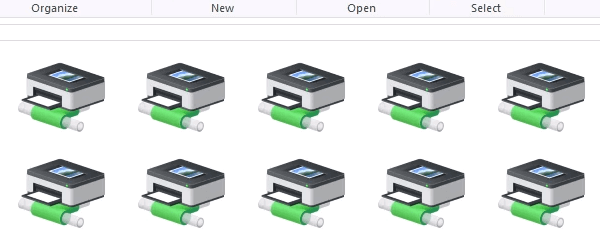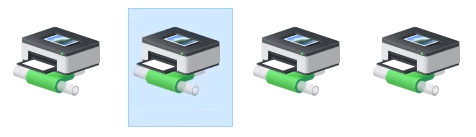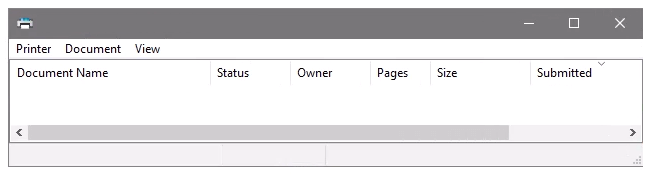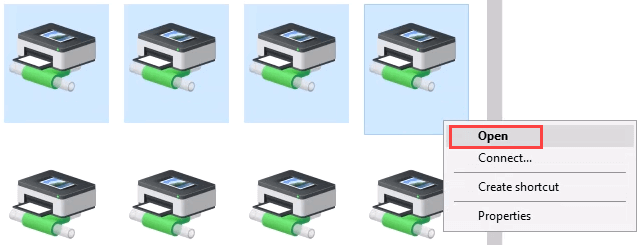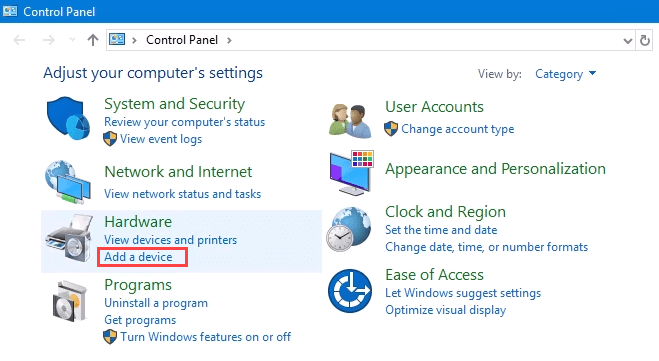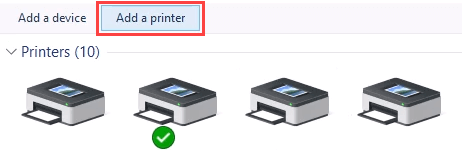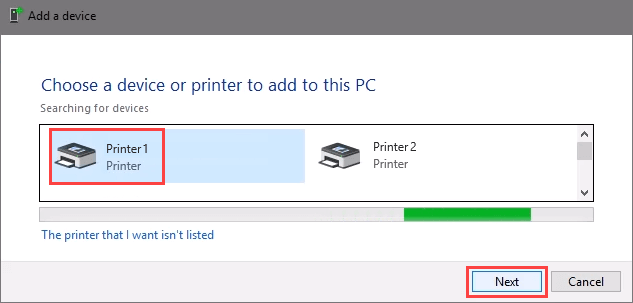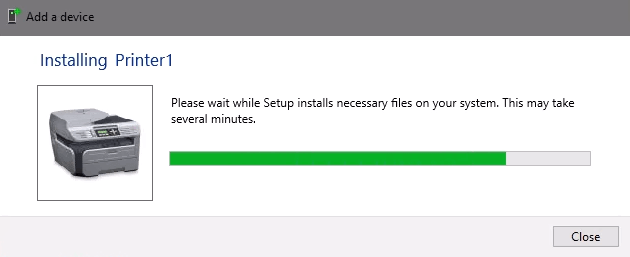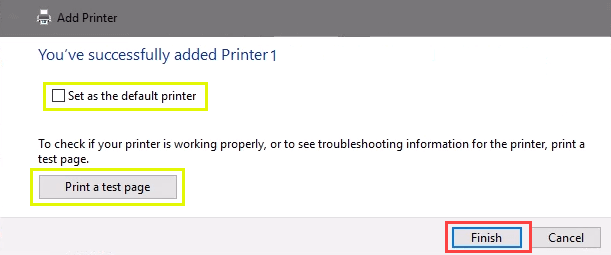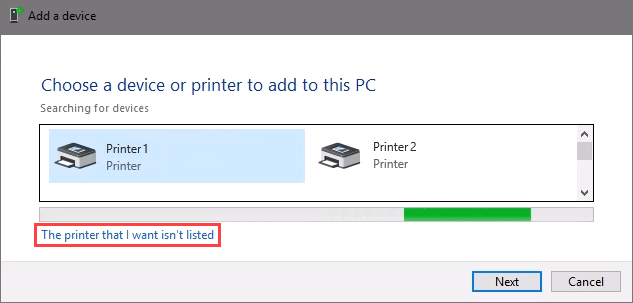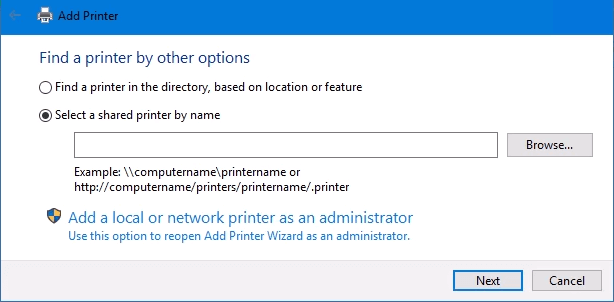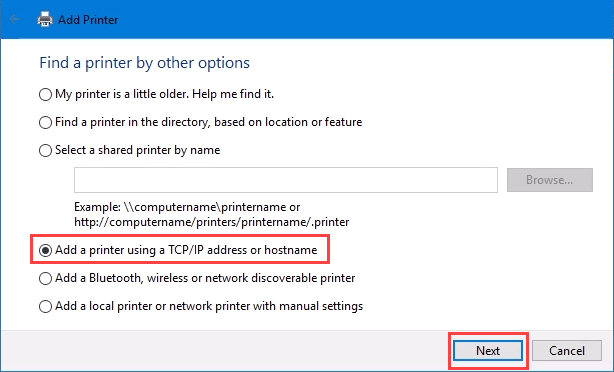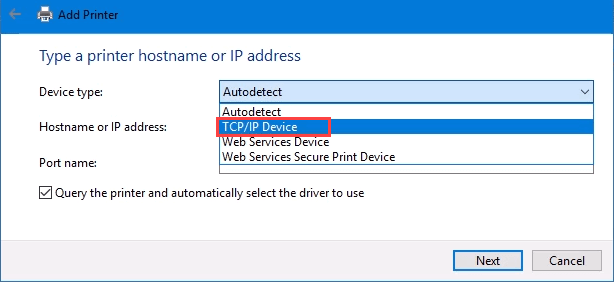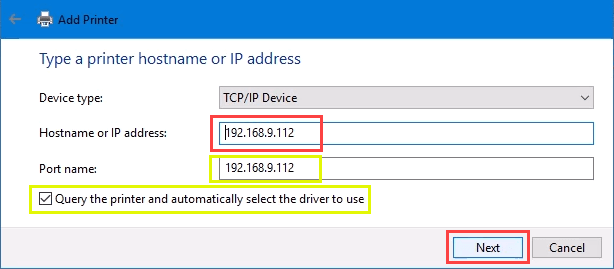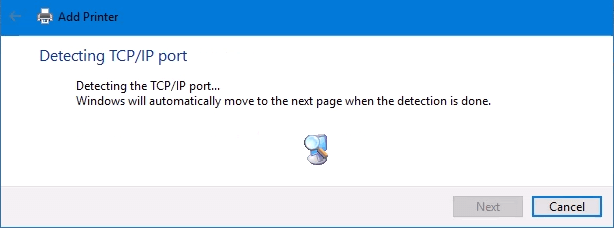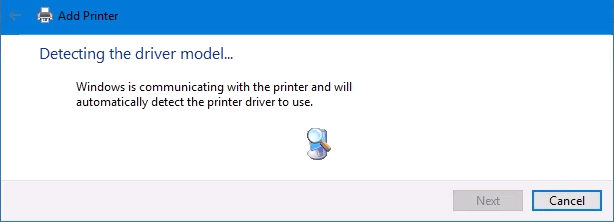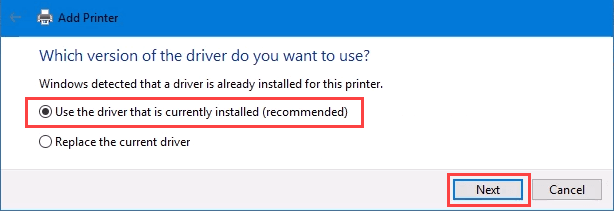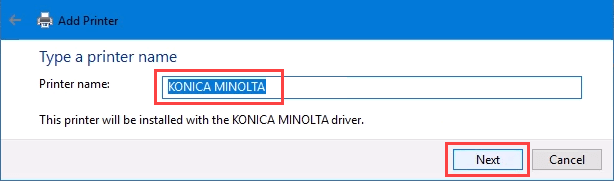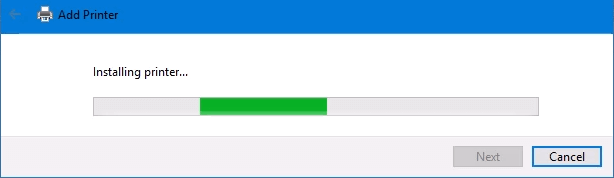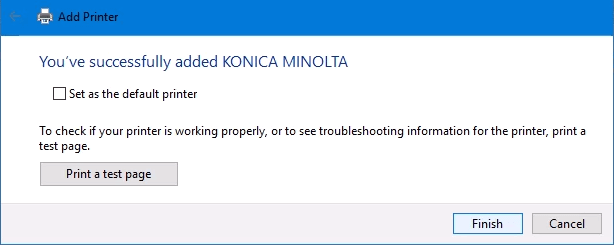Времена меняются, и Windows тоже. Если вы недавно перешли из сред Windows Сервер 2012 и Windows 7 или 8 в Windows Сервер 2019 и Windows 10, все будет немного по-другому. .
Старые способы подключения к сетевому принтеру все еще существуют. Они тоже могут выглядеть немного иначе. Итак, мы покажем вам, как подключиться к сетевой принтер в Windows 10 или Server 2019. Нам больше всего нравится последний метод.
Использовать добавление принтеров и сканеров
Новый мир Настройки Windows работает так же, как и в Панель управления, но выглядит достаточно по-другому, что может вызвать у некоторых путаницу. Обратите внимание: если это на работе и вы не администратор, принтер должен быть подключен к сети и драйвер уже установлен. Если он не установлен, вам будет предложено ввести имя и пароль учетной записи администратора.
Подключение к сетевому принтеру через общий сетевой ресурс
Вот способ установки принтера, который отличается от того, к которому вы привыкли. Для этого требуется принтер общий и подключение к сети. Если вы не администратор, драйвер необходимо установить на ваш локальный компьютер или сервер. Вам также необходимо знать путь к общему ресурсу. Оно будет выглядеть примерно так: \\Print-Server-Name , где Print-Server-Name — это имя сервера.
Отобразятся все общие принтеры.
Чтобы установить один принтер, дважды щелкните его.
После завершения установки вы увидите окно очереди печати только что установленного принтера.
Подключение к сетевому принтеру через панель управления
Старая добрая панель управления все еще здесь. Если вы использовали его раньше, вы знаете, что делать. Если нет, это почти то же самое, что добавить принтер через настройки.
Принтер начнет установку. Это может занять несколько секунд или минут.
Подключение к сетевому принтеру через IP-адрес
Принтер, который вы хотите установить, может быть не виден, но если у вас есть его IP-адрес, вы можете использовать его для подключения к принтеру. Могут потребоваться права администратора. Первая часть аналогична добавлению принтера через панель управления, пока вы не перейдете к шагу выбора принтера. Давайте начнем с этого.
В противном случае откроется окно ниже. Выберите Добавить принтер, используя TCP/IP-адрес или имя хоста , затем выберите Далее .
Введите IP-адрес в поле Имя хоста или IP-адрес: . Обратите внимание, как поле Имя порта: автоматически заполняется введенными данными. Имя порта можно оставить как есть или изменить. В большинстве случаев параметр Запросить принтер и автоматически выбрать используемый драйвер остается отмеченным.
Иногда организации используют универсальный драйвер принтера, чтобы упростить задачу и использовать меньше места для хранения данных. Это также позволяет уменьшить размер реестра и ускорить вход в систему. Универсальный драйвер печати HP хорошо работает с HP и многими другими принтерами. Выберите Далее .
Он определяет порт TCP/IP и проверяет его существование.
Затем он определяет необходимую модель драйвера..
Начинается настоящая установка.
Принтер успешно установлен. Установите его по умолчанию или нет, если необходимо. Как всегда, рекомендуется Распечатать пробную страницу . Выберите Готово , чтобы закрыть окно.
Подключение к сетевому принтеру через PowerShell
Наконец, последний и, возможно, лучший способ подключения сетевых принтеров — это PowerShell. Почему это лучше всего? Если вам Системный администратор и вам нужно подключить десятки принтеров или вам нужно убедиться, что принтер подключается каждый раз, когда запускается сервер или кто-то входит в систему, лучше всего подойдет сценарий PowerShell. Это быстро, делается один раз и легко вызывается много раз.
Вам нужно знать:
Ниже приведен пример сценария. Превратите его в циклический сценарий для установки нескольких принтеров одновременно или сделайте его функцией, вызываемой из других процессов.
# проверяем, существует ли порт принтера
$portName = «TCPPort:192.168.8.101»
$portExist = Get-Printerport -Name $portName -ErrorAction SillyContinue
# если порт не существует, добавьте его
if (-not $portExists) {
Add-PrinterPort -name $portName -PrinterHostAddress «192.168.8.101»
# проверка драйвера печати
$driverName = «Брат MFC-7440N»
$driverExists = Get-PrinterDriver -name $driverName -ErrorAction SillyContinue.
# добавить принтер, если драйвер существует, иначе выдаст ошибку
if ($driverExists) {
Добавить принтер -Name «Принтер My Brother» -PortName $portName -DriverName $driverName
} else {
Предупреждение записи «Драйвер не установлен» -ForegroundColor Красный