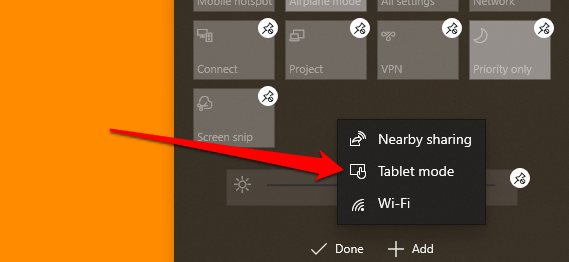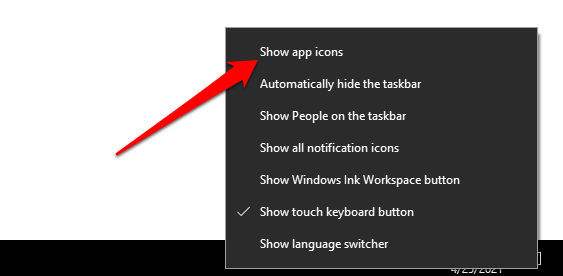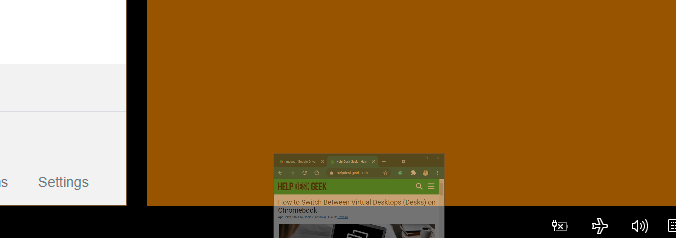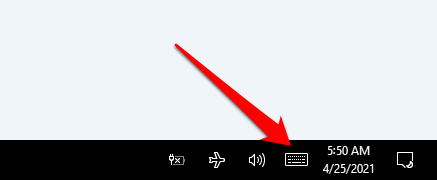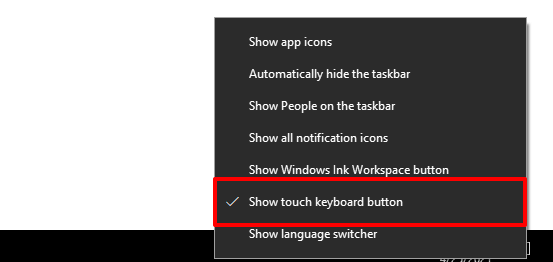В Windows 10 есть значение куча «режимов» и функций, которое поможет вам максимально эффективно использовать возможности компьютера. Например, Режим совместимости позволяет без проблем запускать старое программное обеспечение. Также имеется Игровой режим — функция, которая оптимизирует ваше устройство для повышения производительности в играх.
В этой статье мы поговорим о режиме планшета в Windows 10 и покажем, как он работает. Режим планшета Windows 10 расширяет возможности вашего планшета или ноутбука с сенсорным экраном, обеспечивая удобную сенсорную навигацию. Он изменяет некоторые экранные элементы интерфейса вашего устройства, делая его более удобным для сенсорного управления.
Как включить режим планшета в Windows 10
Некоторые гибридные ноутбуки или трансформируемые устройства «2-в-1» автоматически переходят в режим планшета при складывании или отсоединении клавиатуры. Если ваш ноутбук с сенсорным экраном или ноутбук-трансформер не поддерживает эту функцию, вы можете вручную активировать режим планшета с Windows 10 из Центр действий Windows.
<р>1. Нажмите на значок текстового пузырька в правом углу панели задач (или нажмите клавишу Windows + A ), чтобы открыть Центр действий. <р>2. В списке выберите Режим планшета .Плитка режима планшета по умолчанию должна находиться в Центре действий. Если этот параметр отсутствует, плитка скрыта или вы выполнили максимальное количество быстрых действий, которое может разместить Центр действий.
В Центре действий можно разместить не более 16 быстрых действий. Итак, если плитка режима планшета отсутствует, скорее всего, она скрыта в Центре действий. Вам придется удалить элемент, чтобы освободить место для режима планшета в области быстрых действий.
Нажмите правой кнопкой мыши на любой плитке и выберите Изменить быстрые действия .
Нажмите значок Добавить (+) и выберите Режим планшета из доступных вариантов.
Выберите Готово , чтобы сохранить изменения. Не можете добавить режим планшета, потому что область быстрых действий занята? Удалите элемент, которым вы почти не пользуетесь (коснитесь значка канцелярской кнопки), и попробуйте снова добавить режим планшета.
Если вы по-прежнему не можете найти параметр «Режим планшета» при редактировании быстрых действий, возможно, ваше устройство не поддерживает режим планшета в Windows 10. Обновите свой планшет или ноутбук до последней сборки Windows 10 и проверьте еще раз. Вы также можете обратиться за поддержкой к производителю вашего ПК..
Какие изменения в режиме планшета
Мы выделяем некоторые изменения, которые режим планшета вносит в ваш планшет или ноутбук. Когда режим планшета Windows 10 активен, вы заметите следующие изменения:
1. Переопределенная панель задач
В режиме планшета приложения и ярлыки, прикрепленные к панели задач, скроются. Появился новый значок поиска (который заменяет панель поиска Windows), а также кнопка «Назад» и значок Просмотр задач . p>
Когда вы сворачиваете приложение, вам нужно будет нажать значок Просмотр задач , чтобы восстановить приложение или переключиться на другое активное приложение. Кнопка «Назад» позволяет перейти на предыдущую страницу приложения или окна.
Если вы хотите, чтобы закрепленные и активные приложения были на экране, отобразите панель задач в меню настроек режима планшета. Откройте Настройки >Система >Режим планшета и отключите параметр Скрывать значки приложений на панели задач в режиме планшета .
Это вернет панель задач в нижнюю часть экрана — или туда, где она была до активации режима планшета Windows 10. Другой способ отобразить значки на панели задач в режиме планшета — щелкнуть правой кнопкой мыши или удерживать панель задач и выбрать Показать значки приложений .
2. Постоянное меню «Пуск»
В режиме планшета с Windows 10 меню «Пуск» становится главным экраном; Windows избавляется от рабочего стола. Когда вы закрываете приложение, вы перенаправляетесь на полноэкранная версия меню «Пуск».
3. Нет кнопки «Развернуть/Восстановить»
Вы не можете изменить размер приложения или окна в режиме планшета. Значок «Максимум/Восстановить» становится серым и недоступным для щелчка. Ближе всего к изменению размера приложения можно подойти в режиме «Разделенный экран». Перетащите или проведите пальцем вниз по окну приложения, пока не увидите разделитель в середине экрана.
Перетащите приложение в левую или правую часть экрана, чтобы уменьшить его размер. Когда вы открываете второе приложение, Windows автоматически закрепляет окно приложения на другой стороне экрана. Чтобы изменить размер любого из приложений, переместите черный разделитель влево или вправо соответственно.
.Чтобы закрыть приложения в режиме разделенного экрана, выберите значок x в строке заголовка или перетащите окно приложения в нижнюю часть экрана.
4. Сенсорная клавиатура
Внимательно посмотрите на область уведомлений (правый конец панели задач) и вы увидите значок клавиатуры. Это сенсорная клавиатура Windows. Клавиатура должна автоматически появляться на экране, когда вы касаетесь текстового поля в режиме планшета с Windows 10. Если этого не произошло, щелкните значок клавиатуры в области уведомлений, чтобы открыть сенсорную клавиатуру.
Либо щелкните правой кнопкой мыши или удерживайте панель задач и выберите Показать кнопку сенсорной клавиатуры .
Настройки режима планшета в Windows 10
Планшеты с Windows автоматически переходят в режим планшета при включении. Для гибридных и трансформируемых ноутбуков вам придется вручную активировать режим планшета с Windows 10. Интересно, что Windows позволяет настроить компьютер на автоматическое переключение в режим планшета при входе в систему.
Есть и другие интересные настройки, которые помогут вам максимально эффективно использовать режим планшета. Откройте Настройки >Система >Режим планшета и давайте посмотрим.
1. Параметры входа в режим планшета
Нажмите на раскрывающийся список «При входе в систему» и выберите Использовать режим планшета . Это заставит Windows автоматически включать режим планшета при каждом входе в систему или перезагрузке компьютера.
«Использовать соответствующий режим для моего оборудования» — опция по умолчанию. Это ставит Windows на место водителя; Windows включит режим планшета только тогда, когда вы сложите гибридный ноутбук. Если выбрать «Использовать режим рабочего стола», ваш планшет или гибридный ноутбук загрузится, даже если вы сложите клавиатуру.
2. Поведение при переключении режима планшета
Если вы установили автоматическое включение режима планшета при входе в систему, есть возможность настроить поведение переключения. «Всегда спрашивать меня перед переключением» — это настройка по умолчанию.
Когда ваш компьютер загрузится, Windows отобразит запрос подтверждения перед переключением в режим планшета. В ответ на запрос выберите Да , чтобы немедленно активировать режим планшета..
При выборе «Не спрашивать меня и всегда переключаться» ваше устройство загрузится в режим планшета без подтверждения. Выберите «Не спрашивать меня и не переключаться», если вы не хотите, чтобы Windows автоматически активировала режим планшета или отображала запрос на подтверждение.
Упрощенный режим планшета в Windows 10
Это наиболее важные сведения о режиме планшета с Windows 10. Вы также можете использовать эту функцию на ПК с Windows, которые не оснащены сенсорным экраном. Разница лишь в том, что вы не сможете перемещаться по экрану пальцем. Чтобы вернуться в режим рабочего стола, откройте Центр действий и нажмите Режим планшета .
.