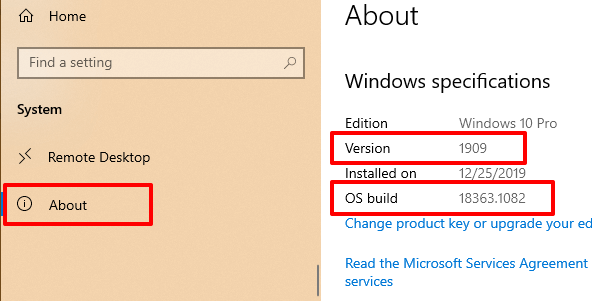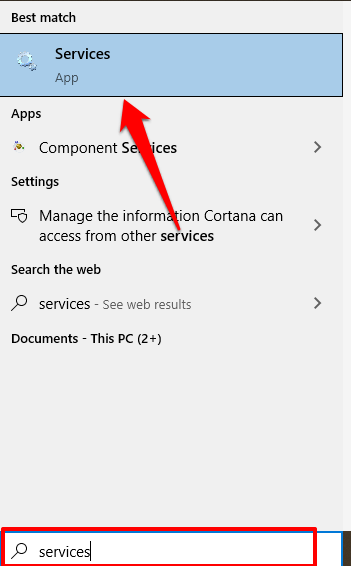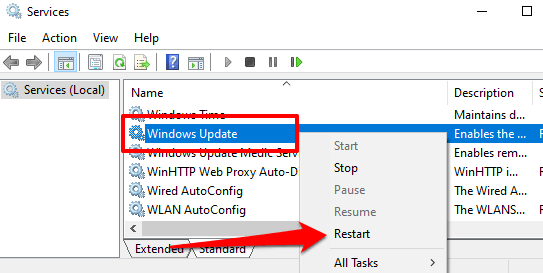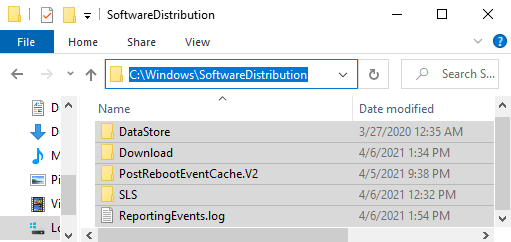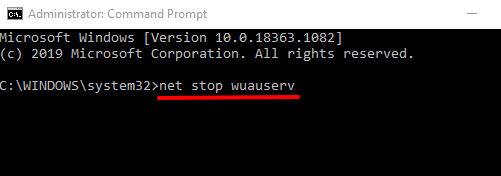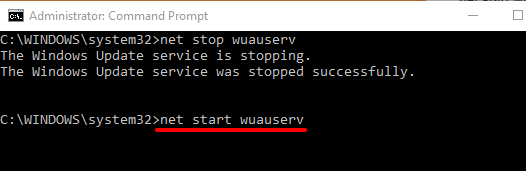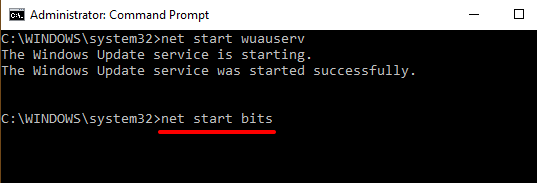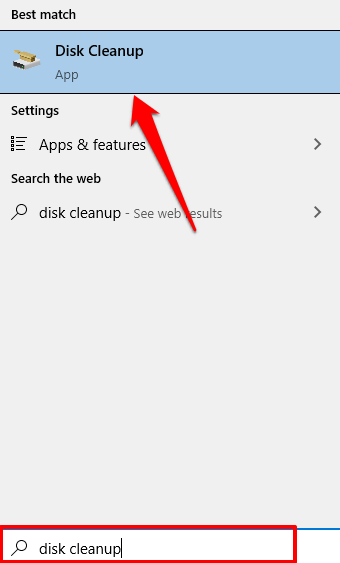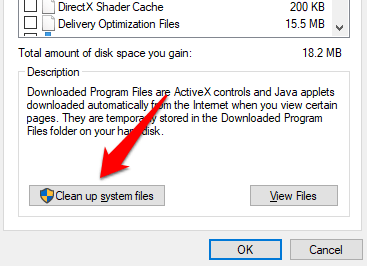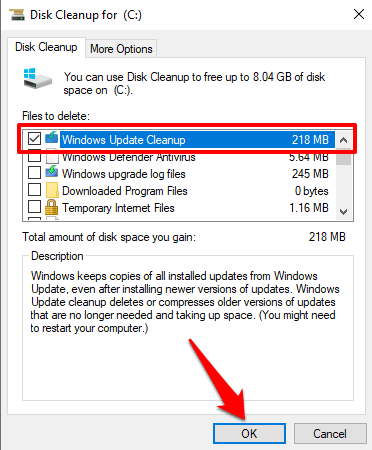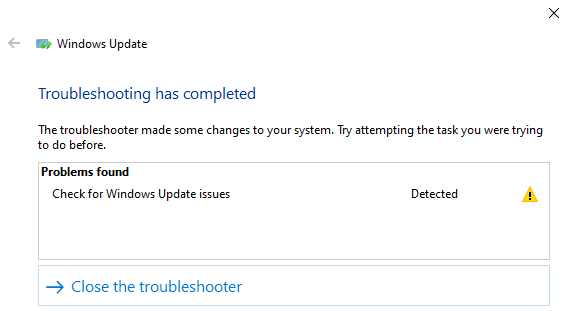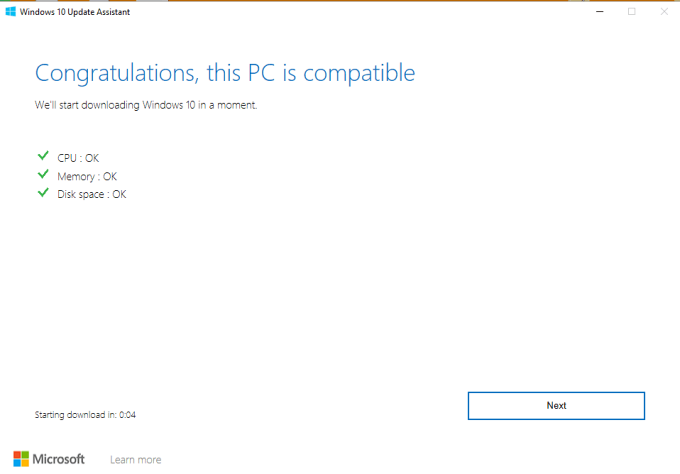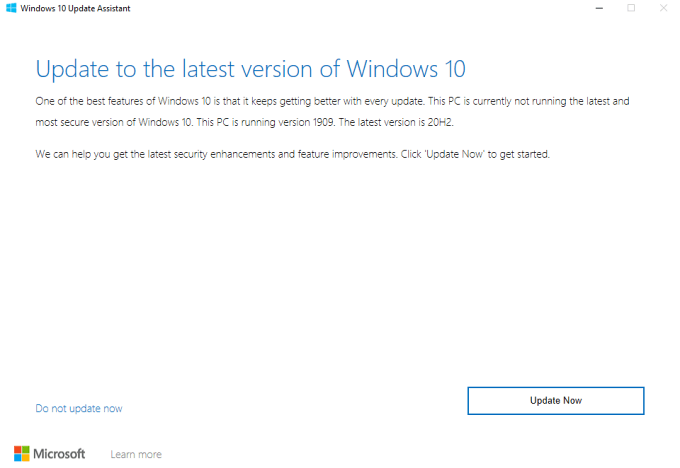Microsoft объявляет о выпуске новой сборки Windows 10, и все, кроме вас, обновляют свои устройства. Когда вы проверяете раздел «Обновление Windows» в приложении «Настройки», Windows сообщает, что на вашем устройстве установлена последняя версия. Конечно, есть новая версия Windows, но вы застряли на старой версии. Мы объясняем, почему это происходит и как принудительно установить обновление Windows 10.
Microsoft выпускает обновления Windows 10 небольшими порциями — не все получают обновления одновременно. Если обновление Windows доступно для всех, вы можете получить его немедленно, а иногда это может занять несколько дней. Однако если задержка длится несколько недель или дольше обычного, методы устранения неполадок, описанные в этом руководстве, помогут вам принудительно установить обновление Windows 10 на ваше устройство.
У вас установлена последняя версия Windows 10?
Прежде чем пытаться принудительно установить обновление, вам необходимо сначала убедиться, что на вашем устройстве действительно установлена последняя версия. Откройте Настройки >Система >О программе , прокрутите до раздела Характеристики Windows и обратите внимание на сборку ОС. и версия.
Теперь перейдите к официальная страница информации о выпуске Windows 10 и сравните сведения об ОС вашего ПК с последней версией Windows 10 и номером сборки в списке. Если у вас не последняя версия, перейдите к следующему разделу, чтобы узнать, как вручную запустить обновление Windows.
Принудительное обновление Windows 10
Существует несколько факторов, которые задерживают обновление Windows 10. Это может быть связано с нехваткой места для хранения данных, сбоем важных системных процессов и т. д. Если проблема в хранилище, агент Центра обновления Windows отобразит сообщение об ошибке, информирующее вас о необходимости освободить дополнительное пространство для хранения. С другой стороны, определить другие факторы бывает сложно.
Мы собрали несколько возможных способов принудительной установки Центра обновления Windows, устранив проблемы, вызывающие задержку.
1. Перезапустите службу обновления Windows
Эта служба обеспечивает доставку обновлений программного обеспечения на устройства Windows. Ваш компьютер может не загрузить или установить новое обновление автоматически, если служба работает неправильно или неактивна. Перезапуск службы обновления Windows может заставить Windows 10 установить обновление. Чтобы сделать это, следуйте инструкциям ниже.
<р>1. Введите services в строке поиска Windows и выберите Services в результатах.. <р>2. Щелкните правой кнопкой мыши Центр обновления Windows и выберите Перезапустить .Вернитесь в раздел «Обновления Windows» в приложении «Настройки» и проверьте, доступно ли новое обновление для вашего компьютера.
2. Перезапустите фоновую интеллектуальную службу передачи
Служба обновления Windows зависит от фоновой интеллектуальной службы передачи (BITS) для загрузки обновлений с серверов Microsoft. Если BITS перестанет работать, ваш компьютер не сможет загружать и устанавливать обновления. Перезапустите службу и проверьте, решит ли это проблему.
<р>1. Введите services в строке поиска Windows и выберите Services . <р>2. Щелкните правой кнопкой мыши Фоновую интеллектуальную службу передачи и выберите Перезапустить .Если служба не запускается, попробуйте другие методы устранения неполадок, описанные в этом руководстве для устранение проблем с фоновой интеллектуальной службой передачи.
3. Удалите папку Центра обновления Windows
В папке «Распространение программного обеспечения» находятся файлы, необходимые для установки Windows на ваш компьютер. Если вы еще не получили глобально доступное обновление, удаление содержимого папки может заставить Windows получить и установить последнюю версию ОС. Windows автоматически воссоздаст папку и повторно загрузит файлы, необходимые для обновления вашего компьютера.
Прежде чем продолжить, обратите внимание на кое-что важное. В папке «Распространение программного обеспечения» также хранятся файлы, содержащие историю обновлений Windows на вашем компьютере. Следовательно, удаление папки означает, что вы не сможете откатиться к предыдущей версии Windows.
Кроме того, обновление вашего компьютера может занять больше времени, чем обычно. Это связано с тем, что служба обновления Windows должна сначала заново заполнить папку распространения программного обеспечения, прежде чем устанавливать любое доступное обновление.
Чтобы удалить папку распространения программного обеспечения или ее содержимое, необходимо сначала остановить службу обновления Windows и фоновую интеллектуальную службу передачи.
<р>1. Щелкните правой кнопкой мыши меню «Пуск» и выберите Командная строка (Администратор) . <р>2. Вставьте приведенную ниже команду в консоль и нажмите Enter , чтобы остановить службу обновления Windowsnet stop wuauserv
.<р>3. Вставьте следующую команду и нажмите Enter . Это приведет к прекращению работы фоновой интеллектуальной службы передачи.чистые стоповые биты
Если вы не можете удалить файлы или получаете сообщение об ошибке, перезагрузите компьютер и повторите попытку. После удаления файлов или папки распространения программного обеспечения перейдите к следующему шагу, чтобы перезапустить фоновые службы, которые вы остановили ранее.
<р>5. Откройте командную строку от имени администратора и вставьте приведенную ниже команду в консоль, чтобы перезапустить службу Центра обновления Windows.net start wuauserv
<р>6. Затем вставьте следующую команду и нажмите Enter , чтобы перезапустить фоновую интеллектуальную службу передачи.чистые начальные биты
Windows автоматически повторно загрузит файлы, необходимые для обновления вашего компьютера до последней сборки ОС. Теперь проверьте, доступна ли последняя сборка Windows.
4. Выполните очистку Центра обновления Windows
При установке новых сборок Windows 10 Windows сохраняет системные файлы старых обновлений на вашем устройстве. Это позволяет удалить обновление или выполнить откат операционной системы к предыдущей версии. Однако эти системные файлы часто занимают место на диске и вызывают проблемы с будущими обновлениями Windows.
Используйте инструмент Очистка диска, чтобы выполнить очистку Центра обновления Windows, и попробуйте установить обновление еще раз.
<р>1. Введите очистка диска в строке поиска Windows и выберите в результате Очистка диска .Подождите, пока инструмент рассчитает, сколько свободного места у вас есть на компьютере. Это может занять несколько секунд или минут — в зависимости от размера памяти и конфигурации вашего компьютера.
<р>2. Нажмите кнопку Очистить системные файлы .Инструмент очистки диска пересчитает свободное место на локальном диске, на этот раз принимая во внимание системные файлы.
<р>3. Установите флажок Очистка Центра обновления Windows , снимите флажки с других параметров и нажмите ОК , чтобы продолжить..5. Запустите средство устранения неполадок Центра обновления Windows
Если вы по-прежнему не можете установить обновление Windows после удаления всех связанных файлов, попробуйте использовать встроенный инструмент устранения неполадок, чтобы диагностировать и устранить проблемы, задерживающие обновление. Откройте Настройки >Обновление и безопасность >Устранение неполадок >Центр обновления Windows и нажмите Запустить средство устранения неполадок<Кнопка /strong>.
Средство устранения неполадок Центра обновления Windows выполнит поиск проблем, мешающих установке обновления на ваш компьютер.
После завершения диагностики перейдите в меню Центра обновления Windows и проверьте, можете ли вы теперь установить обновление. Если ничего не изменится, перезагрузите компьютер и повторите попытку.
6. Используйте Помощник по обновлению Windows
Помощник по обновлению Windows может не только принудительно установить обновление, но также выполнить проверку совместимости, чтобы убедиться, что ваш компьютер соответствует требованиям последней сборки Windows 10.
Откройте раздел Страница загрузки Windows 10 в браузере и нажмите кнопку Обновить , чтобы загрузить установочный файл Помощника по обновлению Windows.
Дважды щелкните файл установки, чтобы установить и запустить Помощник по обновлению Windows. Чтобы продолжить, выберите Обновить сейчас .
Инструмент проверит, совместимо ли ваше устройство с последней версией Windows 10. Нажмите Далее , и Помощник по обновлению загрузит и установит обновление на ваш компьютер. Это может занять некоторое время в зависимости от размера обновления, скорости вашего Интернета и других факторов.
Иногда невозможно принудительно установить обновления Windows
Возможно, вы не сможете принудительно установить Центр обновления Windows, если Microsoft разместит Защитная хватка на вашем компьютере. «Защитное удержание» — это метод, используемый для временного предотвращения установки пользователями нестабильного или потенциально опасного обновления.
Итак, как определить защитное удержание? Откройте Настройки >Обновления и безопасность >Центр обновления Windows . Если на вашем компьютере установлена защитная блокировка, вы увидите на странице сообщение об ошибке: «Обновление Windows 10 уже в пути. Как только оно будет готово для вашего устройства, вы увидите обновление, доступное на этой странице»..
Microsoft настоятельно не рекомендует отказываться от защитного приостановки, т. е. от установки обновления вручную, если с ним известны проблемы с производительностью. Подождите, пока проблемы с обновлением не будут устранены или когда меры безопасности будут сняты.
.