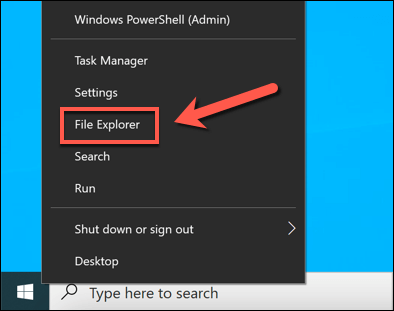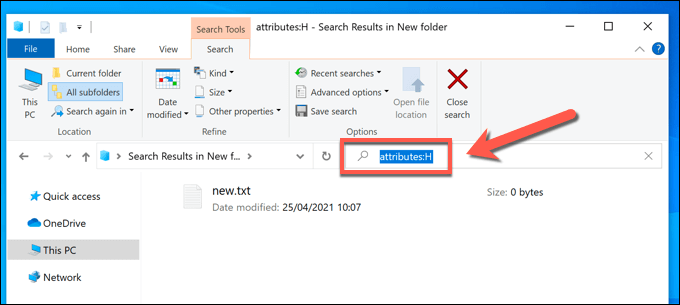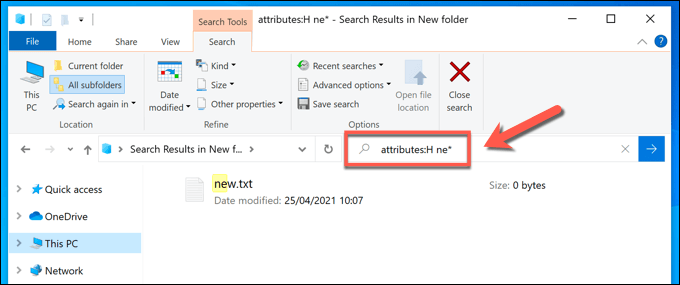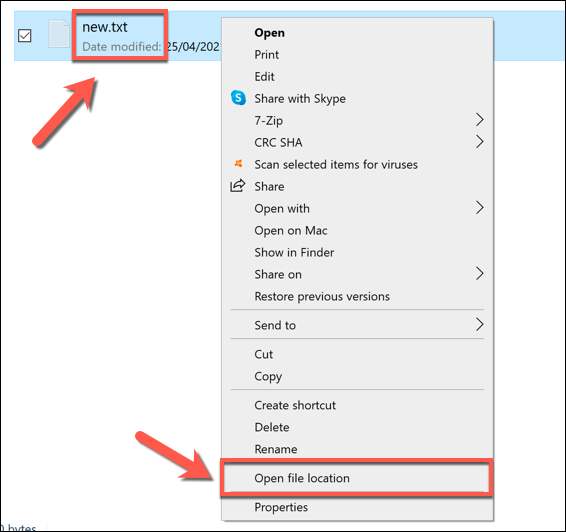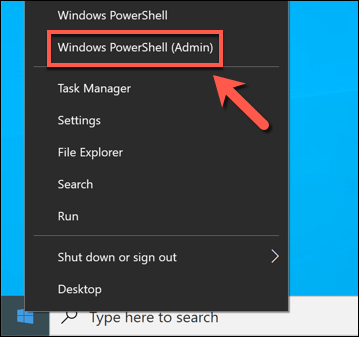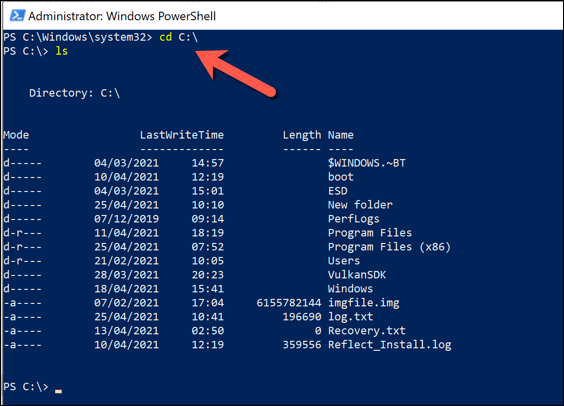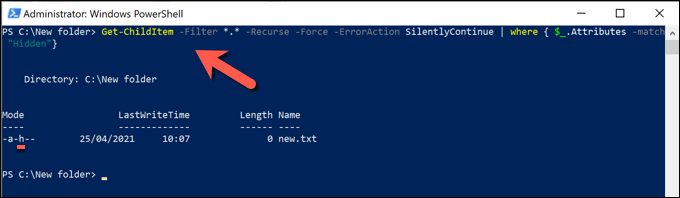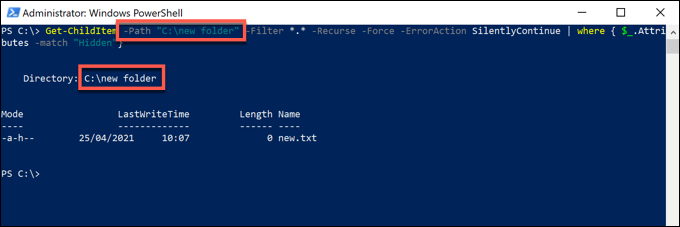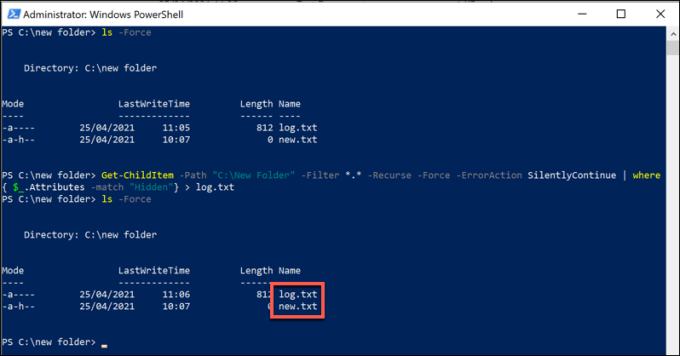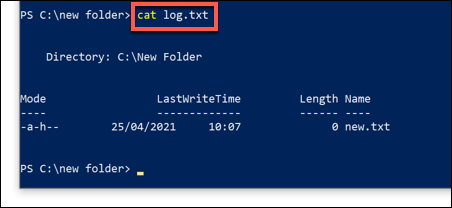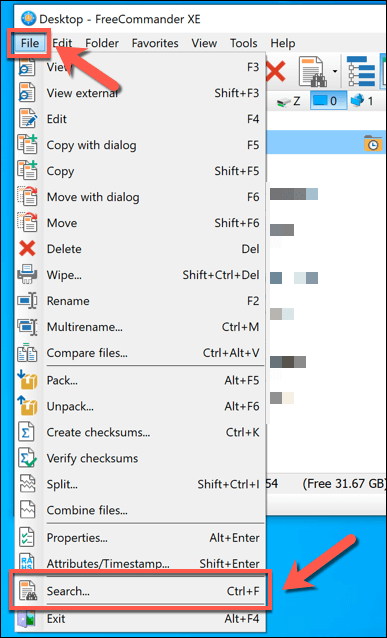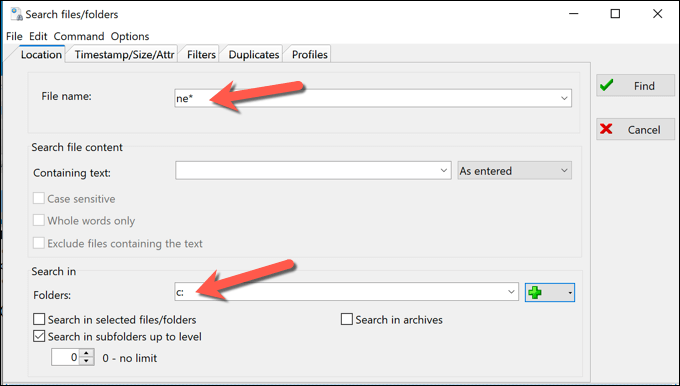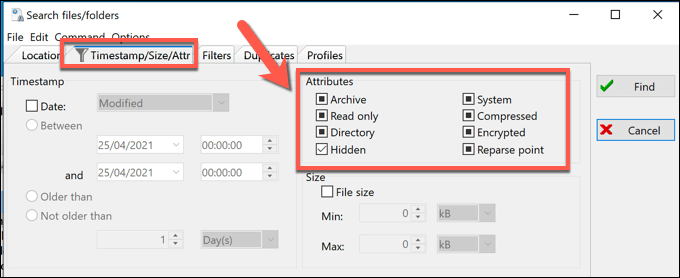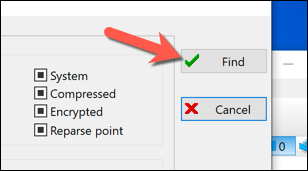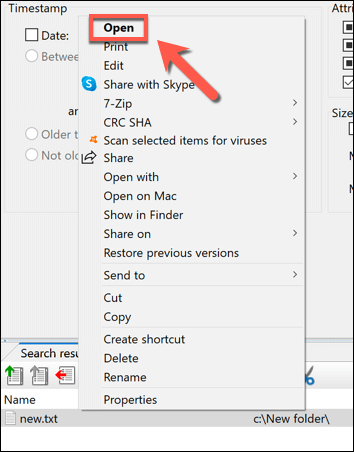Открывая папку в проводнике Windows, вы ожидаете увидеть ее полное содержимое — все файлы и все подпапки. Однако это не обязательно так. Если папка, которую вы просматриваете, содержит скрытые файлы или папки, Windows не покажет их, если у вас нет включен просмотр скрытых файлов в проводнике.
Если вы хотите знать, как найти скрытые папки в Windows 10 и любые скрытые файлы, содержащиеся в них, вам необходимо использовать некоторые из методов, которые мы перечислили ниже. Сюда входит использование секретных инструментов поиска в проводнике и Windows PowerShell для их обнаружения, а также использование сторонних альтернатив, таких как FreeCommander.
Как найти скрытые файлы и папки в Windows 10 с помощью проводника
Если вы пытаетесь найти недостающий файл или папку, лучший способ сделать это — использовать инструмент поиска в проводнике. Используя параметры расширенного поиска, вы можете найти любые папки или файлы, которые были скрыты при просмотре (автоматически или вручную), используя открытое окно проводника.
Поиск скрытых файлов и папок с помощью Windows Powershell
Хотя описанный выше метод Проводника предлагает самый простой способ найти скрытые файлы и папки в Windows 10, он не обязательно самый быстрый. Если вы хотите быстро найти на своем компьютере пропущенные файлы, хорошей альтернативой будет использование Windows PowerShell.
Вы также можете использовать новый терминал Windows, но PowerShell остается вариантом по умолчанию для пользователей Windows 10. Приведенные ниже команды относятся только к PowerShell и не будут работать со старой версией Командная строка.
Чтобы начать, откройте новое окно PowerShell, щелкнув правой кнопкой мыши меню «Пуск» и выбрав Windows PowerShell (Администратор ).
В новом окне PowerShell перейдите к папке или диску, который вы хотите найти. Например, набрав cd C:\ , вы перейдете в корневую (первую) папку на главном системном диске, что позволит вам выполнить поиск по всему диску.
Ввод cd C:\Program Files означает, что выполняемый вами поиск будет работать только по всем файлам и подпапкам, содержащимся в папке Program Files . Переместив папки, введите ls -Force , чтобы просмотреть список содержащихся в них файлов и папок (включая все скрытые файлы и папки).
После того как вы перешли в папку, чтобы начать поиск, введите следующую команду в окно PowerShell и нажмите клавишу Enter , чтобы запустить ее: Get-ChildItem -Filter *. * -Recurse -Force -ErrorAction SillyContinue | где { $_.Attributes – соответствует «Скрытому» .
При этом будут найдены все скрытые файлы и подпапки в текущей позиции папки и отображен их список в окне PowerShell.
Если вы предпочитаете указать каталог папки для начала поиска, добавьте -Path location к своей команде после Get-ChildItem , заменив location с подходящим путем к файлу.
Например, Get-ChildItem -Path C:\Folder -Filter *.* -Recurse -Force -ErrorAction SillyContinue | где { $_.Attributes -match «Hidden»} будет искать все скрытые файлы и подпапки в каталоге C:\Folder . Если путь к файлу содержит пробелы или другие специальные символы, вам необходимо заключить их в кавычки (например, Get-ChildItem -Path «C:\New Folder» и т. д.).
Если PowerShell обнаружит большое количество скрытых файлов и папок, вывод терминала PowerShell будет быстро прокручивать записи, что затрудняет анализ. Чтобы упростить задачу, вы можете сохранить выходные данные команды Get-ChildItem в текстовый файл, что позволит вам выполнять поиск и просматривать их на досуге.
Для этого добавьте >log.txt в конец вашей команды (например, Get-ChildItem -Path «C:\New Folder» -Filter *.* -Recurse -Force -ErrorAction SillyContinue | где { $_.Attributes -match «Скрытый»} >log.txt ). В результате в текущей активной папке будет создан файл с именем log.txt , содержащий выходные данные терминала команды Get-ChildItem .
Вы можете указать альтернативный путь к файлу (например, >C:\Folder\log.txt ) или имя файла (например, hiddenlog.txt ) по мере необходимости.
Если вы создали файл журнала, вы можете просмотреть его содержимое непосредственно в окне PowerShell, набрав cat log.txt (заменив log.txt на правильный путь к файлу и имя файла). Вы также можете открыть файл как обычно, используя Проводник и Блокнот.
Нахождение скрытых файлов и папок с помощью сторонних приложений
Лучшие способы поиска скрытых файлов и папок в Windows — использовать проводник или Windows PowerShell, как описано выше. Если эти методы слишком медленные или не предлагают сложные критерии поиска, которые вам нужны, вы можете использовать сторонние приложения для поиска скрытых файлов на вашем компьютере в качестве альтернативы.
Хотя существуют различные инструменты, поддерживающие эту функцию, хорошим вариантом является использование бесплатного инструмента FreeCommander . Эта замена проводника включает в себя мощный инструмент поиска, который позволяет находить скрытые файлы и папки на вашем компьютере.
Для начала скачайте и установите FreeCommander на своем компьютере и запустите его после завершения установки. Чтобы начать поиск в окне FreeCommander, нажмите Ctrl + F на клавиатуре или выберите Файл >Поиск , чтобы открыть новое окно поиска.
В окне Поиск файлов/папок введите критерии поиска для имен файлов или папок в поле Имя файла , расположенном в поле Местоположение . >вкладка. Вы можете использовать полные имена файлов или находить частичные совпадения с помощью подстановочного знака (например, файл или fil* )..
В поле Искать в под ним выберите папку, чтобы начать поиск. Вы можете ввести это вручную (например, C:\ для поиска по всему системному диску) или нажать кнопку добавить >Обзор , чтобы идентифицировать их по отдельности. .
Перейдите на вкладку Timestamp/Size/Attr и обязательно установите флажок Скрытый атрибут, чтобы галочка была видна. Оставьте все остальные флажки сплошной черной галочкой (убедившись, что они включены) или выберите их дважды, чтобы снять с них отметки и удалить все файлы, содержащие эти атрибуты, из поиска.
Выберите любые другие критерии поиска, которые вам нужны, на всех доступных вкладках поиска. Когда вы будете готовы начать поиск, выберите Найти , чтобы начать.
Результаты поиска появятся на вкладке Результаты поиска в нижней части окна поиска. Чтобы открыть любой из скрытых файлов или папок, обнаруженных FreeCommander, щелкните записи правой кнопкой мыши и выберите Открыть .
Управление файлами в Windows 10
Определить, как найти скрытые файлы в Windows 10, несложно, если знать, где искать. Независимо от того, используете ли вы для выполнения работы Проводник, Windows PowerShell или сторонние приложения, такие как FileCommander, описанные выше действия помогут вам найти ранее скрытые файлы и папки.
Следующий шаг — правильное управление файлами. Существует множество советы по расширенному поиску для поиска недостающих файлов, но вам также может потребоваться рассмотреть резервное копирование важных файлов, чтобы облегчить доступ к ним в долгосрочной перспективе. Вы также можете искать большие файлы в Windows помочь освободить место на диске с другими файлами и приложениями.
.