Многие системные процессы Windows считаются необходимыми для безопасной и полноценной работы ПК. Wuauserv, возможно, является одним из самых важных: эта служба (также известная как служба обновления Windows) поддерживает ваш компьютер в актуальном состоянии с помощью последних выпусков функций и исправлений ошибок.
Как и ntoskrnl.exe и другие важные системные службы, wuauserv время от времени требует приоритетного доступа к системным ресурсам. К сожалению, это означает, что иногда вы будете видеть, что wuauserv сообщает о высокой загрузке ЦП. Если это происходит с вами и вы ищете решение, вот что вам нужно сделать.
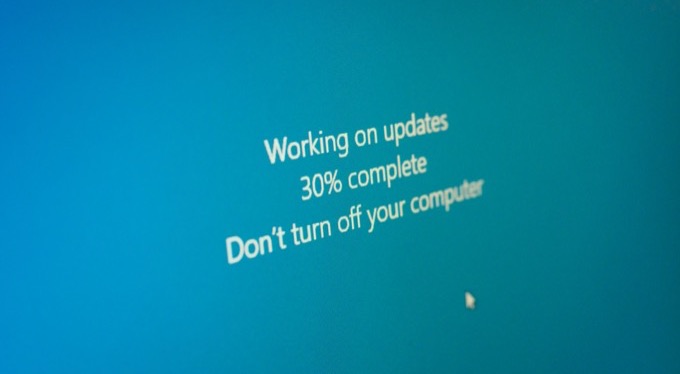
Почему Wuauserv вызывает высокую загрузку ЦП?
Служба обновления Windows (или wuauserv), как следует из названия, отвечает за обеспечение актуальности вашего ПК с Windows. Срочные исправления безопасности и ошибок, а также новые функции и улучшения системы доступны через систему обновлений Windows.
Windows обычно позаботится об этих обновлениях, даже не заметив вас, хотя вам может понадобиться исправить зависшее обновление время от времени. Однако если процессы, связанные с wuauserv (например, wuauclt.exe), сообщают о высокой загрузке ЦП в диспетчере задач в течение длительного периода, это может указывать на проблемы с вашим компьютером, которые вам необходимо устранить дополнительно.
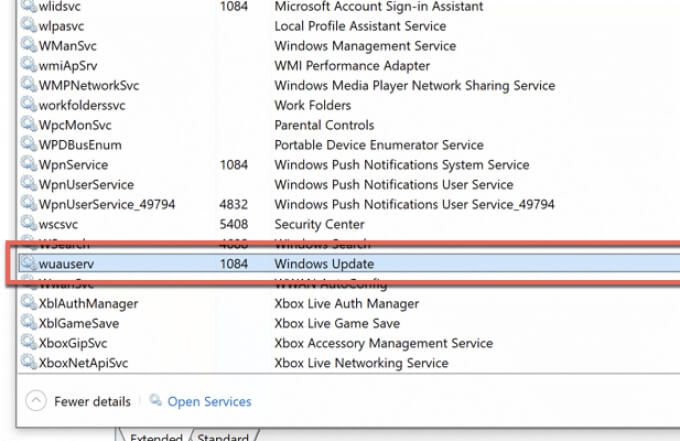
Для большинства людей это может указывать на обновление, которое в данный момент устанавливается — вам просто нужно подождать его выхода. Это также может указывать на трудности с правильной работой обновления не устанавливаются, но у вас также могут быть поврежденные системные файлы, из-за которых такие службы, как wuauserv, перестают работать должным образом.
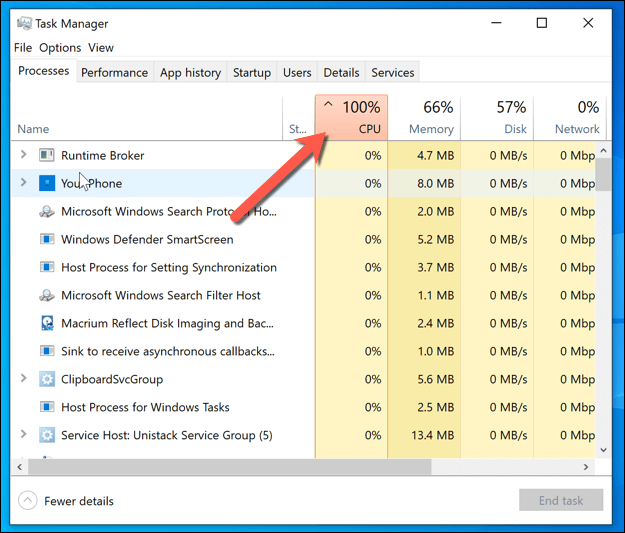
В этом случае вам необходимо проверить и восстановить системные файлы или, в худшем случае, рассмотреть вариант сброс Windows 10 к заводским настройкам. Конечно, если ваш компьютер испытывает трудности, вам, возможно, придется рассмотреть вариант обновление вашего ПК, чтобы увеличить вычислительную мощность.
Проверьте статус обновления Windows
Высокая загрузка ЦП имеет первопричину — в конце концов, она не является высокой без причины. Если wuauserv и связанные с ним процессы (например, wuauclt.exe или svchost.exe ) сообщают о высокой загрузке ЦП на вашем компьютере, значит, Центр обновления Windows запущен.
Вероятный ответ: Центр обновления Windows делает то, что умеет лучше всего — загружает и устанавливает обновления. Загрузка и установка некоторых обновлений (особенно крупных обновлений функций) требует времени, а для завершения процесса требуются дополнительные системные ресурсы. Если это так, не паникуйте..
Разрешите Центру обновления Windows завершить процесс обновления и, когда появится соответствующее указание, перезагрузите компьютер для завершения. Вы можете проверить статус Центра обновления Windows (в том числе, загружаются или устанавливаются ли какие-либо обновления в данный момент) в меню настроек Windows.
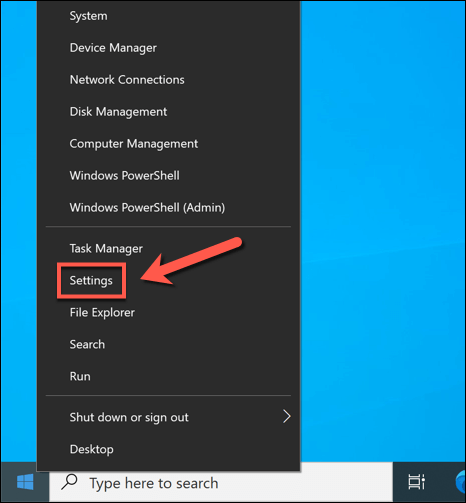
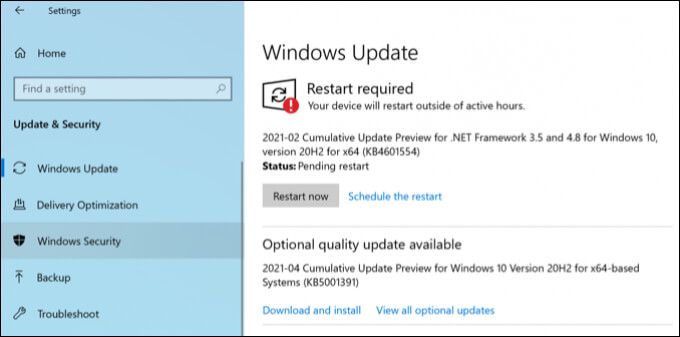
Если Центр обновления Windows использует значительный объем системных ресурсов без каких-либо признаков обычной деятельности (например, загрузки или установки обновлений), вам необходимо продолжить поиск возможного решения проблемы, выполнив действия, описанные ниже.
р>Проверьте и исправьте системные файлы
Представьте, что ваша установка Windows похожа на дорогие каретные часы. Это может показаться простым, но на самом деле все виды шестеренок, рычагов и приспособлений собираются вместе, чтобы создать систему, которую вы используете.
Однако если одна из этих шестерен сломана или повреждена, вся система перестанет работать. В этом случае сломанными винтиками являются ваши системные файлы. Поврежденные системные файлы вызывают проблемы, будь то общая нестабильность системы (включая высокую загрузку ЦП) или более серьезные проблемы BSOD сбои и ошибки.
Служба Центра обновления Windows — один из таких процессоров. Если вы видите проблемы с Центром обновления Windows, вам следует проверить системные файлы на наличие ошибок и, если они обнаружены, исправить их. Это можно сделать с помощью инструмента Проверка системных файлов в Windows PowerShell.
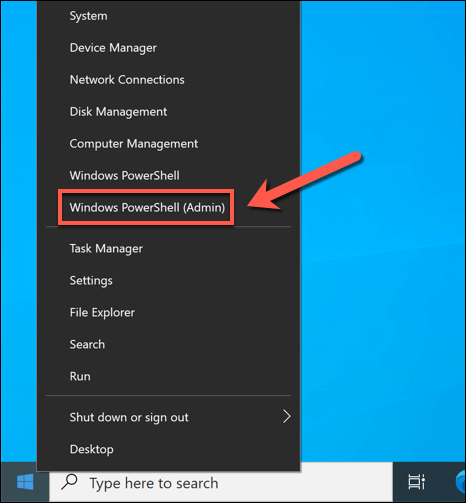
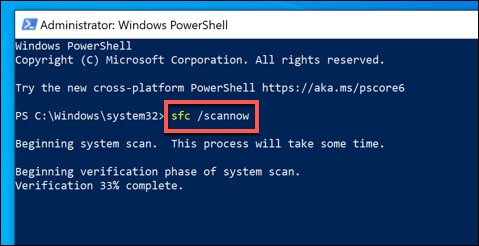
Отключить оптимизацию доставки обновлений Windows
Если в вашей локальной сети есть несколько компьютеров с Windows 10, вы можете заметить увеличение загрузки ЦП службой wuauserv и связанными с ней процессами. Это связано с системой Оптимизации доставки , которая помогает ограничить объем полосы пропускания, используемой для загрузки Центра обновления Windows, путем совместного использования файлов по сети..
Если у вас есть один компьютер, на который загружается основное обновление, это обновление автоматически распространяется на другие компьютеры с Windows в вашей сети с помощью оптимизации доставки. Эту же систему можно использовать для предоставления обновлений другим интернет-устройствам благодаря одноранговому характеру системы.
Это может съедать доступную вам пропускную способность Интернета (включая ограничения на передачу данных в вашем соединении), но также может привести к резкому увеличению загрузки вашего ЦП, когда контент передается другим устройствам. Чтобы ограничить это, вы можете полностью отключить оптимизацию доставки в настройках Windows.
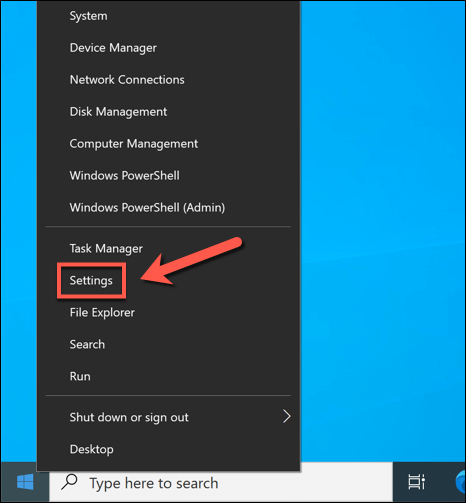
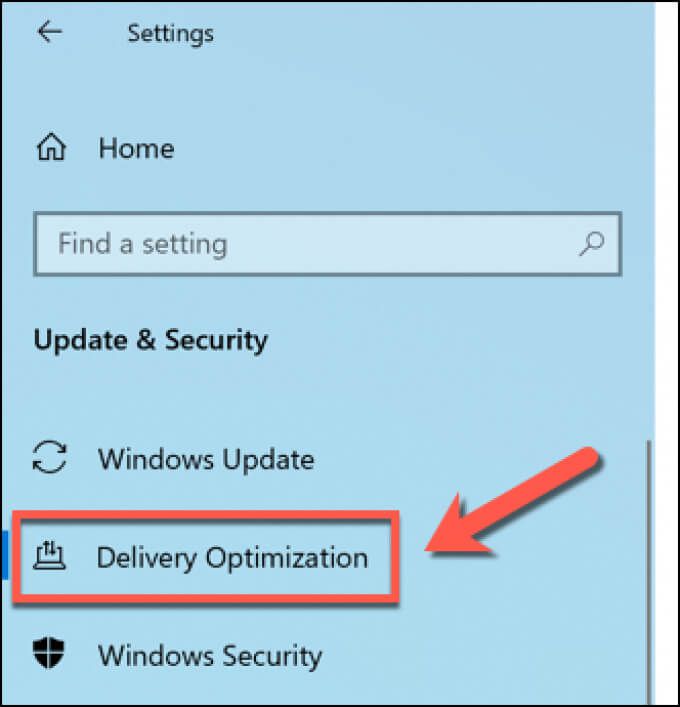
После отключения оптимизации доставки перезагрузите компьютер, чтобы изменения вступили в силу.
Проверка вредоносных программ с помощью Microsoft Defender
Если ваш компьютер заражен вирусами или вредоносным ПО, последствия для вашего компьютера могут быть значительными. Остановка обновлений Windows — это один из возможных путей возможного заражения вредоносным ПО, которое может нанести ущерб, особенно потому, что обновления безопасности могут предотвратить воздействие определенных типов вредоносного ПО.
В этом случае вам потребуется сканируйте свой компьютер на наличие вредоносного ПО. Хотя для этого доступны сторонние инструменты, лучший способ — запустить загрузочное сканирование вашего компьютера с помощью встроенного Microsoft Defender.
Это полноценное антивирусное и антивирусное решение может удалить большинство устойчивых вредоносных программ с вашего компьютера. Однако вы можете использовать Microsoft Defender только в том случае, если вы еще не используете сторонний антивирус. Если да, рассмотрите возможность использования функций сканирования загрузки этого инструмента в качестве альтернативы.
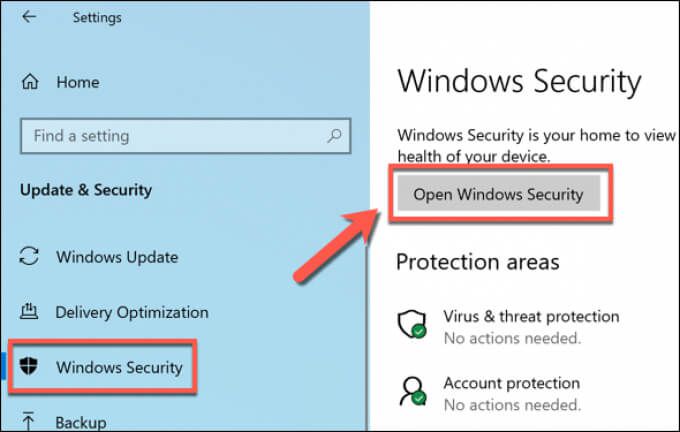
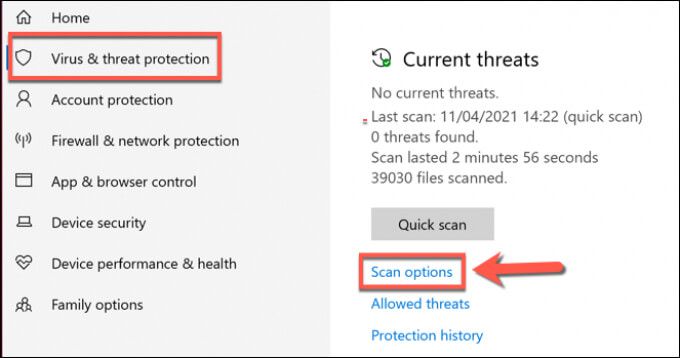
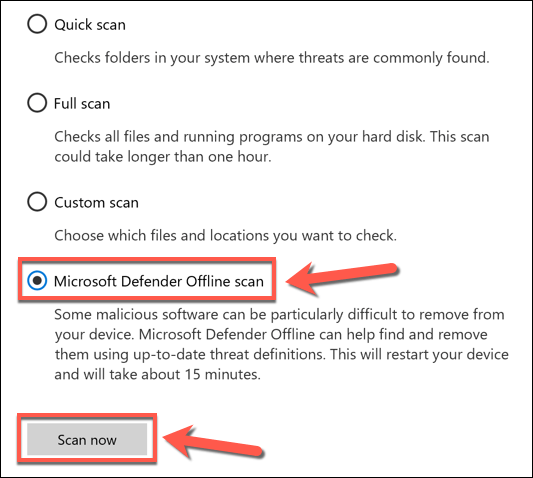 <ол старт="5">
<ол старт="5">
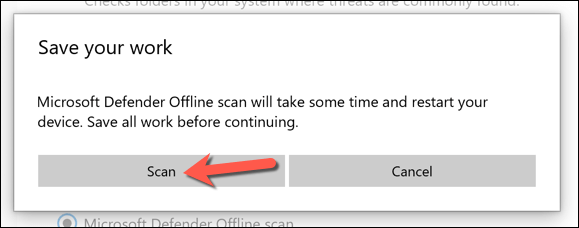
Через несколько секунд Windows перезагрузится и загрузится в меню сканирования Microsoft Defender. Microsoft Defender проверит ваш компьютер на наличие вредоносного ПО. Следуйте дополнительным инструкциям на экране, чтобы подтвердить удаление, карантин или возможное исправление любых обнаруженных зараженных файлов.
Остановить автоматическое обновление Windows
Хотя полностью отключить службу Центра обновления Windows и предотвратить установку обновлений невозможно, вы можете временно остановить их. Приостановка этих обновлений может помочь вам устранить неполадки, особенно если конкретное обновление вызывает проблемы.
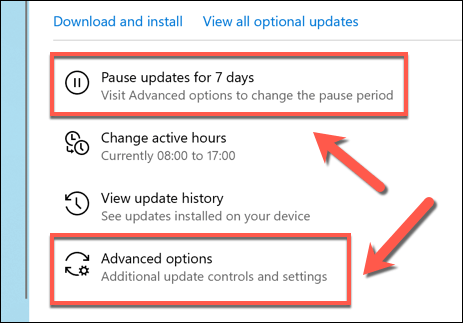
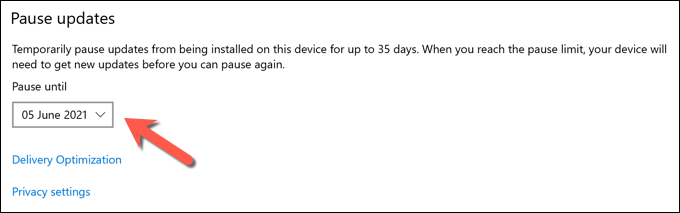
Если вы откладываете установку обновлений с помощью меню «Дополнительные параметры», вам нужно будет установить пропущенные обновления по истечении указанного срока, прежде чем вы сможете повторить процесс.
Обновление Windows 10
Если служба wuauserv вызывает высокую загрузку процессора на вашем компьютере, это, вероятно, указывает на просроченное обслуживание системы. Центр обновления Windows является частью этого процесса, но если обновление кажется проблематичным, вам может потребоваться остановить установку Центра обновления Windows сначала изучить и устранить основные проблемы.
Вы также можете автоматически обдумать обновляйте драйверы вашего устройства с помощью Центра обновления Windows или стороннего приложения, хотя для некоторых компонентов (включая ваш видеокарта ) может потребоваться загрузка последних версий драйверов. вручную. Если вас беспокоит устаревшее программное обеспечение, вы также можете обновляйте свои приложения автоматически..
.