Приложение «Почта» в Windows 10 обычно работает нормально, но иногда могут возникнуть проблемы, начиная от невозможности синхронизировать электронную почту и заканчивая сбоем приложения при его открытии.
Если у вас возникли какие-либо проблемы с приложением «Почта Windows 10», которое не работает в Windows 10, вот несколько способов попытаться решить эту проблему.
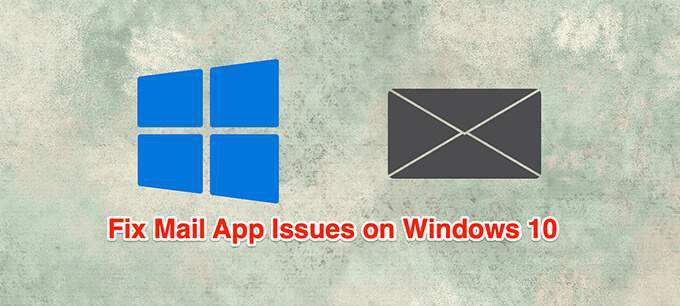
Убедитесь, что ваш Интернет работает
Приложение «Почта» подключается к Интернету для отправки и получения электронной почты. Если у вас проблемы с подключением к Интернету, процесс отправки и получения невозможен.
Поэтому убедитесь, что ваше подключение к Интернету активно и работает должным образом.
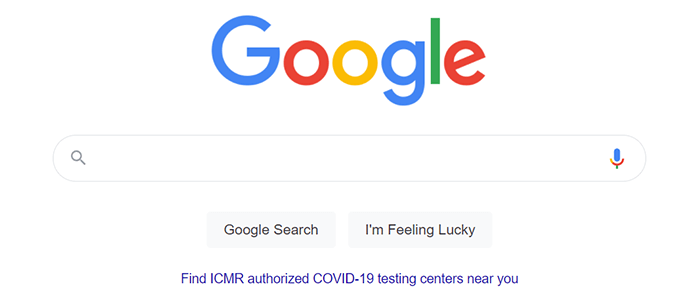
Запустите браузер на своем компьютере, откройте сайт и посмотрите, загружается ли он. Если это так, отлично. Если сайт не загружается, сначала нужно установить устраните проблемы с сетью.
Обновить Windows 10
Вам следует стараться обновлять свой компьютер с Windows 10 до последней версии, поскольку эти обновления часто исправляют существующие ошибки в системе.
Обновление вашего ПК может исправить ваши проблемы, если причиной является системная ошибка.
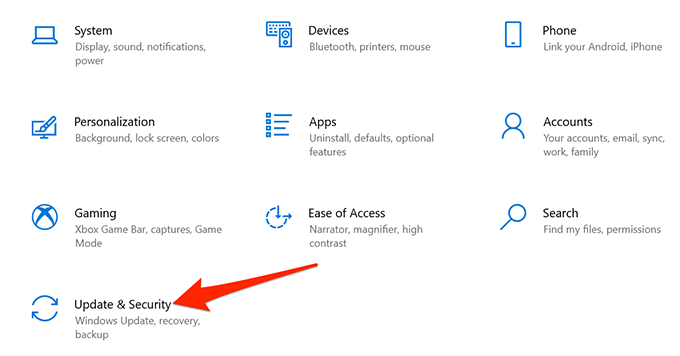
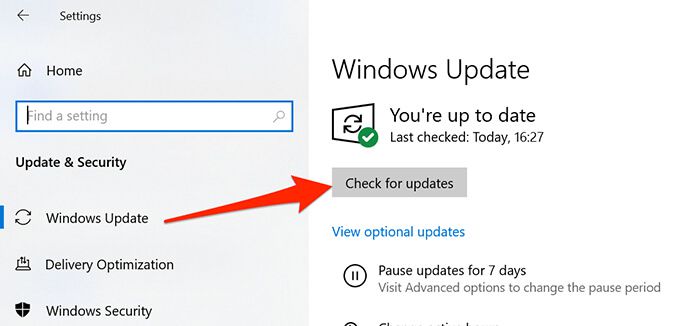
Разрешить почтовому приложению через брандмауэр Windows
Брандмауэр на вашем компьютере решает, какие входящие и исходящие соединения разрешены на вашем компьютере, и может вызвать проблемы с приложением «Почта», из-за которых оно не сможет отправлять или получать новые электронные письма. Вы можете внести приложение «Почта» в белый список в Windows. Брандмауэр, чтобы решить вашу проблему.
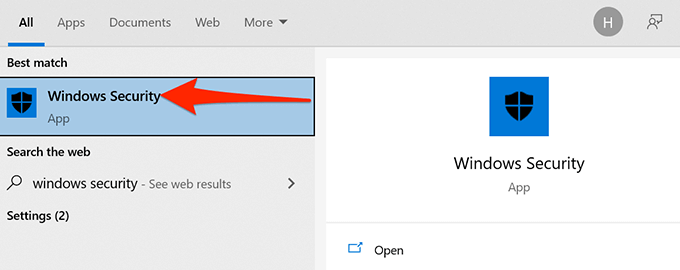
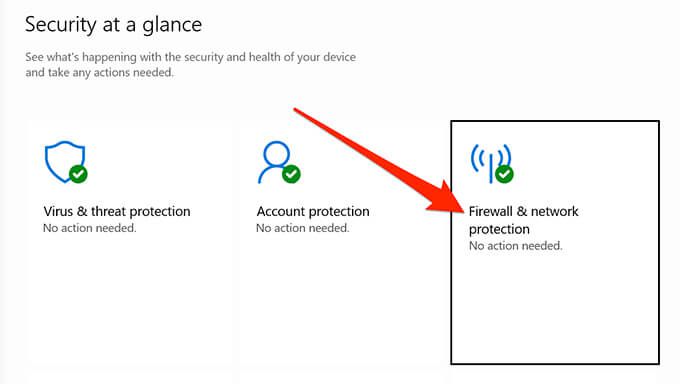
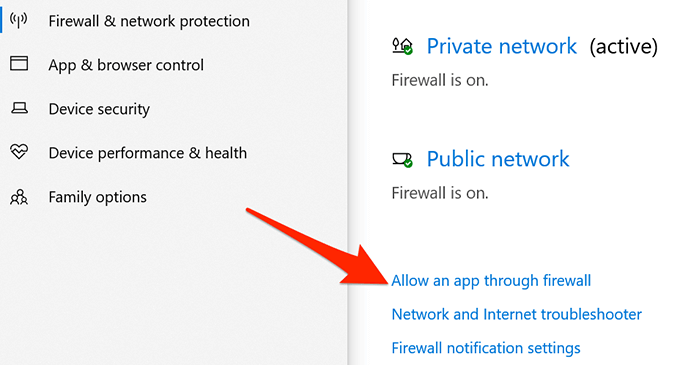
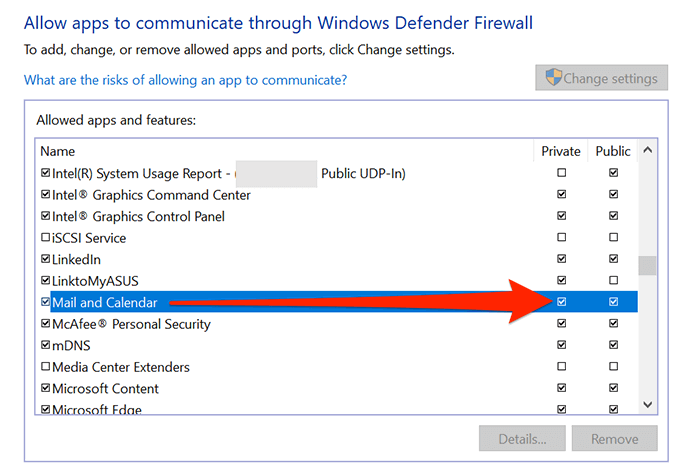
Исправить неправильную дату и время
Если на вашем компьютере установлены неправильные дата и время, приложение «Почта» может не синхронизировать ваши электронные письма. Установка правильной даты и времени должна решить вашу проблему.
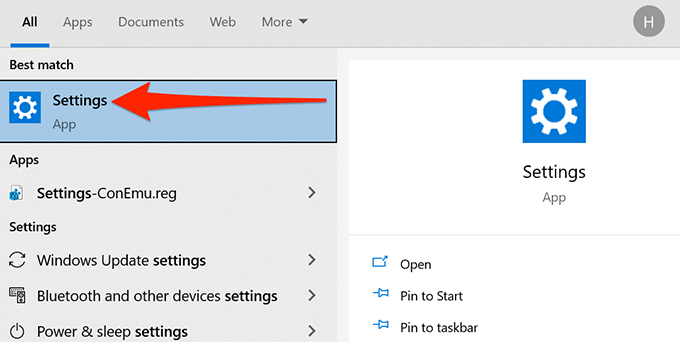
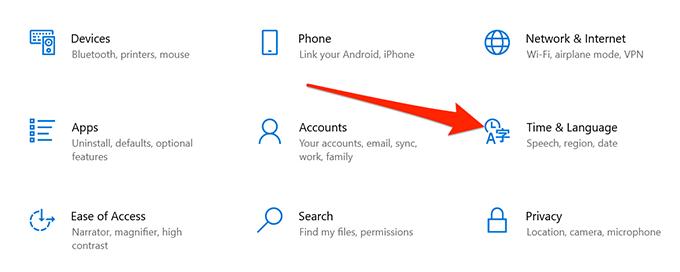
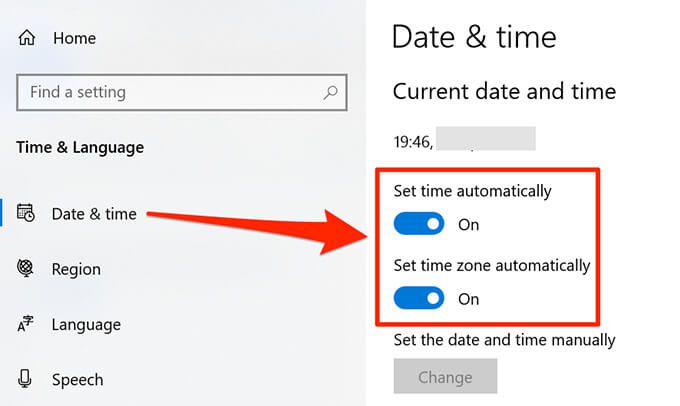
Включить параметры конфиденциальности почты
В Windows 10 есть опция, которая помогает вам выбрать, какие приложения могут получать доступ к вашей электронной почте. Приложение «Почта» должно быть в этом списке, чтобы иметь доступ к вашей электронной почте. Вы можете проверить и включить этот доступ в приложении «Настройки».
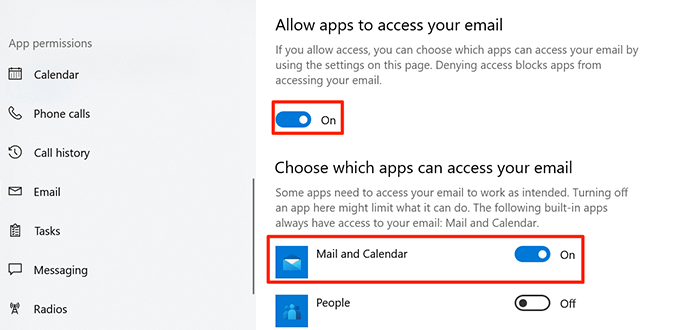
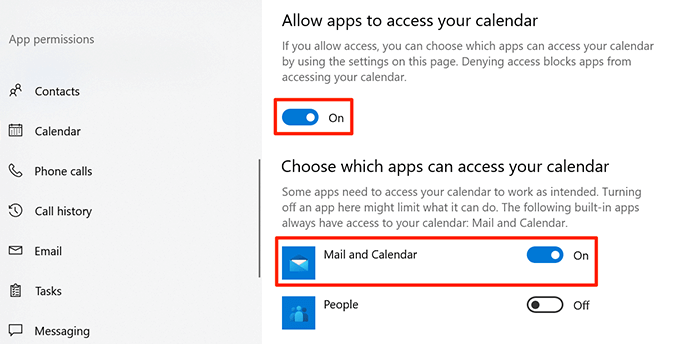
Переключить параметр синхронизации настроек
Стоит отключить и включить параметр синхронизации в настройках, чтобы посмотреть, решит ли это проблему с неработающим приложением «Почта» в Windows 10.
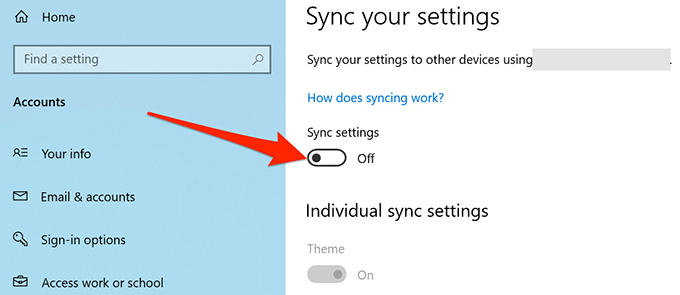
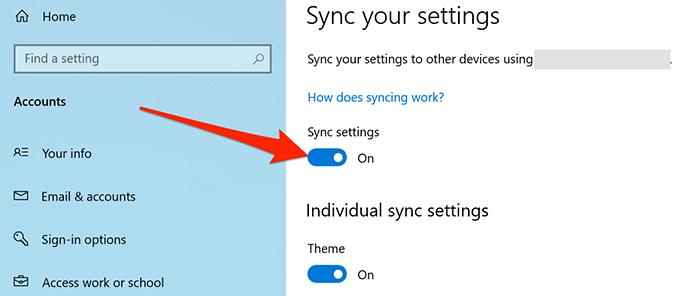
Используйте средство устранения неполадок приложений Магазина Windows
Одним из многих средств устранения неполадок в Windows 10 является средство устранения неполадок Приложений Магазина Windows, которое помогает обнаруживать и устранять проблемы с приложениями Магазина, включая приложение «Почта».
Выполните следующие действия, чтобы запустить это средство устранения неполадок и посмотреть, сможет ли оно решить вашу проблему.
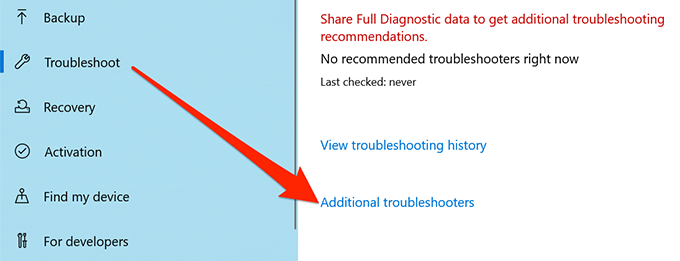
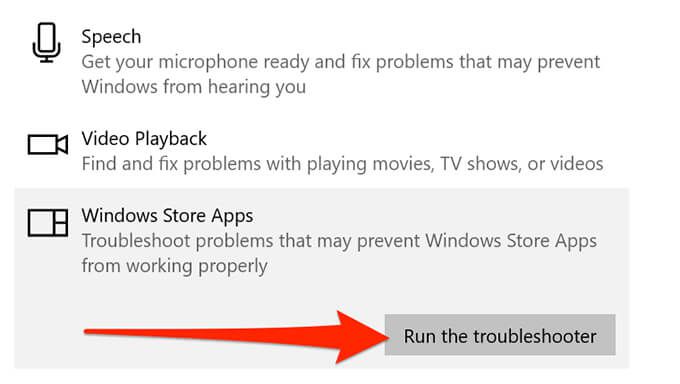
Очистка кэша Microsoft Store
Хотя файлы кэша Магазин Майкрософт не связаны напрямую с приложением «Почта», стоит очистить эти файлы и посмотреть, решит ли это проблемы с почтой.
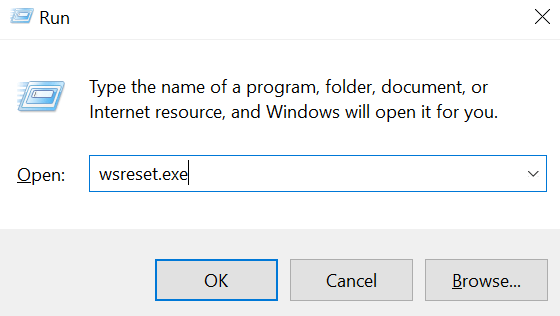
Исправить поврежденные файлы
Поврежденные файлы на вашем компьютере могут вызвать различные проблемы, в том числе привести к сбою в работе приложения «Почта». Вы можете использовать встроенную в Windows 10 программу проверки файлов для найти и исправить поврежденные файлы.
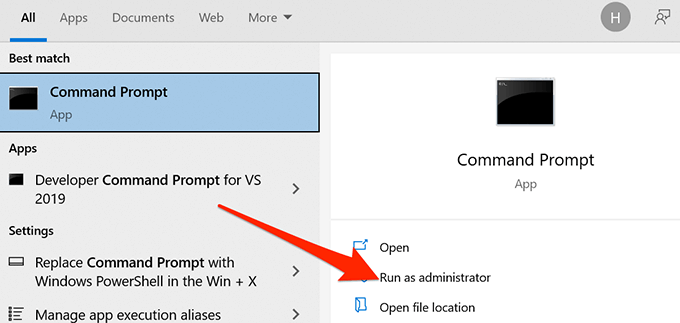
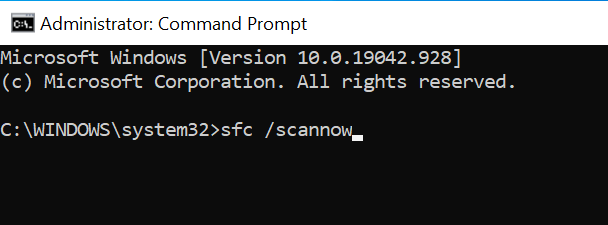
Сбросить почтовое приложение
Сбросьте приложение «Почта», если оно не работает должным образом. Однако при сбросе удаляются все предварительные настройки, и вам придется изменить перенастроить приложение с помощью своей электронной почты настройки учетной записи.
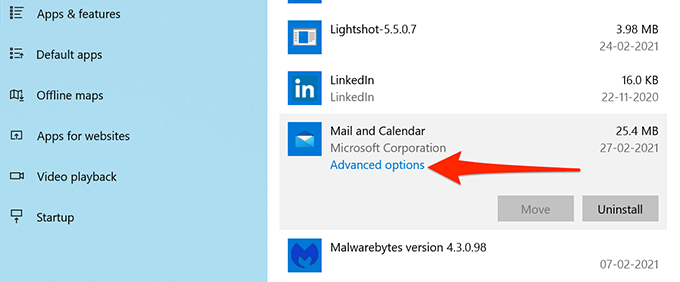
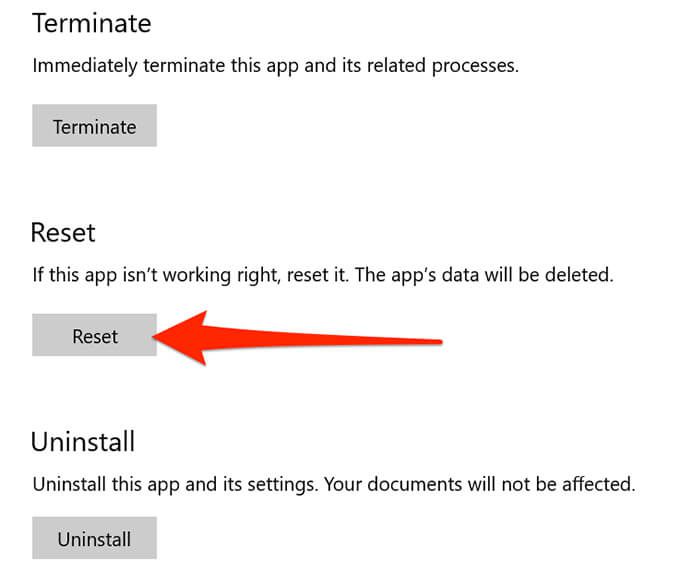
Почта теперь сброшена и готова к настройке для вашей учетной записи электронной почты.
Как вы устранили проблемы с приложением «Почта» на компьютере с Windows 10? Дайте нам знать в комментариях ниже.
.