Безопасный режим в Windows 10 позволяет устранять различные проблемы на компьютере. Вы можете использовать один из многих способов загрузки компьютера с Windows 10 в безопасном режиме.
Вы можете использовать встроенное приложение, выбрать параметр на экране входа в систему и даже использовать установочный диск для запуска Windows 10 в безопасном режиме.
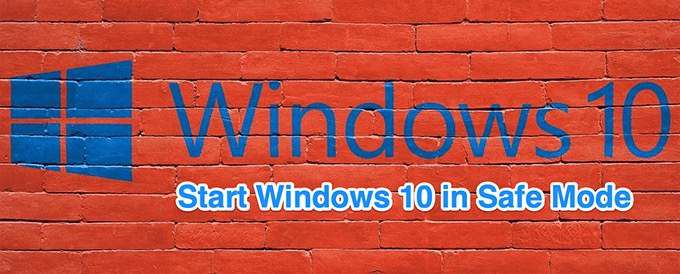
Используйте настройки для загрузки Windows 10 в безопасном режиме
Используйте Настройки , чтобы загрузить компьютер в безопасном режиме, если вы можете без проблем включить компьютер и войти в него.
Перед выполнением этой процедуры убедитесь, что вы сохранили несохраненную работу и закрой все свои приложения.
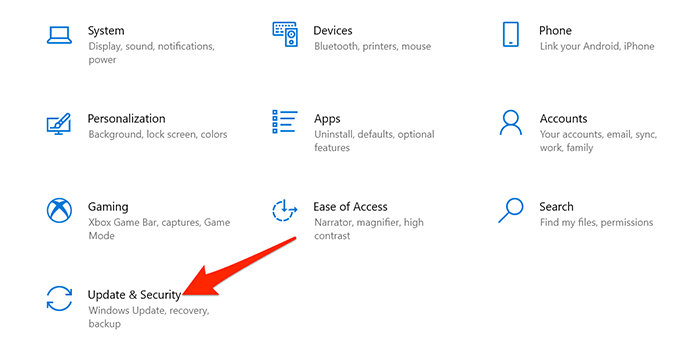
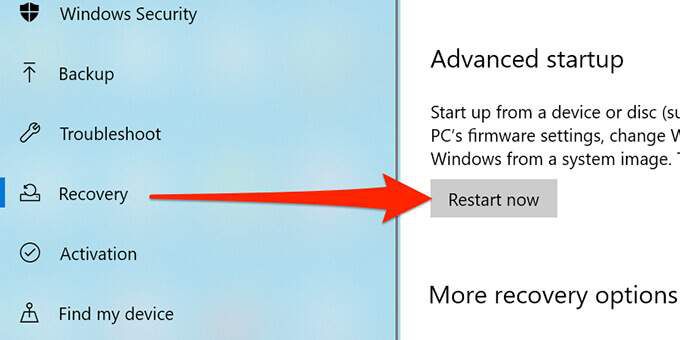 <старый старт="5">
<старый старт="5">
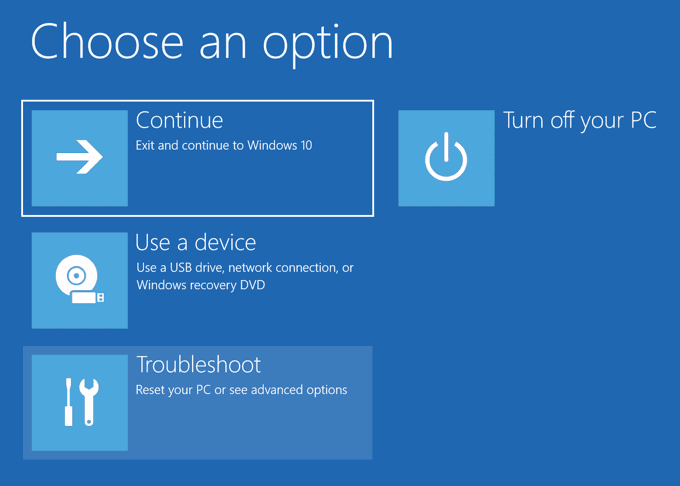
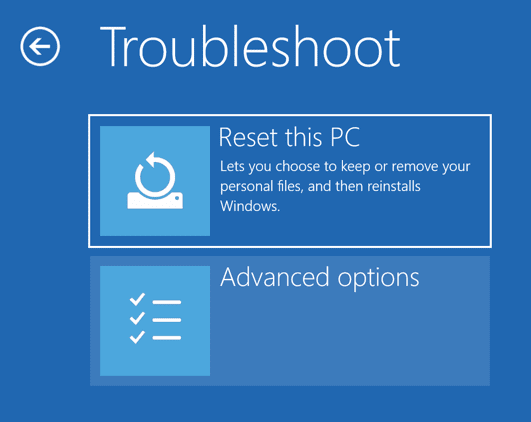
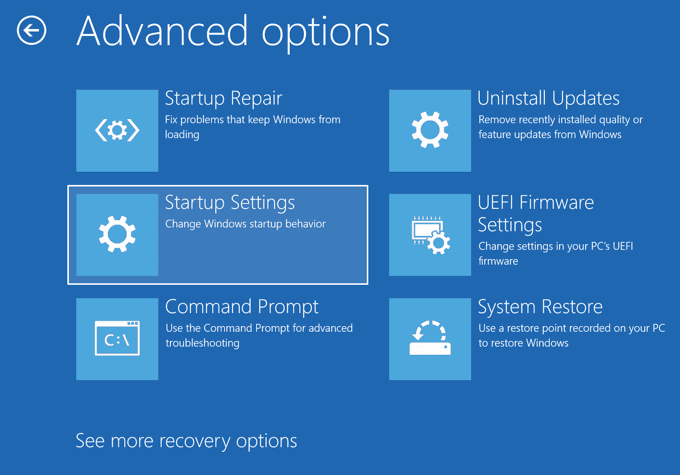
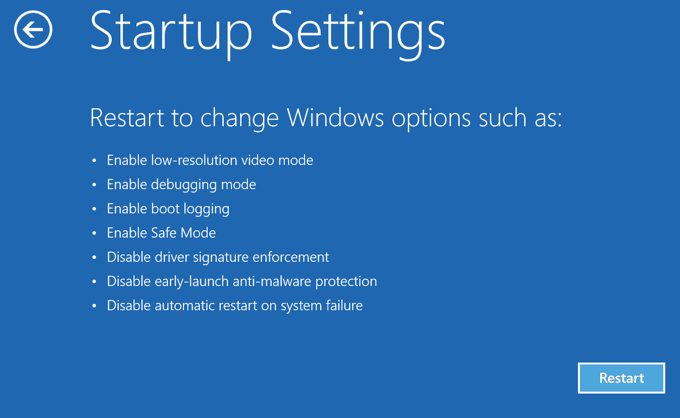
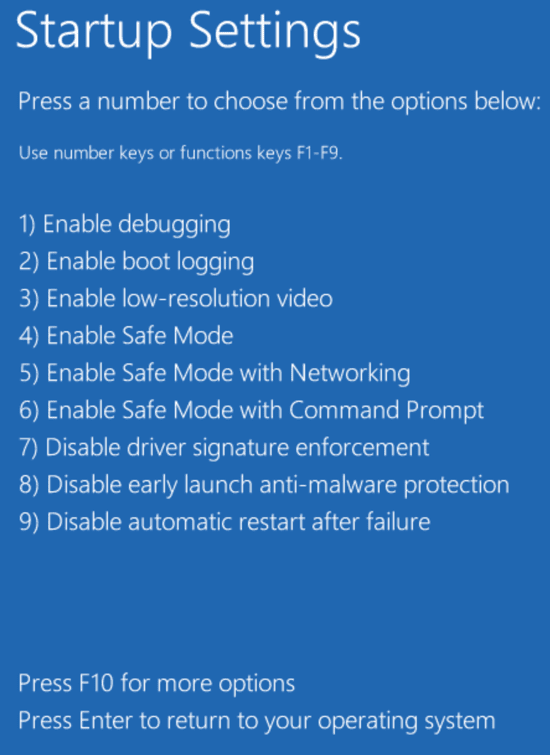
Запустите Windows 10 в безопасном режиме с экрана входа
Если ваш компьютер включается, но не пройдет дальше экрана входа в систему, вы можете использовать опцию на этом экране для загрузки в безопасном режиме.
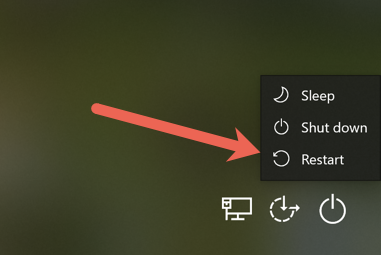
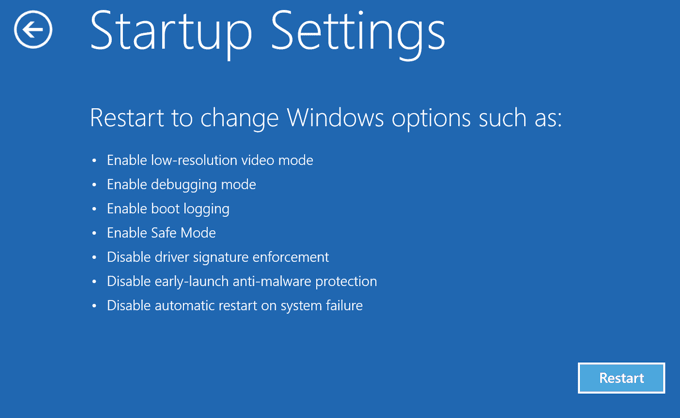
Используйте конфигурацию системы для загрузки Windows 10 в безопасном режиме
В состав Windows 10 входит утилита «Конфигурация системы», с помощью которой вы можете загрузить компьютер в безопасном режиме, выполнив следующие действия.
Примечание . Ваш компьютер всегда будет загружаться в безопасном режиме, пока вы не отключите параметр безопасного режима в утилите настройки системы.
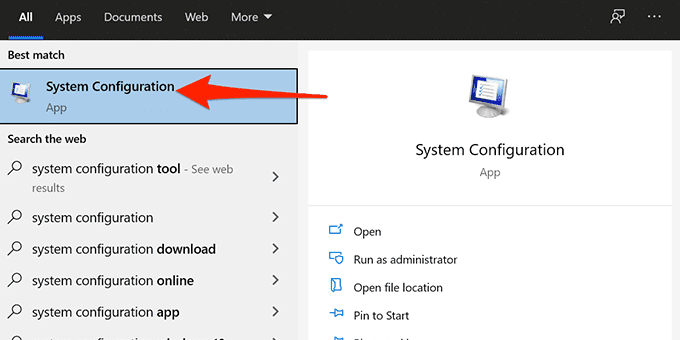
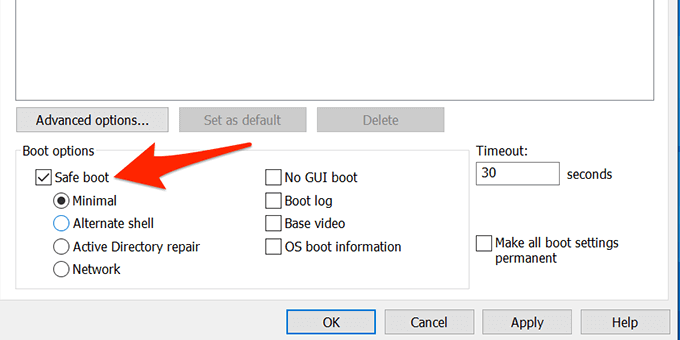
Чтобы запретить запуск компьютера в безопасном режиме, откройте Конфигурация системы , перейдите на вкладку Загрузка и отключите параметр Безопасная загрузка . . Затем выберите Применить и ОК , чтобы сохранить изменения.
Войти в безопасный режим Windows 10 с пустого экрана
Если у вас ПК отображает только пустой или черный экран, вы все равно можете перезагрузить компьютер в безопасном режиме.

Запустите Windows 10 в безопасном режиме с установочного диска
В ситуации, когда ваш компьютер не включается и вы не можете получить доступ к экрану входа в систему, вы можете использовать установочный носитель Windows 10, чтобы войти в безопасный режим.
Подключите Загрузочный носитель Windows 10 к компьютеру и выполните следующие действия:
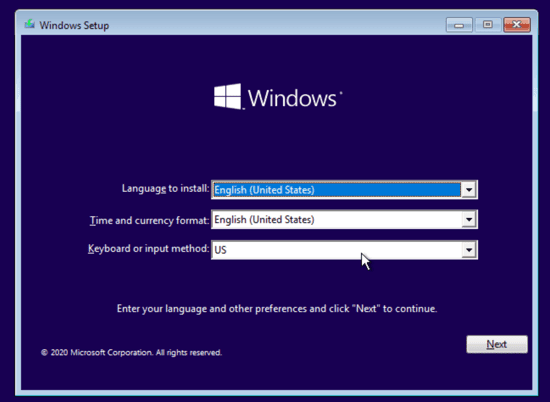
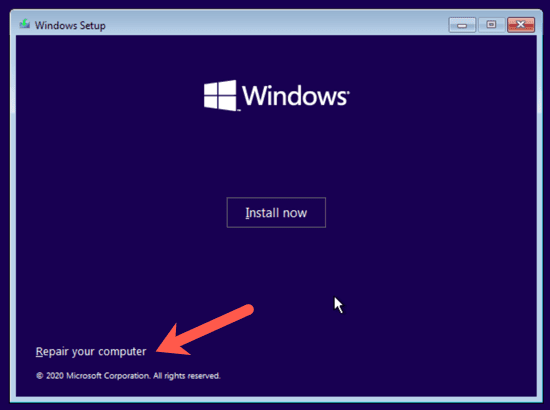
А вот здесь все становится немного сложнее. В зависимости от вашей версии Windows 10 и того, как настроены загрузочные разделы вашего компьютера, вам может потребоваться выполнить некоторые дополнительные действия, прежде чем переходить к шагу 4. Сначала попробуйте ввести команду ниже с диска по умолчанию, который будет наиболее эффективным. скорее всего, это X: как показано ниже.
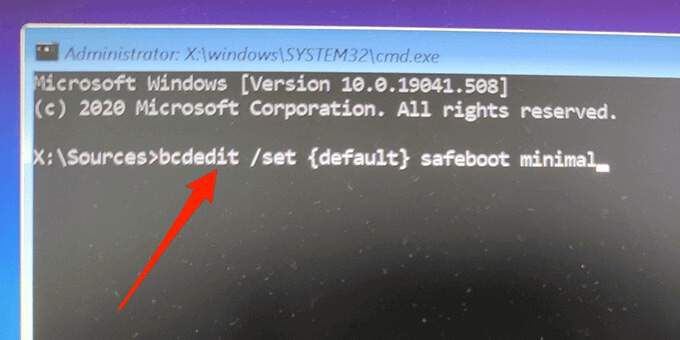
Если вы получите сообщение о том, что команду «bcdedit» не удалось найти, вам придется попробовать другие буквы дисков и перейти в каталог Windows/System32. Для этого можно начать с диска C.
В командной строке введите C: и нажмите Enter . Затем введите dir и нажмите Enter . Если вы не видите каталог Windows, введите следующую букву: D: , затем E: , а затем команду dir . В конце концов вы увидите, что на одном из них есть каталог Windows, в котором установлена Windows 10.
Теперь введите cd Windows/System32 . Вы попадете в каталог, где находится bcdedit.exe. Теперь вы можете снова ввести команду из шага 4, и она должна работать.
Изначально этот метод не работал у нас при тестировании, однако, как только мы нашли раздел Windows и перешли к нужной папке, мы смогли запустить команду..
Большой совет: как выйти из безопасного режима
Чтобы загрузить компьютер обратно в обычный режим:
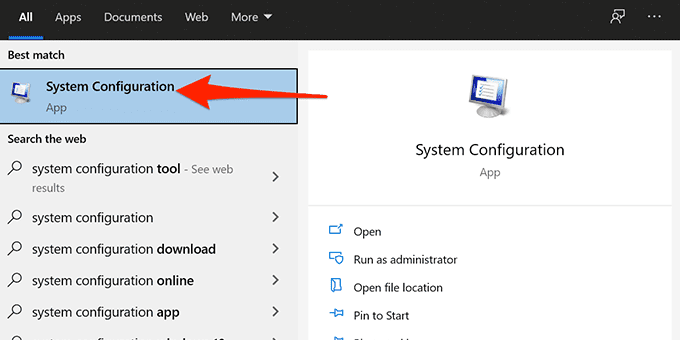
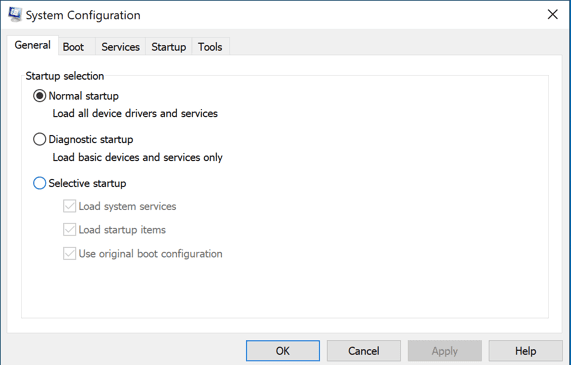
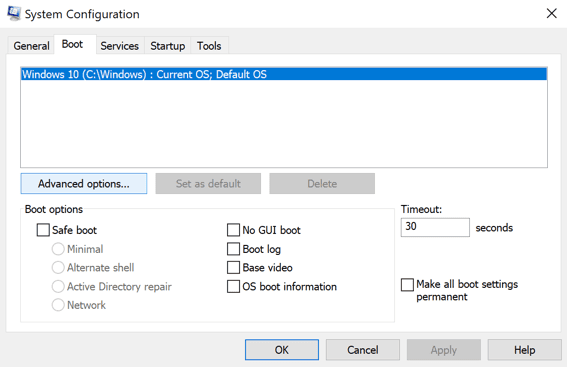
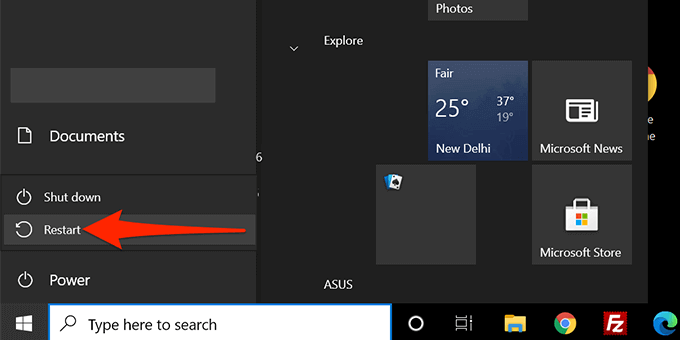
Позволил ли какой-либо из этих методов загрузить компьютер с Windows 10 в безопасном режиме? Дайте нам знать, какой метод сработал, в комментариях ниже!
.