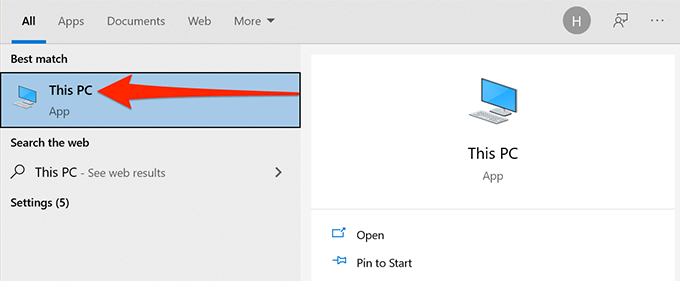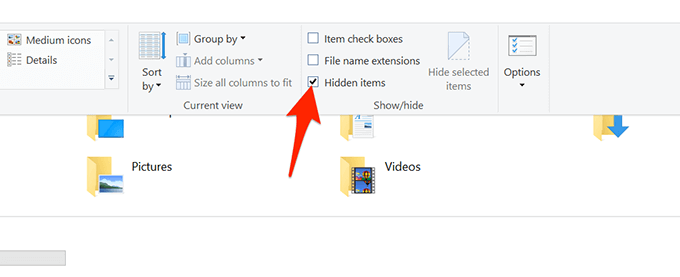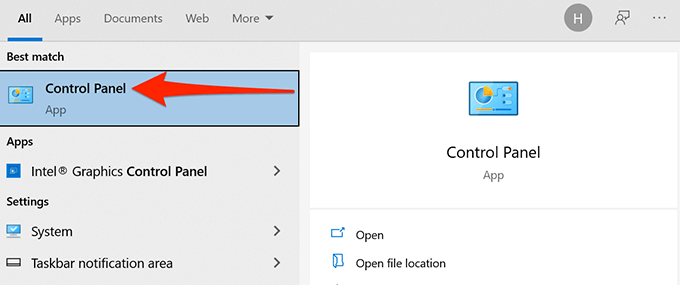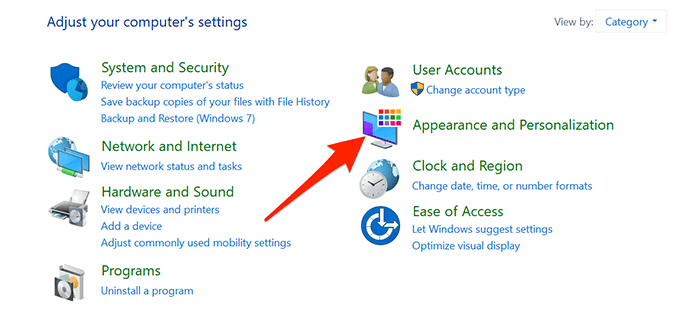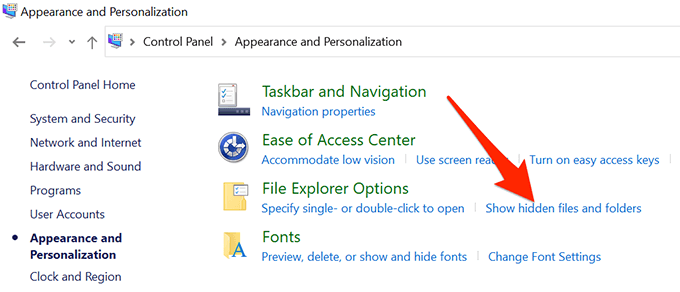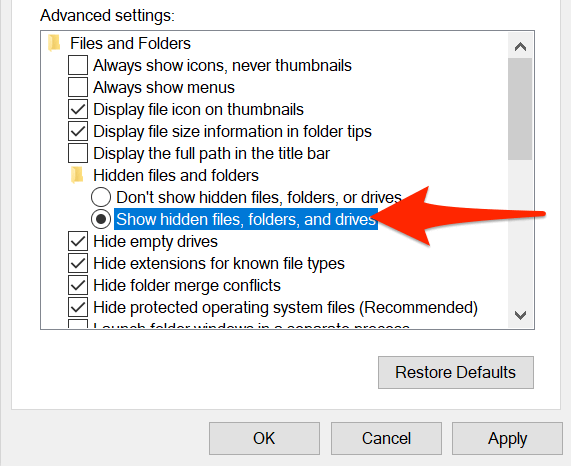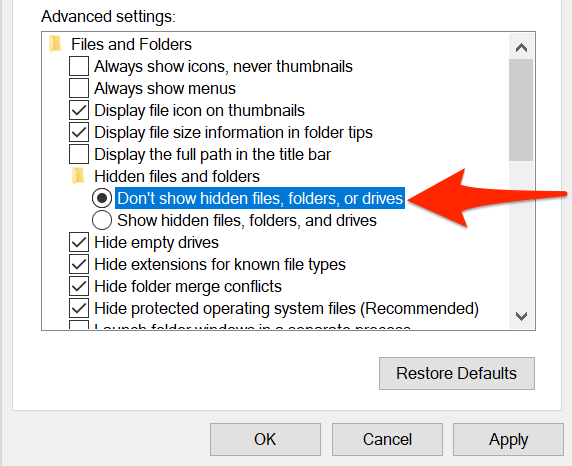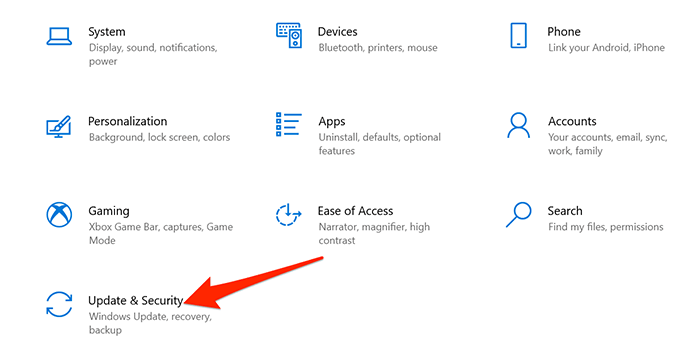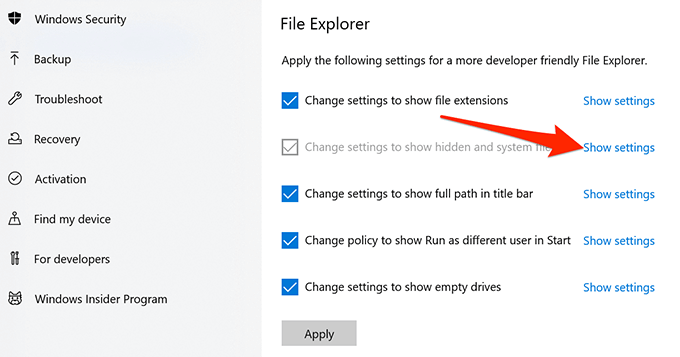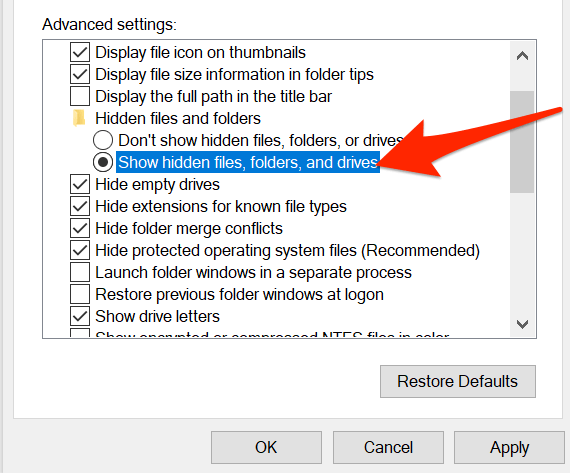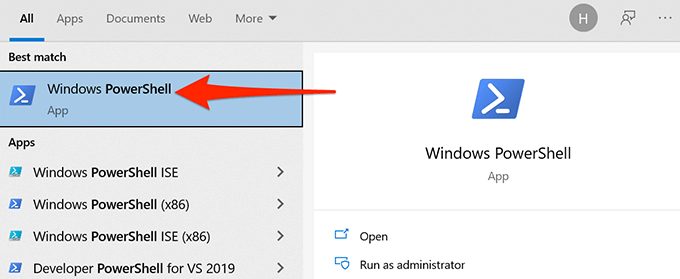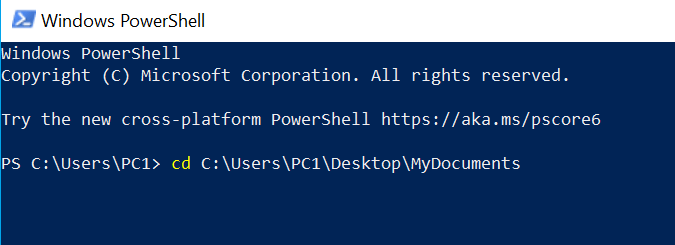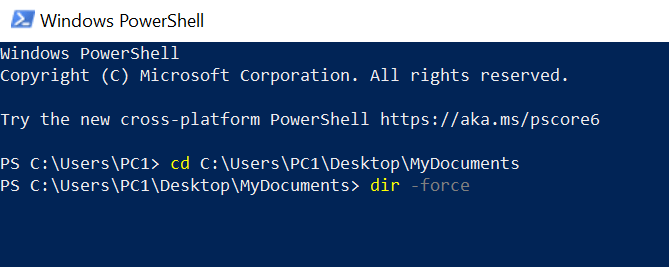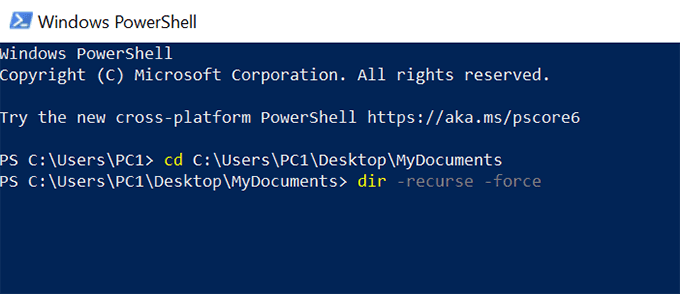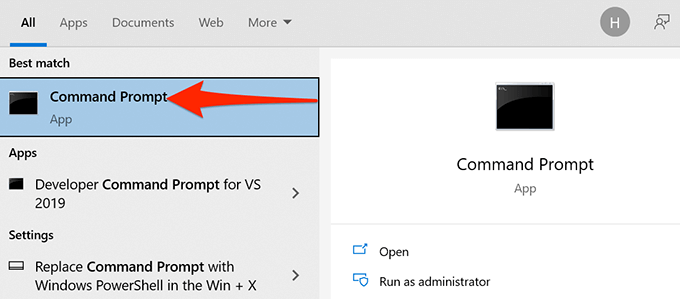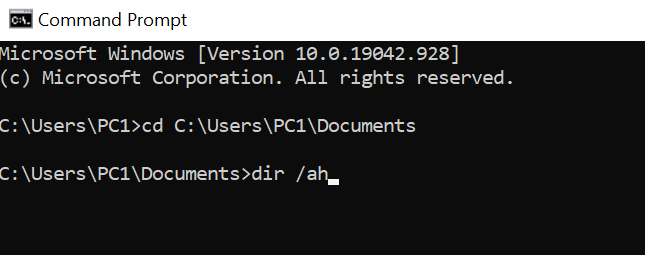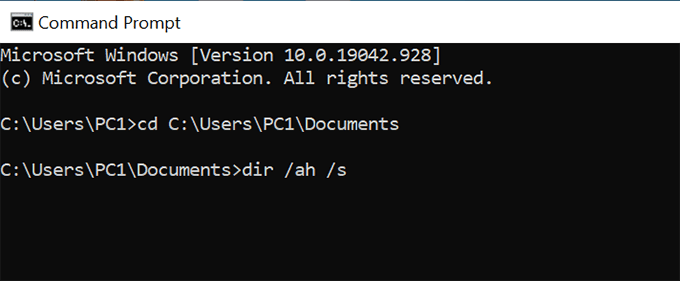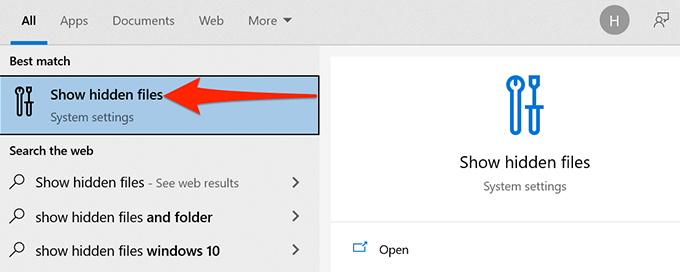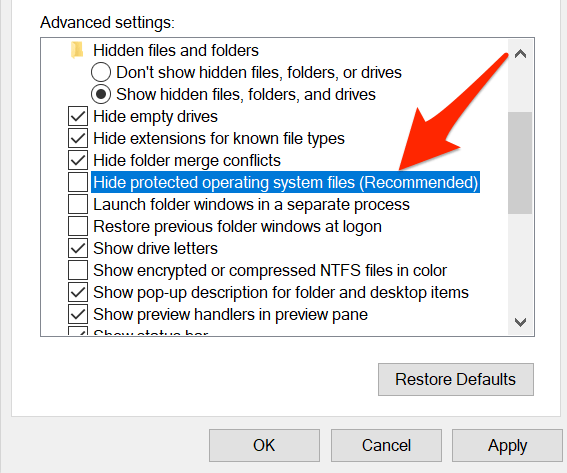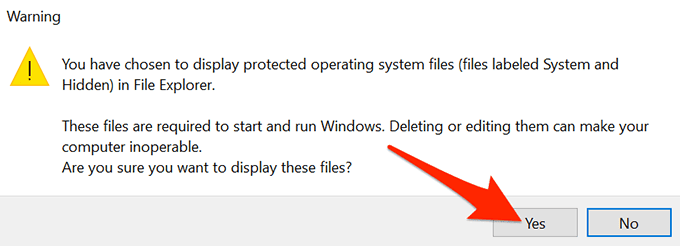В Windows 10 есть возможность отображать скрытые файлы и папки, которого вы не видите по умолчанию. Как только вы включите эту опцию, Проводник начнет отображать все скрытые элементы.
Вы можете просматривать скрытые файлы и папки как в проводнике, так и в инструментах командной строки, таких как PowerShell и командная строка.

Показать скрытые файлы и папки в проводнике
Выполните следующие действия, чтобы настроить Проводник для отображения всего скрытого содержимого в ваших каталогах.
Откройте меню Пуск , найдите Этот компьютер и выберите Этот компьютер в результатах поиска.
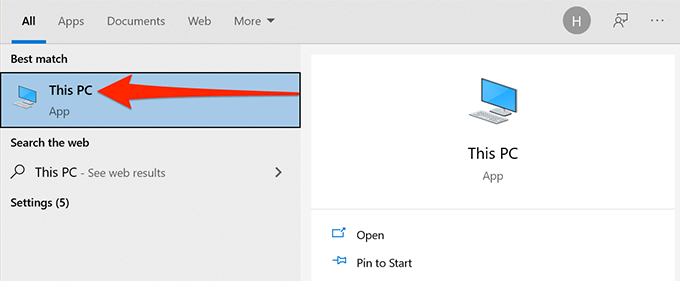
Выберите вкладку Просмотр в верхней части окна «Этот компьютер».
В правой части экрана установите флажок Скрытые элементы .
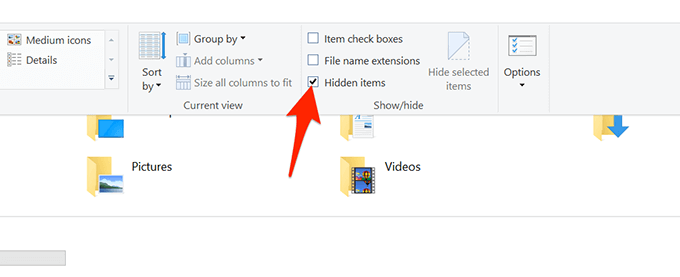
Проводник начнет отображать скрытые файлы и папки на вашем компьютере.
Чтобы снова скрыть элементы, снимите флажок Скрытые элементы в проводнике.
Показать скрытые файлы и папки на панели управления
Если вы предпочитаете Панель управления вы можете использовать опцию этой утилиты, чтобы Windows 10 отображала скрытые файлы и папки.
Войдите в меню Пуск , найдите Панель управления и выберите утилиту в результатах.
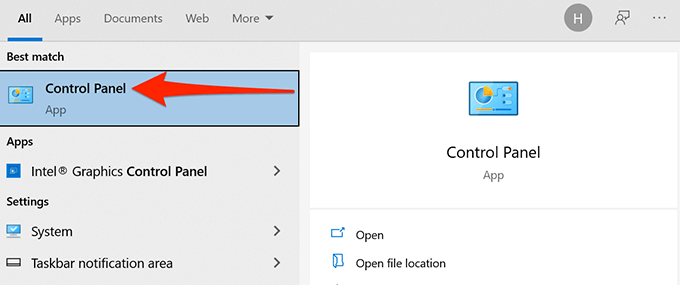
На панели управления выберите меню рядом с пунктом Просмотр и выберите Категория .
Выберите параметр Внешний вид и персонализация .
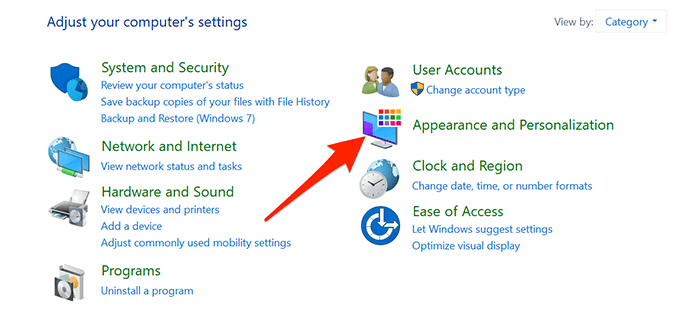
Выберите Показать скрытые файлы и папки в разделе Параметры проводника.
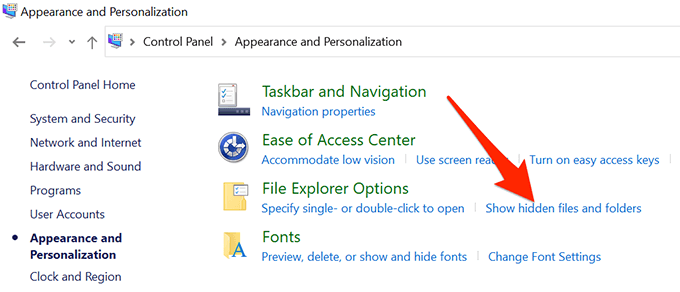
Теперь вы находитесь на вкладке Вид окна параметров проводника. Здесь выберите параметр Показывать скрытые файлы, папки и диски . Выберите Применить , а затем ОК .
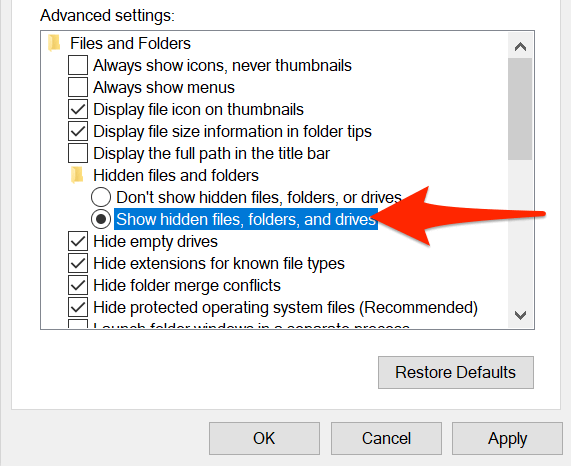
Проводник Windows теперь будет отображать все ваши скрытые файлы и папки.
Чтобы скрыть скрытые элементы, выберите параметр Не показывать скрытые файлы, папки и диски . Затем выберите Применить , а затем ОК .
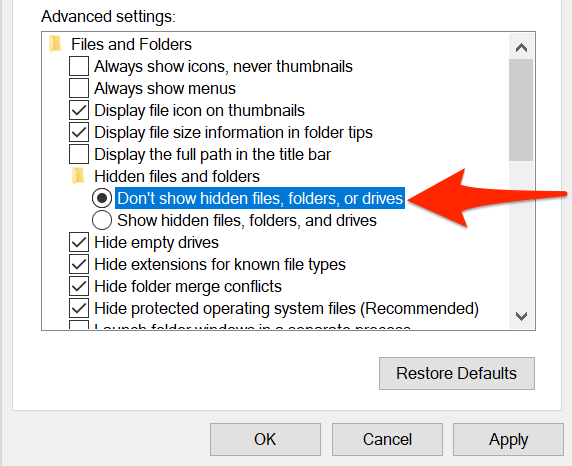
Показать скрытые файлы и папки в настройках
.
В приложении «Настройки» Windows 10 также есть возможность показать скрытое содержимое на вашем компьютере.
Чтобы использовать этот метод:
Нажмите клавиши Windows + I , чтобы запустить приложение «Настройки» , или выполните поиск и выберите Настройки в меню Пуск .
Нажмите кнопку «Домой», если вы не находитесь на главной странице настроек, показанной на шаге 3.
Выберите Обновление и безопасность .
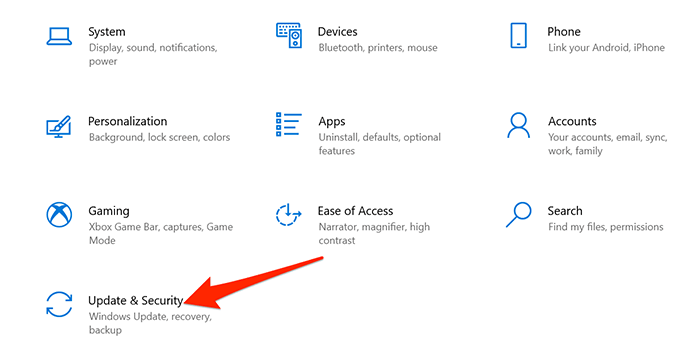
Выберите Для разработчиков на левой боковой панели.
Прокрутите правую панель вниз до пункта Изменить настройки, чтобы отобразить скрытые и системные файлы. Выберите Показать настройки .
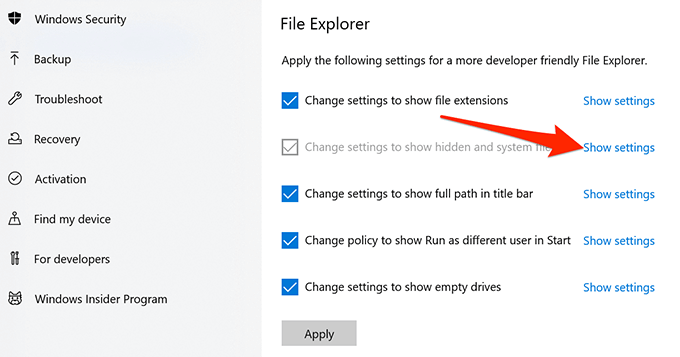
Включите параметр Показывать скрытые файлы, папки и диски . Затем выберите Применить и нажмите ОК , чтобы сохранить настройки.
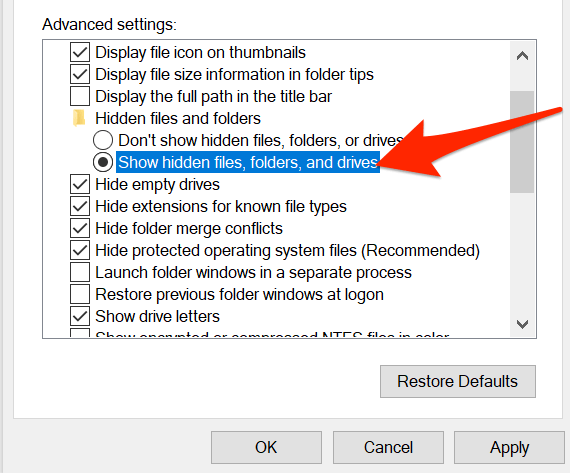
Просмотр скрытых файлов и папок в PowerShell
Если вы предпочитаете методы командной строки, вы можете используйте команду в Windows PowerShell получить список всех ваших скрытых файлов и папок.
Нажмите «Пуск» или значок Windows в левом нижнем углу и введите PowerShell. В результатах выберите Windows PowerShell .
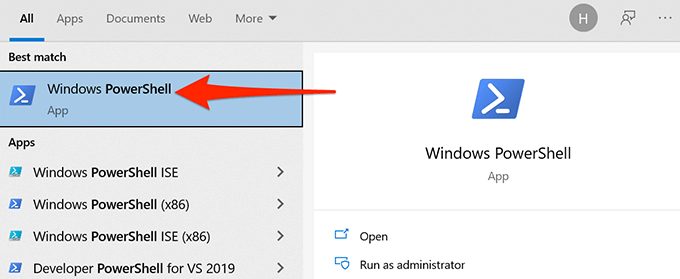
В окне PowerShell введите cd , введите пробел, а затем введите полный путь к папке, в которой расположены ваши скрытые файлы. Например, если ваши скрытые файлы находятся в папке Мои документы на вашем рабочем столе , вы должны использовать следующую команду, заменив USER своим именем пользователя. . Затем нажмите Enter .
cd C:\Users\USER\Desktop\MyDocuments
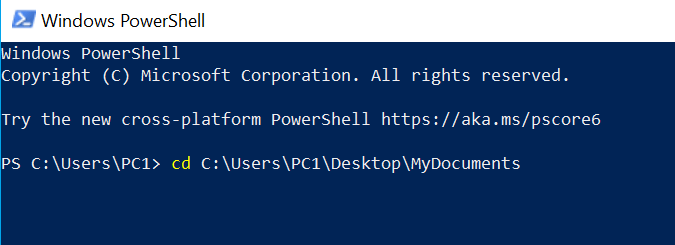
Введите dir -force и нажмите Ввод . Это покажет ваши скрытые файлы и папки.
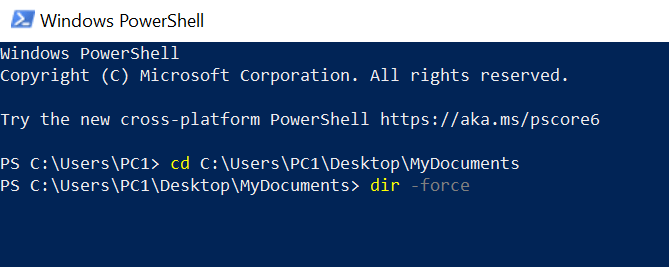
Если вы не уверены, в какой папке содержатся скрытые файлы, введите cd , введите пробел, введите полный путь к папке, в подпапках которой могут находиться скрытые файлы, и нажмите Войдите . Затем выполните следующую команду:
dir -recurse -force
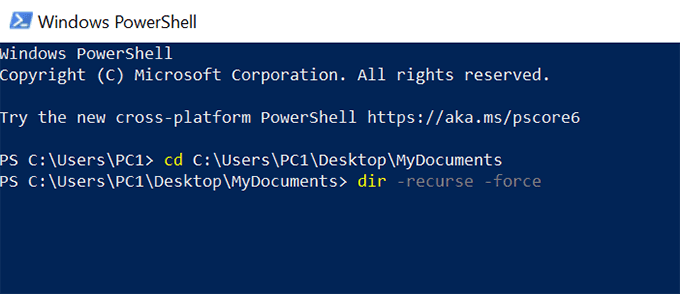
Скрытые элементы в выбранной папке и подпапках должны появиться в окне PowerShell.
Имейте в виду, что этот метод показывает только скрытые файлы в окне PowerShell; он не делает скрытые элементы видимыми в проводнике..
Просмотр скрытых файлов в командной строке Windows
Другой способ просмотреть список скрытых файлов и папок — используйте командную строку. Выполните следующие действия:
Нажмите клавишу Windows , чтобы открыть меню Пуск , найдите Командную строку и выберите утилиту в результатах поиска. .
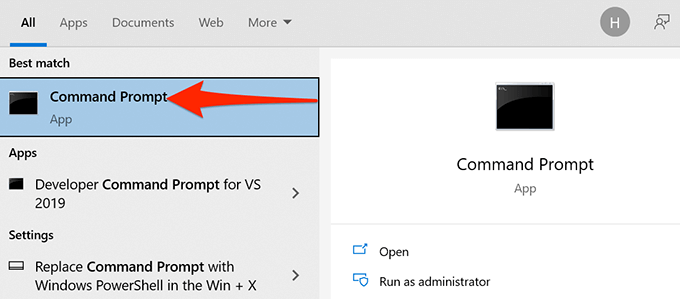
Введите cd , введите пробел, а затем введите полный путь к папке, в которой хранятся скрытые файлы. Затем нажмите Ввод .
Введите dir /ah , чтобы просмотреть список скрытых файлов и папок.
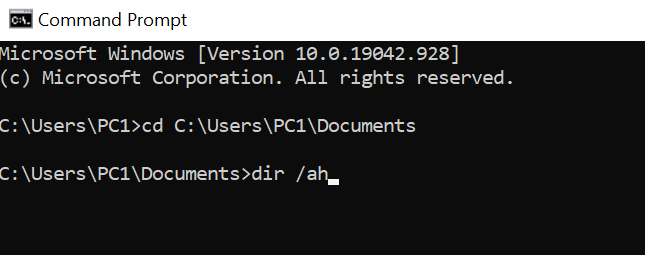
Если вы не знаете, в какой папке содержатся скрытые файлы, вы можете запустить сканирование скрытых файлов в родительской папке. При этом будут проверены все подпапки в этой основной папке. Для этого введите cd , введите пробел, введите полный путь к папке и нажмите Enter . Затем выполните следующую команду:
dir /ah /s
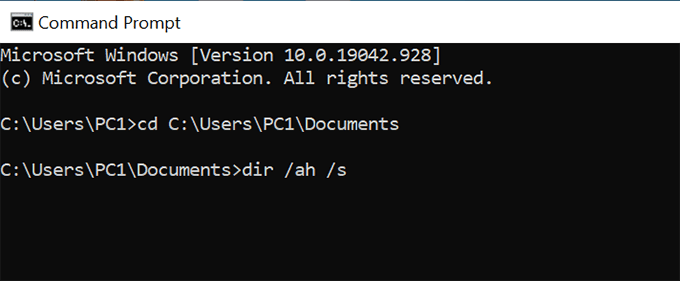
В окне командной строки теперь отображаются скрытые элементы из указанной папки и подпапок.
Вышеуказанный метод не вносит никаких изменений в параметры Проводника, а отображает только скрытые файлы.
Показать скрытые файлы операционной системы
Некоторые файлы операционной системы не отображаются, даже если вы включите опцию «Скрытые файлы» в проводнике. Выполните следующие действия, чтобы включить отдельную опцию для просмотра этих скрытых файлов ОС:
Нажмите клавишу Windows , чтобы открыть меню Пуск , введите Показать скрытые файлы и выберите этот параметр в результатах поиска. .
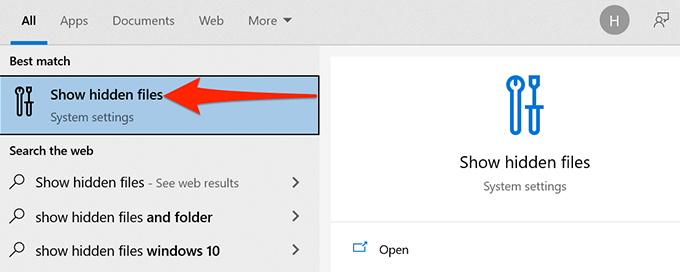
Прокрутите до пункта Изменить настройки для отображения скрытых и системных файлов и выберите Показать настройки
Прокрутите вниз до пункта Скрыть защищенные системные файлы (рекомендуется) . Снимите флажок для этого параметра.
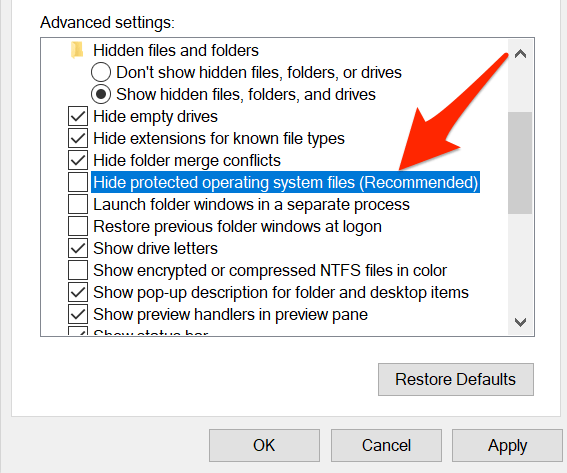
Выберите Да , если появится всплывающее предупреждение. Затем выберите Применить , а затем ОК .
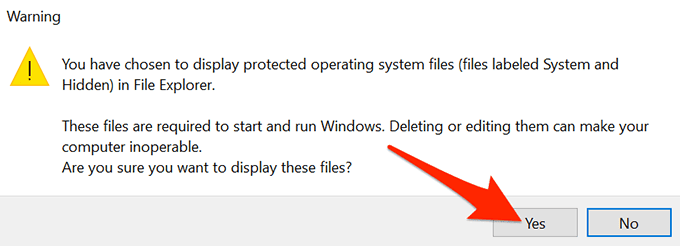
Слово предостережения
В Интернете многие ресурсы могут попросить вас использовать команду attrib из командной строки или PowerShell для просмотра скрытых элементов. Как правило, удалять изменить атрибут системного файла небезопасно, поскольку это может иметь неожиданные последствия..
Сообщите нам в комментариях ниже, какой метод сработал для вас.
.
Похожие сообщения: