В Windows 10 есть несколько встроенные функции, которые снижают энергопотребление. Есть общесистемная функция экономии заряда батареи, средство устранения неполадок с питанием, выборочная приостановка USB и многое другое. Эти функции помогают продлить срок службы батареи вашего ПК с Windows.
В этом объяснении мы познакомим вас с тонкостями «выборочной приостановки USB», что она делает на вашем компьютере с Windows и как отключить эту функцию, если она когда-либо создаст проблему.

Что такое выборочная приостановка USB?
Многие внешние устройства, аксессуары и периферийные устройства получают питание от вашего компьютера, когда вы подключаете их к порту USB. Если ваш компьютер работает от аккумулятора, эти внешние устройства будут разряжать аккумулятор быстрее, чем обычно. Вот почему Windows временно приостанавливает работу бездействующих USB-устройств для экономии заряда аккумулятора.
Предположим, к вашему компьютеру подключен USB-считыватель отпечатков пальцев, и вы не использовали его более часа. Windows может приостановить работу устройства и перевести его в «состояние низкого энергопотребления», при котором оно потребляет очень мало энергии аккумулятора. Думайте об этом как о Windows переход в спящий режим или перевод USB-устройства в спящий режим. Если к вашему компьютеру подключено несколько устройств, Windows приостановит работу только незанятых USB-устройств и портов.
USB выборочно переводит пассивные USB-устройства в спящий режим для экономии заряда аккумулятора. Это все, что есть в этой функции. Дополнительную информацию об этой функции см. в разделе это официальная документация Microsoft.
Проблемы, связанные с выборочной приостановкой USB
Как описано выше, очевидно, что выборочная приостановка работы USB существенно сокращает время автономной работы вашего компьютера. Однако бывают случаи, когда из-за этой настройки некоторые USB-устройства зависают или перестают отвечать на запросы — в основном, когда ваш компьютер слишком долго простаивает.

Выборочная приостановка USB включена по умолчанию на всех устройствах Windows. Хотя мы рекомендуем оставить выборочную приостановку USB включенной на вашем компьютере с батарейным питанием, вам следует отключить эту функцию, если у вас возникли проблемы, связанные с USB. Скажем, например, ваш USB-накопитель перестал отображаться в проводнике. Или ваша ПК с Windows не обнаруживает USB-клавиатуру/мышь.
Как отключить выборочную приостановку USB в Windows 10
Отключение выборочной приостановки USB — эффективное решение для устранения неполадок, которое может решить упомянутые проблемы, связанные с USB. Всегда есть несколько способов сделать это.
В разделах ниже мы покажем вам, как отключить выборочную приостановку USB с помощью панели управления, диспетчера устройств или с помощью командной строки.
Отключить выборочную приостановку USB с панели управления
Один из способов запретите вашему компьютеру временно приостанавливать USB-устройства — изменить настройки электропитания Windows. Следуйте инструкциям ниже..
<р>1. Запустите панель управления Windows и установите для параметра «Просмотр» значение Категория .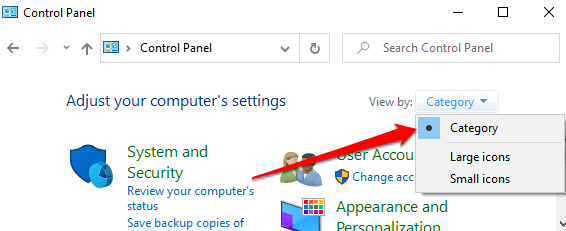 <р>2. Откройте меню Система и безопасность и выберите Электропитание .
<р>2. Откройте меню Система и безопасность и выберите Электропитание .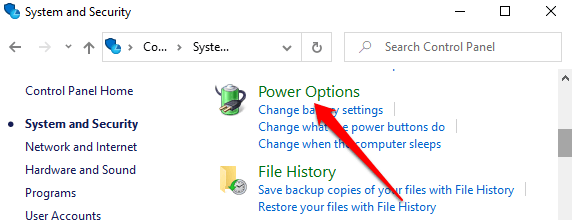 <р>3. Выберите параметр Изменить настройки плана рядом с текущим планом электропитания — Сбалансированный , Энергосбережение или Высокая производительность .
<р>3. Выберите параметр Изменить настройки плана рядом с текущим планом электропитания — Сбалансированный , Энергосбережение или Высокая производительность .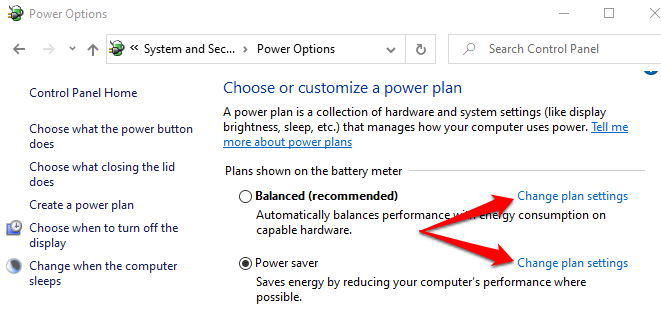 <р>4. Выберите Изменить дополнительные настройки питания . Откроется новое окно «Параметры электропитания».
<р>4. Выберите Изменить дополнительные настройки питания . Откроется новое окно «Параметры электропитания».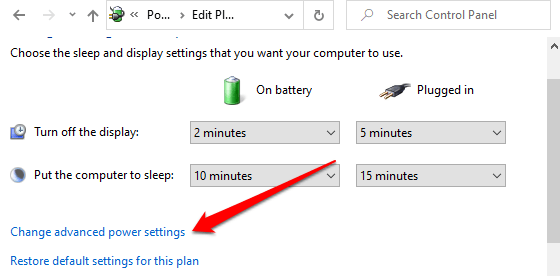 <р>5. Разверните раздел Настройки USB и дважды щелкните Настройка выборочной приостановки USB .
<р>5. Разверните раздел Настройки USB и дважды щелкните Настройка выборочной приостановки USB .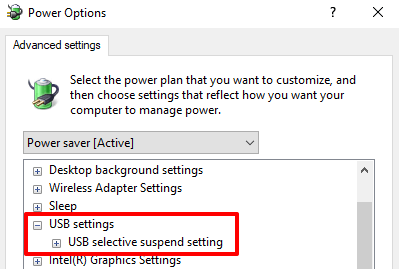
Если вы используете ноутбук или планшет, в настройках выборочной приостановки USB вы найдете два варианта: «От батареи» и «От сети». В идеале вам следует включать эту функцию только тогда, когда ваш компьютер работает от батареи, поскольку выборочная приостановка USB предназначена для продления срока службы батареи. Однако Windows дает вам возможность отключить выборочную приостановку USB для обоих вариантов питания.
<р>6. Дважды щелкните параметр Включено рядом с планом электропитания, который вы хотите настроить («От батареи» или «От сети»), и выберите Отключено .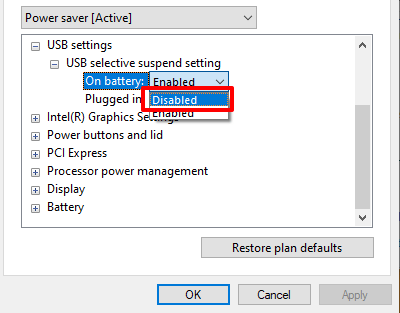 <р>7. Нажмите Применить , а затем ОК , чтобы сохранить новую настройку выборочной приостановки USB.
<р>7. Нажмите Применить , а затем ОК , чтобы сохранить новую настройку выборочной приостановки USB.
Обратите внимание, что конфигурация выборочной приостановки USB уникальна для вашего текущего/предпочтительного плана электропитания. Если вы переключите планы (скажем, с «Сбалансированного» на «Энергосбережение»), вам придется повторить эти шаги и отключить выборочную приостановку USB для нового плана использования батареи.
Совет. Вы можете изменить настройку выборочной приостановки USB для другого плана электропитания, не возвращаясь к панели управления. Нажмите кнопку раскрывающегося списка, показывающую «Активный» план, выберите другой план электропитания, разверните раздел настроек USB и перейдите к отключению выборочной приостановки USB.
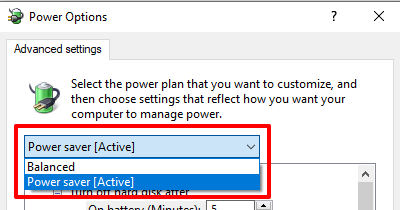
Из диспетчера устройств
Вы также можете отключить выборочную приостановку USB, изменив настройки управления питанием драйверов, питающих USB-порты вашего компьютера. Вот что вам нужно сделать:
<р>1. Щелкните правой кнопкой мыши значок «Пуск» и выберите Диспетчер устройств в меню быстрого доступа.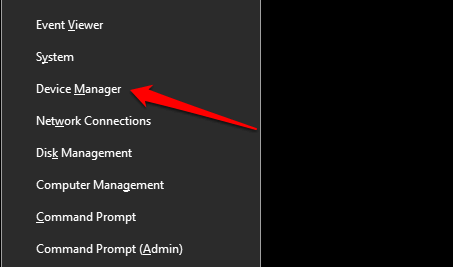 <р>2. Разверните раздел Контроллеры универсальной последовательной шины , щелкните правой кнопкой мыши любой из драйверов «Универсальный USB-концентратор» или «Корневой USB-концентратор» и выберите Свойства ..
<р>2. Разверните раздел Контроллеры универсальной последовательной шины , щелкните правой кнопкой мыши любой из драйверов «Универсальный USB-концентратор» или «Корневой USB-концентратор» и выберите Свойства ..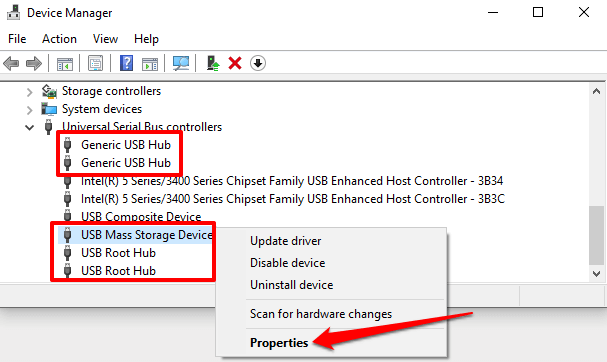
Примечание . «Корневой USB-концентратор» управляет USB-портами вашего компьютера для обеспечения совместимости с низко- и высокоскоростными устройствами/подключениями. С другой стороны, «Generic USB Hub» питает устройства и аксессуары USB-концентратора.
<р>3. Перейдите на вкладку Управление питанием и снимите флажок «Разрешить компьютеру отключать это устройство для экономии энергии».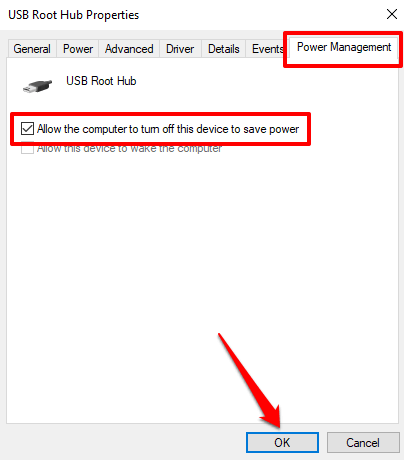 <р>4. Наконец, нажмите ОК , чтобы сохранить настройку. Повторите эти действия для всех соответствующих драйверов USB на вашем компьютере.
<р>4. Наконец, нажмите ОК , чтобы сохранить настройку. Повторите эти действия для всех соответствующих драйверов USB на вашем компьютере.
Отключить выборочную приостановку USB с помощью командной строки
Командная строка — это инструмент, который можно использовать для выполнения широкого спектра операций. С помощью ввод определенных командных строк в инструменте вы можете изменять конфигурации системы, восстановить поврежденные файлы, настраивать параметры управления питанием и многое другое.
Мы покажем вам, как отключить выборочную приостановку USB.
<р>1. Щелкните правой кнопкой мыши меню «Пуск» и выберите Выполнить или используйте сочетание клавиш Windows + R .powercfg /SETACVALUEINDEX SCHEME_CURRENT 2a737441-1930-4402-8d77-b2bebba308a3 48e6b7a6-50f5-4782-a5d4-53bb8f07e226 0
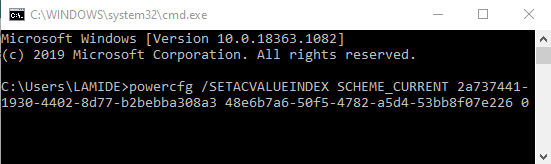
Повторно подключите проблемное USB-устройство к компьютеру и проверьте, правильно ли оно работает.
Дополнительные методы устранения неполадок
У вас все еще возникают проблемы с использованием USB-устройств? Или ваш компьютер не отключает выборочную приостановку USB, несмотря на попытки, упомянутые выше? Перезагрузите компьютер и проверьте, изменится ли что-нибудь. Windows также может не распознать USB-устройство, которое неплотно подключено к вашему компьютеру. Поэтому убедитесь, что устройство плотно вставлено в порт США или используйте другой порт USB.
Если проблема не устранена, возможно, проблема связана с драйверами USB. Откройте диспетчер устройств Windows и обновите драйверы USB вашего ПК. И наоборот, откат драйверов USB до предыдущей версии также может решить проблему.
.