Не так уж и страшно, когда Windows выходит из строя т о загрузиться на свой компьютер с первой попытки. Если это происходит неоднократно, это может быть признаком проблемы. Ошибка «Ваш компьютер запустился неправильно» на экране указывает на проблему с определенными файлами запуска и конфигурациями.
Это осложнение может возникнуть из-за повреждения файловой системы, отключения электроэнергии, заражения вирусом или ошибок в драйвере и программном обеспечении. Вы можете легко устранить ошибку и предотвратить ее повторение. Попробуйте выполнить действия по устранению неполадок, описанные ниже, и сообщите нам, какой шаг устранит ошибку.
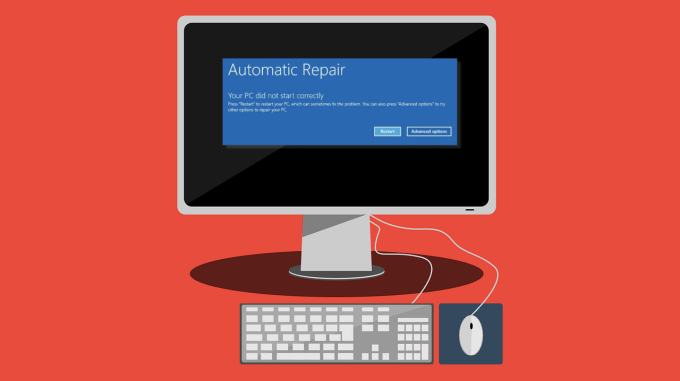
Перезагрузите компьютер
Когда Windows отображает эту ошибку, на экране вы увидите две опции: Перезагрузить и Дополнительные параметры . Некоторые пользователи сообщают, что перезагрузка их компьютеров решила проблему. Нажмите кнопку Перезагрузить и подождите, пока компьютер снова включится.
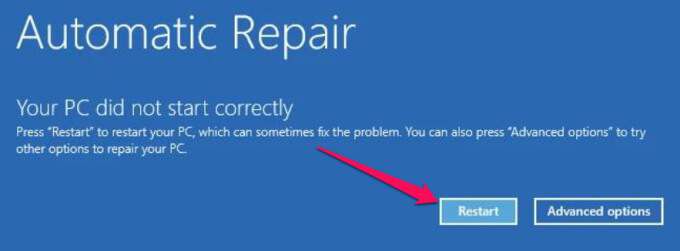
Если Windows по-прежнему не загружается на экране входа, попробуйте следующие методы устранения неполадок.
Загрузиться в безопасном режиме
Загрузка в безопасном режиме может устранить проблемы, мешающие правильному запуску вашего ПК с Windows. Когда вы получите эту ошибку, выключите компьютер, войдите в безопасный режим, снова загрузите компьютер в обычном режиме и проверьте, решает ли это проблему. Обратитесь к этому подробное руководство при загрузке в безопасном режиме в Windows, чтобы узнать, в чем дело.
Запустите средство восстановления при загрузке
В Windows имеется встроенный инструмент для диагностики и устранения проблем, мешающих правильной загрузке операционной системы. Средство восстановления при загрузке находится в меню «Дополнительные параметры запуска».
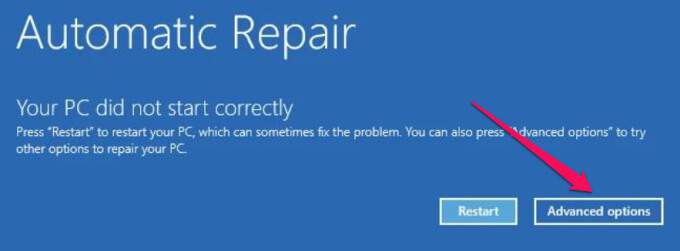
Альтернативный способ загрузки компьютера в меню «Дополнительные параметры» — выбрать Настройки >Обновление и безопасность >Восстановление и нажать Перезагрузить сейчас в разделе Расширенный запуск .
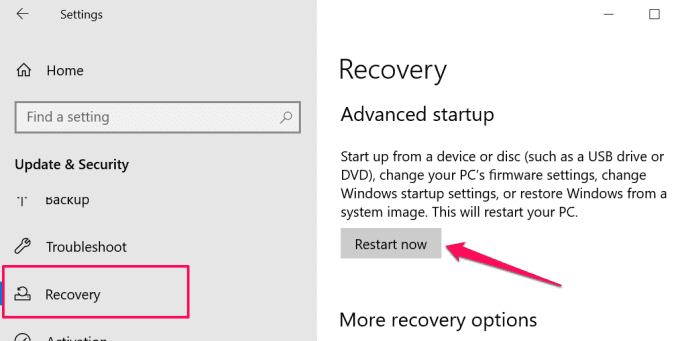
На некоторых устройствах с Windows 10 вы можете получить доступ к меню «Дополнительные параметры», несколько раз нажав клавишу F11, как только вы нажмете кнопку питания. Перезагрузка компьютера три раза подряд — это еще один способ принудительно активировать параметры автоматического запуска. Выберите Устранение неполадок и выберите Дополнительные параметры , чтобы продолжить.
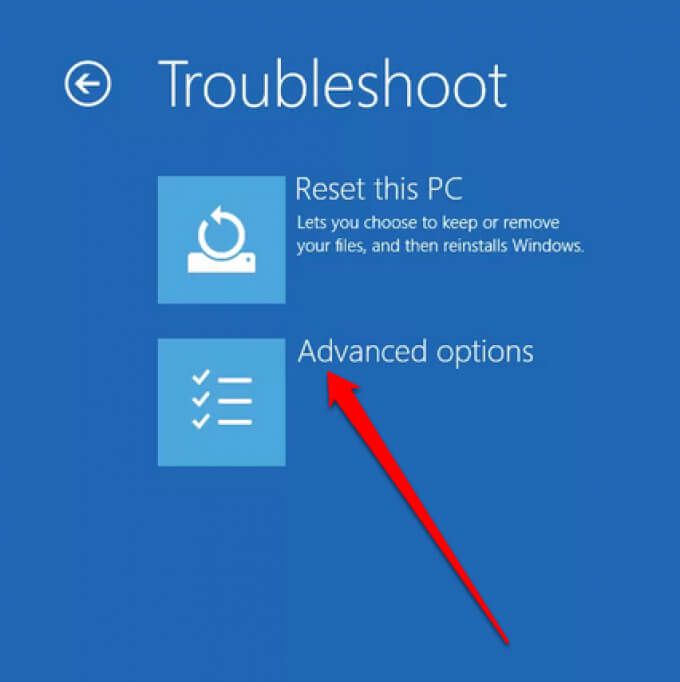
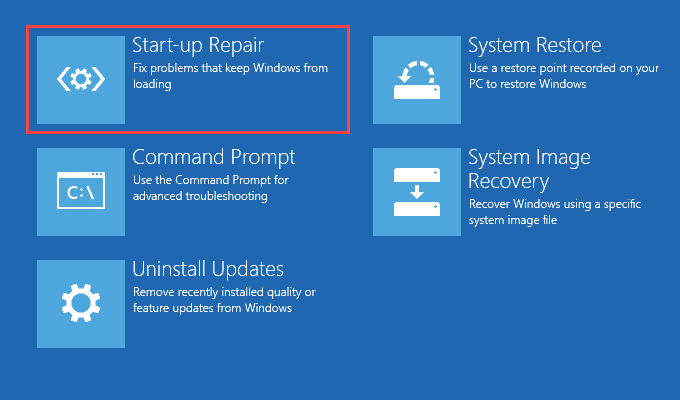 .
.
Инструмент немедленно проведет диагностику вашего компьютера и устранит проблемы, мешающие правильной загрузке Windows. Инструмент восстановления при загрузке также проверит ошибки на диске вашего компьютера и попытается их исправить. Это может занять пару минут или часов, поэтому убедитесь, что ваш компьютер подключен к источнику питания.
Запустите проверку системных файлов
Ваш компьютер может столкнуться с трудностями при загрузке Windows, если возникли проблемы с некоторыми системными файлами. Используйте Проверка системных файлов для восстановления или повторной загрузки отсутствующих или поврежденных системных файлов.
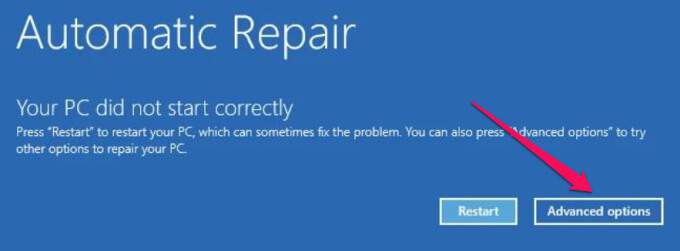
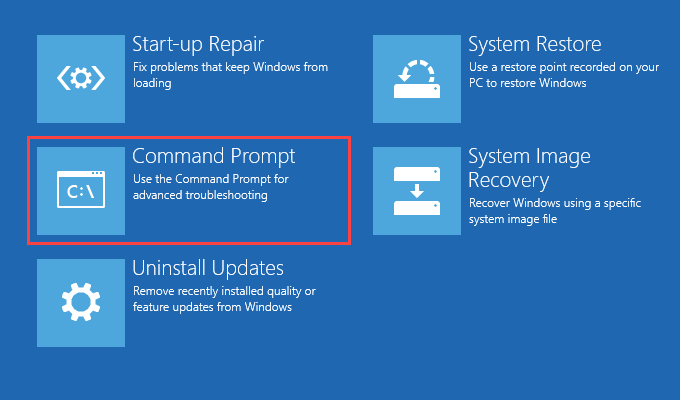
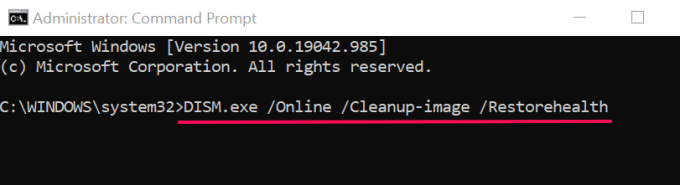
Эта команда запустит инструмент обслуживания образов развертывания и управления ими (DISM) для сканирования и загрузки необходимых системных файлов, необходимых для правильной загрузки вашего компьютера.
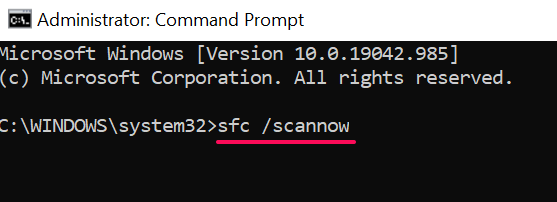
Эта команда сканирует ваш компьютер на наличие отсутствующих или поврежденных системных файлов и заменяет их стабильной копией, загруженной с помощью инструмента DISM.
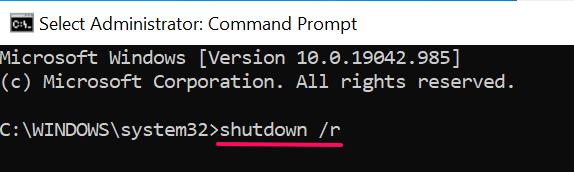
Выполнить восстановление системы
Как упоминалось ранее, установка программы с ошибкой может испортить загрузочные файлы и конфигурации вашего компьютера. Если вы заметили эту ошибку сразу после установки драйвера или приложения, верните компьютер к предыдущему состоянию, когда все работало без сбоев, с помощью точки восстановления.
Windows автоматически создает точки восстановления раз в неделю, начиная с На вашем компьютере включена защита системы. Windows также учитывает эти моменты перед критическими изменениями в системе, такими как установка драйвера или обновление Windows. Выполните следующие действия, чтобы выполнить восстановление системы и исправить эту ошибку, связанную с запуском.
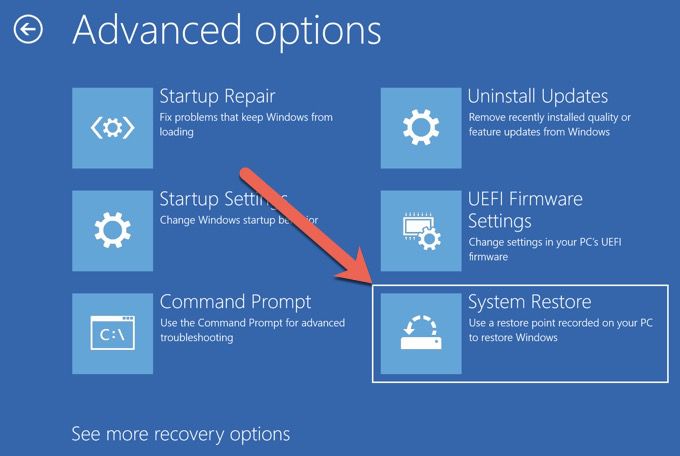
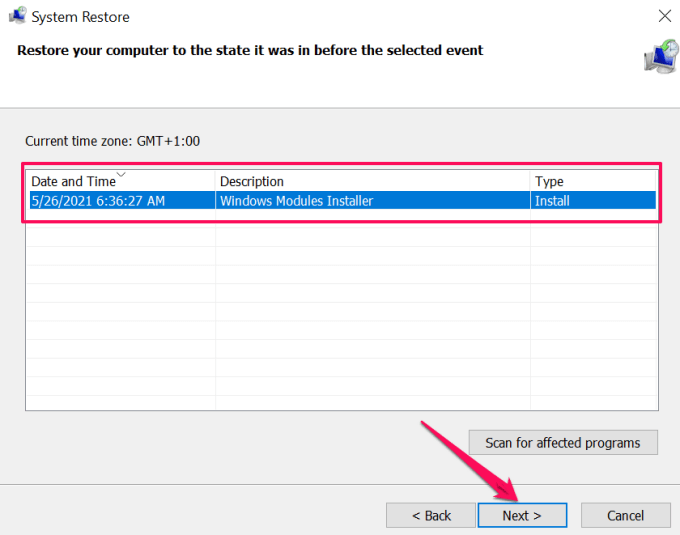
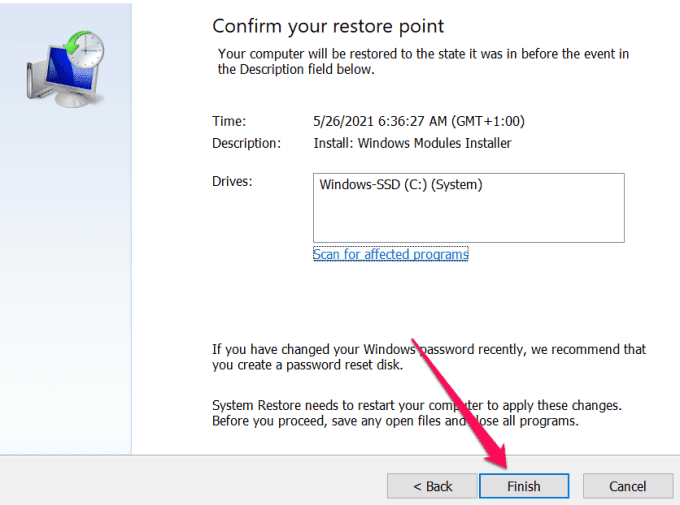
Windows вернет ваш компьютер в прошлое и, надеюсь, устранит проблему, вызывающую ошибку «Ваш компьютер запустился неправильно».
Примечание. После восстановления системы Windows сохраняет ваши личные файлы, но удаляет приложения, драйверы и обновления, установленные после создания точки восстановления.
Удалить или удалить последние обновления
Заметили ли вы эту ошибку после установки обновления Windows? Мы рекомендуем удалить обновления со своего компьютера.
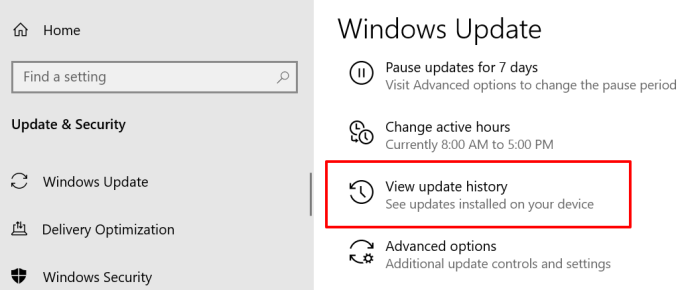
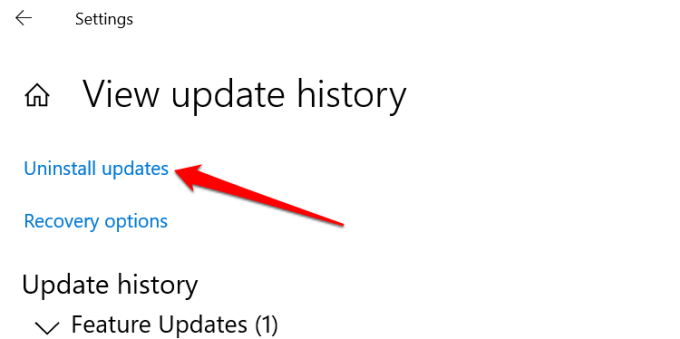
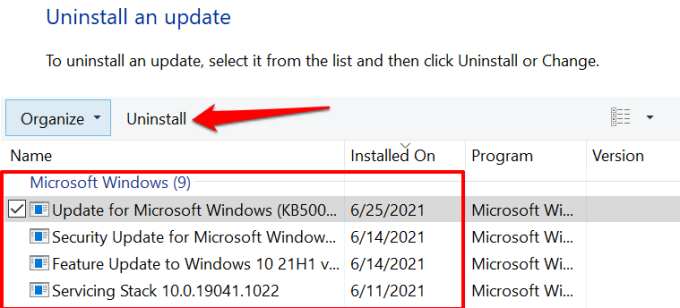
Восстановить данные конфигурации загрузки Windows
Данные конфигурации загрузки (BCD) — это набор данных, используемый Microsoft для загрузки вашего компьютера с Windows. Ваш компьютер может не загрузить Windows, если файлы, составляющие BCD, повреждены или отсутствуют. Выполните следующие действия, чтобы восстановить BCD вашего компьютера.
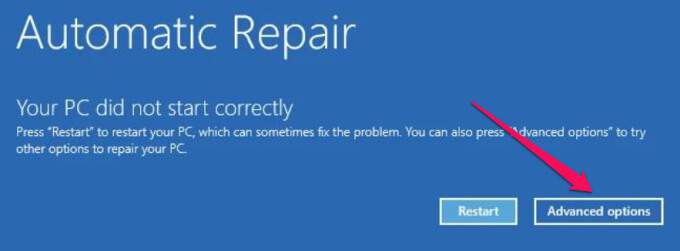
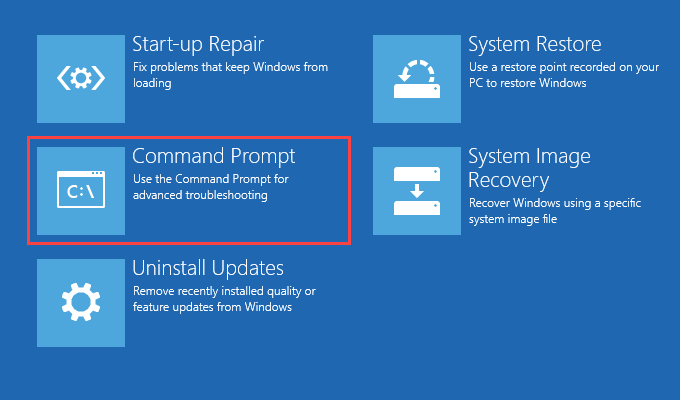
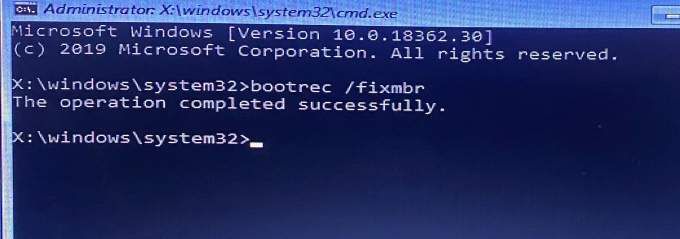

Сбросить основную загрузочную запись Windows (MBR)
Основная загрузочная запись (MBR) — это сектор на жестком диске, который указывает на вашем компьютере местонахождение ОС Windows. Если MBR поврежден или поврежден, на вашем компьютере будут отображаться такие сообщения, как «Ошибка загрузки операционной системы», «Неверная таблица разделов», «Ваш компьютер запустился неправильно» и т. д.
Восстановление заводской конфигурации MBR может решить эту проблему. Чтобы сделать это, следуйте инструкциям ниже.
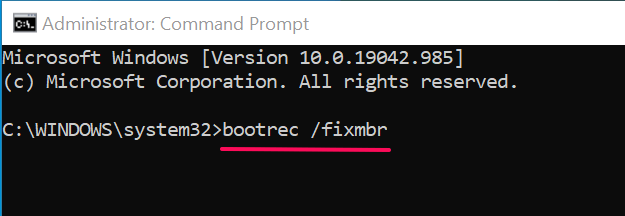
Эта команда диагностирует и устраняет проблемы, связанные с повреждением, обнаруженные в секторе основной загрузочной записи.
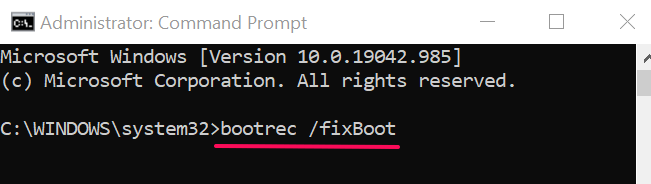
Эта команда просканирует поврежденные сектора в MBR и исправит их соответствующим образом.
Приведенная выше команда перестроит хранилище данных конфигурации загрузки (BCD) — группу необходимые файлы запуска.
Последнее средство: перезагрузите компьютер
Если Windows по-прежнему не загружается должным образом, несмотря на все ваши усилия по устранению неполадок, рассмотрите возможность сброса вашего компьютера к заводским настройкам по умолчанию. Windows переустановит ОС, удалит сторонние приложения и вернет все системные настройки к значениям по умолчанию. Используйте этот руководство по сбросу настроек Windows 10, чтобы узнать больше об этом крайнем шаге.
.