Будь то повышение производительности или устранение множества проблем в операционных системах Windows, диспетчер задач незаменим для любого пользователя ПК. Это делает невероятно удобным выявление ресурсоемких процессов, управление программами запуска, мониторинг активности оборудования и выполнение других задач.
Если вы используете Windows 10, вы можете воспользоваться более чем дюжиной различных методов запуска и работы диспетчера задач. Конечно, вам не обязательно помнить их все! Но, учитывая относительную значимость диспетчера задач, всегда лучше знать хотя бы несколько способов открыть диспетчер задач.
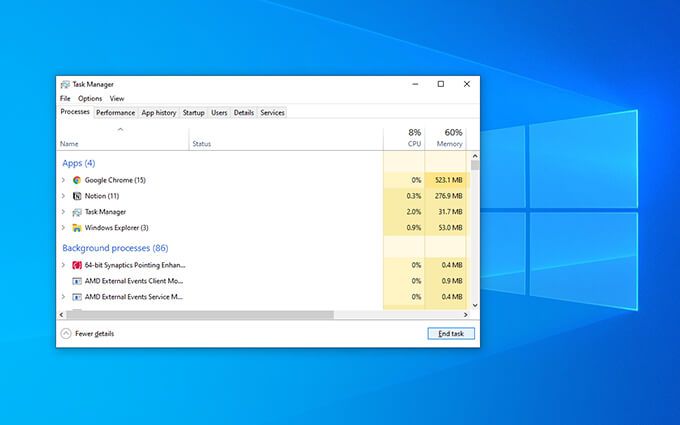
1. Откройте диспетчер задач через панель задач
Самый простой способ вызвать Диспетчер задач — открыть его через панель задач (полосу значков внизу рабочего стола) всего парой быстрых щелчков мыши.
Для начала щелкните правой кнопкой мыши свободное место на панели задач. Затем в появившемся контекстном меню выберите Диспетчер задач . Просто, правда?
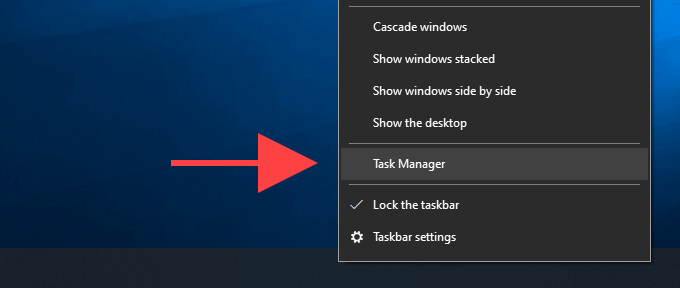
2. Откройте диспетчер задач с помощью горячей клавиши
Еще один простой способ открыть диспетчер задач — использовать сочетание клавиш Control + Shift + Escape . Он быстрый и работает независимо от того, что отображается на экране, например, при просмотре полноэкранной видеоигры.
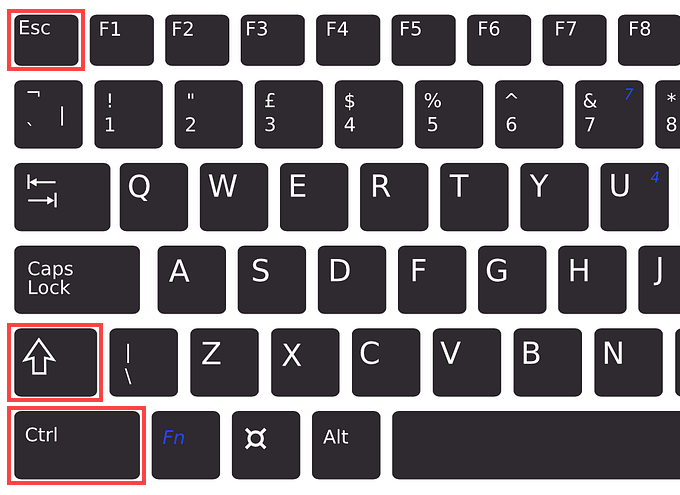
Это также удобно в тех случаях, когда Проводник Windows выходит из строя или не работает и вы не можете получить доступ к диспетчеру задач, щелкнув правой кнопкой мыши на панели задач.
3. Откройте диспетчер задач через экран безопасности Windows
Экран безопасности Windows в Windows 10, который можно активировать с помощью клавиш Control + Alt + Delete , также предоставляет возможность вызвать диспетчер задач.
Это должно работать, даже если приложение вызвало зависание или зависание операционной системы. Так что не забудьте использовать его, если ничего не помогает.
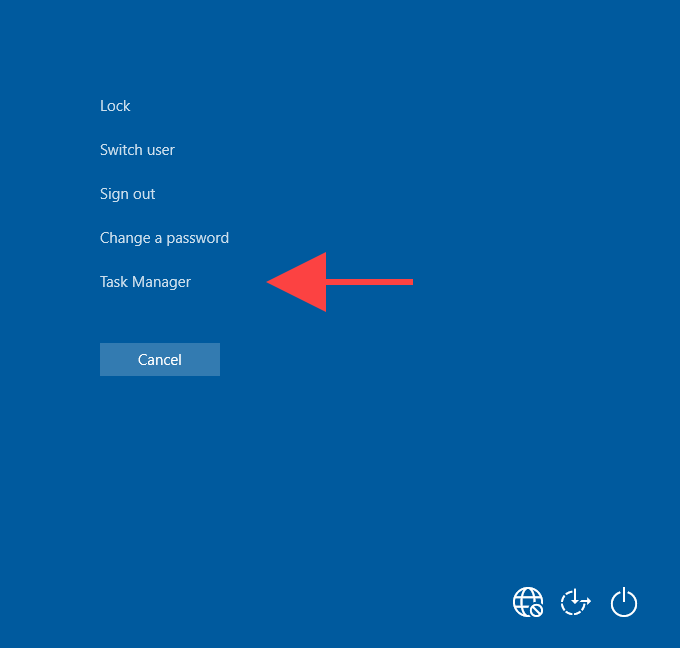
4. Откройте диспетчер задач через меню «Пуск»
Знаете ли вы, что диспетчер задач можно запустить так же, как и любое другое приложение на вашем компьютере?
Просто откройте меню Пуск и прокрутите список программ вниз, пока не дойдете до папки Система Windows . Затем разверните его и выберите Диспетчер задач .
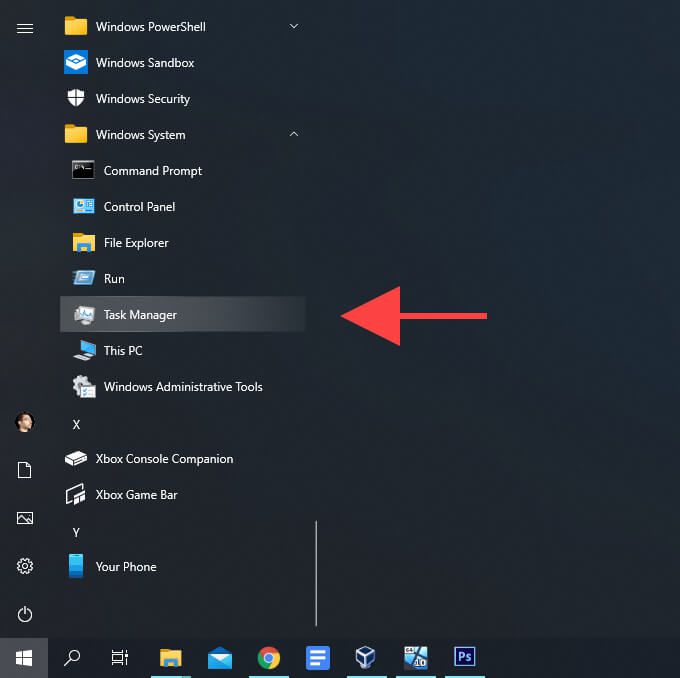
5. Откройте диспетчер задач через поиск Windows
Если вы предпочитаете использовать Windows Search для открытия программ в Windows 10, то поиск и открытие диспетчера задач не составит труда..
Введите диспетчер задач или taskmgr в поле поиска на панели задач (используйте сочетание клавиш Windows + S ). если вы его не видите) и нажмите Ввод или выберите Открыть .
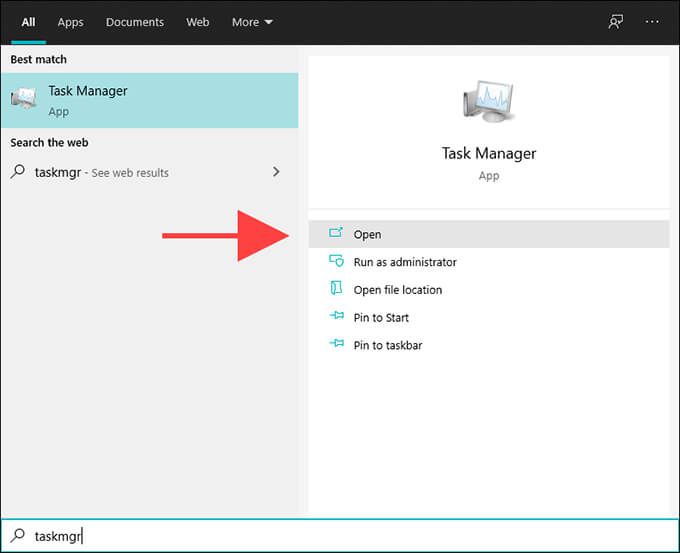
Вы также можете найти и открыть диспетчер задач, введя диспетчер задач или taskmgr в самом меню «Пуск».
6. Откройте диспетчер задач через Кортану
Если у вас настроить Кортану в Windows 10, просто введите или скажите открыть диспетчер задач после вызова Кортаны, и вскоре после этого она должна запустить диспетчер задач.
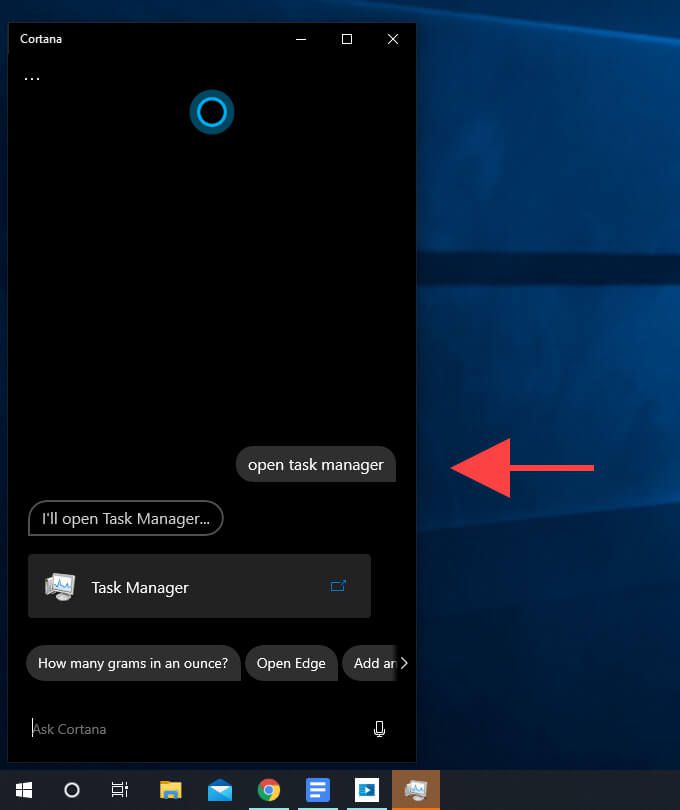
7. Откройте диспетчер задач через проводник
При навигации по файловой системе в Windows 10 с помощью проводника вы можете вызвать диспетчер задач, введя taskmgr в адресную строку и нажав Enter . Вы сможете сделать это из любого каталога.
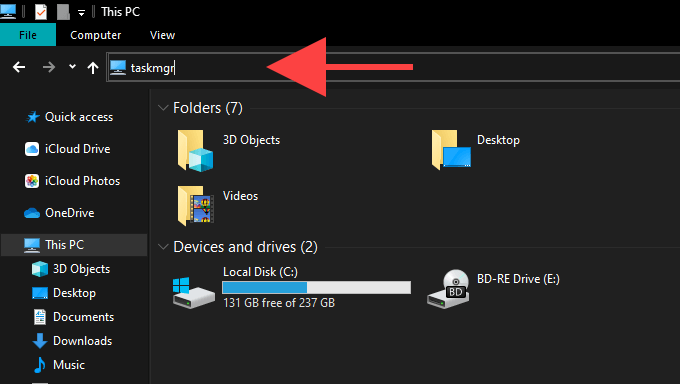
8. Откройте диспетчер задач через исполняемый файл
Вы также можете открыть диспетчер задач через основной исполняемый файл программы. Начните с посещения следующего каталога на вашем компьютере:
Локальный диск (C:) >Windows >system32
Затем прокрутите вниз и дважды щелкните Taskmgr.exe .
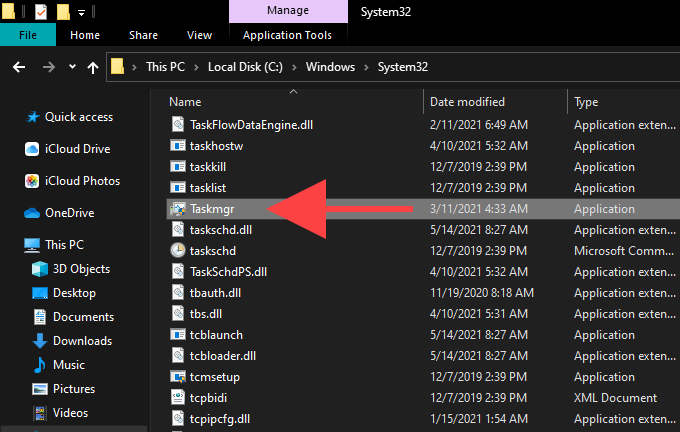
9. Откройте диспетчер задач через меню опытного пользователя
Меню опытного пользователя Windows 10 также предлагает ярлык для диспетчера задач. Использовать его так же просто, как щелкнуть правой кнопкой мыши значок Пуск (или нажать Windows + X ) и выбрать Диспетчер задач . >.
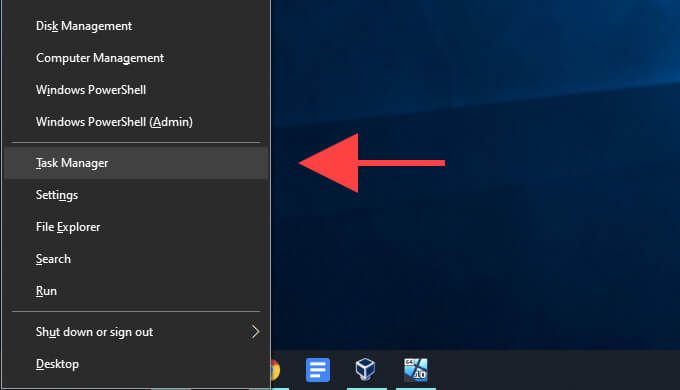
10. Откройте диспетчер задач через окно «Выполнить»
В Windows 10 окно «Выполнить» позволяет открыть любой инструмент или программу на вашем компьютере если вы знаете соответствующую команду, и диспетчер задач не является исключением.
Нажмите Windows + R , чтобы открыть «Выполнить». Затем введите taskmgr и выберите ОК . Диспетчер задач должен появиться мгновенно.
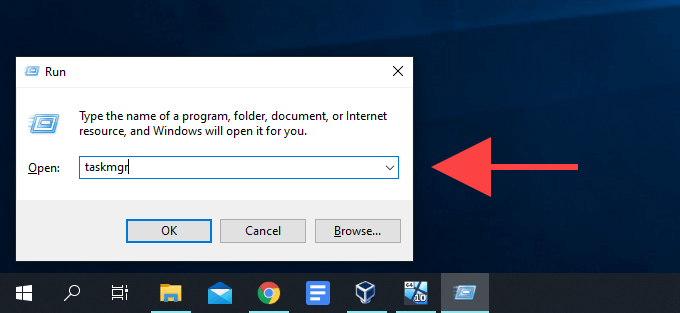
11. Откройте диспетчер задач через Windows PowerShell
Если взаимодействие с Windows PowerShell или Командная строка в Windows 10, вы можете открыть диспетчер задач, выполнив простую команду. Просто введите taskmgr в консоль и нажмите Enter , чтобы открыть его.
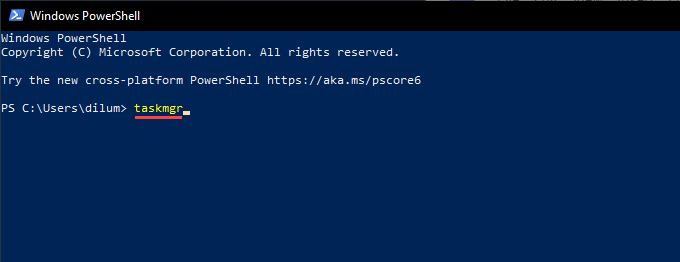
12. Откройте диспетчер задач через панель управления
Несмотря на наличие приложения «Настройки», вы все равно можете используйте панель управления в Windows 10 управлять различными аспектами операционной системы. Он скрыт от просмотра, но вы можете получить к нему доступ, выполнив поиск по запросу панель управления через поиск Windows. Тем не менее, панель управления также предоставляет еще один способ запуска диспетчера задач..
Для начала введите диспетчер задач или taskmgr в поле поиска в правом верхнем углу окна панели управления. Затем в появившихся результатах поиска выберите Диспетчер задач в разделе Система .
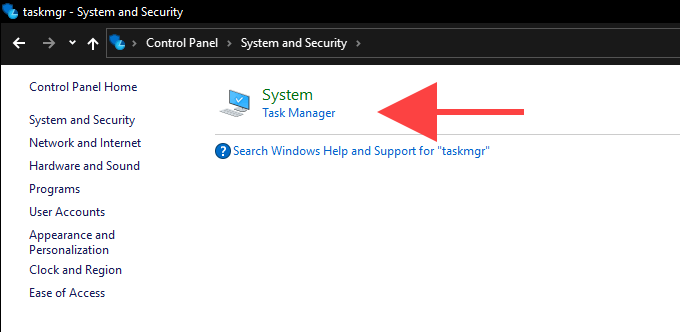
13. Откройте диспетчер задач с помощью ярлыка на рабочем столе
Если вам требуется регулярный доступ к диспетчеру задач, стоит потратить пару минут на создание ярлыка на рабочем столе в Windows 10. Вот как это сделать.
<р>1. Щелкните правой кнопкой мыши свободное место на рабочем столе. Затем наведите курсор на Новый и выберите Ярлык .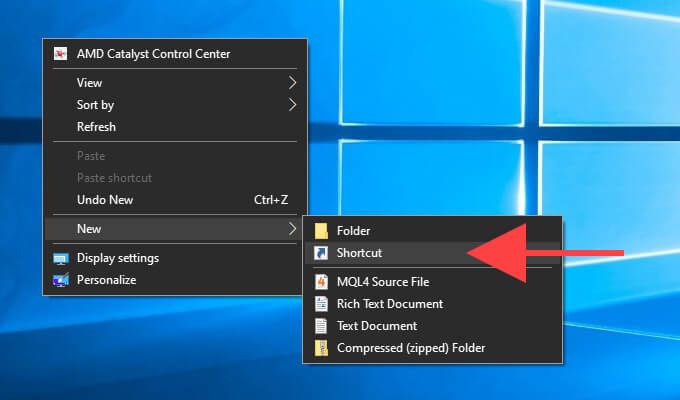 <р>2. Введите (или скопируйте и вставьте) следующий путь в диалоговое окно Создать ярлык :
<р>2. Введите (или скопируйте и вставьте) следующий путь в диалоговое окно Создать ярлык :
C:\Windows\system32\Taskmgr.exe
Выберите Далее , чтобы продолжить.
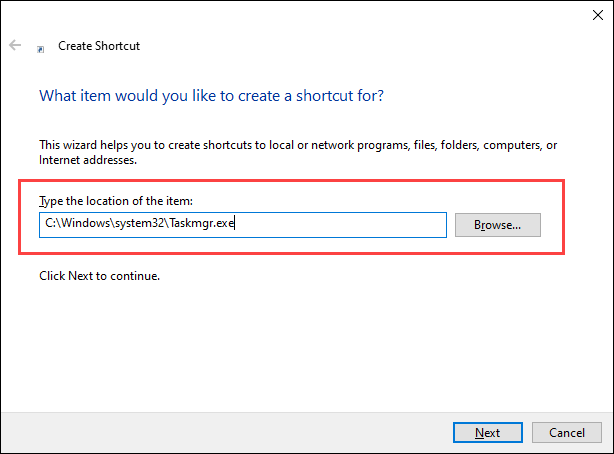 <р>3. Введите имя ярлыка (например, Диспетчер задач ) и выберите Готово .
<р>3. Введите имя ярлыка (например, Диспетчер задач ) и выберите Готово .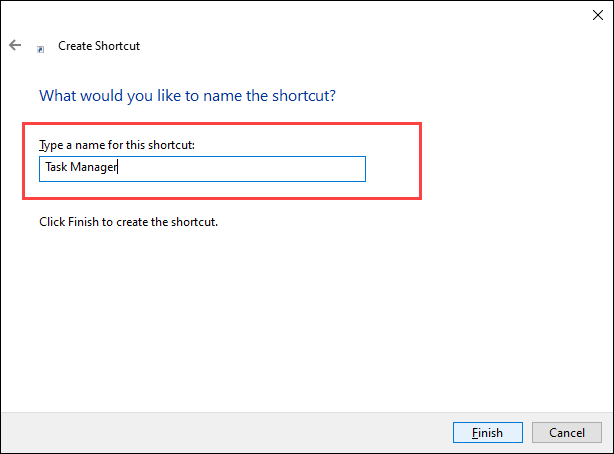
После этого вы сможете запустить диспетчер задач, дважды щелкнув ярлык на рабочем столе в любое время.
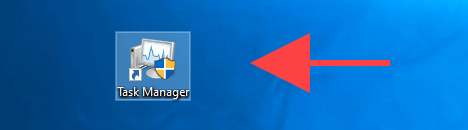
Кроме того, вы можете добавить ярлык диспетчера задач на панель задач, и это еще проще. Начните с открытия диспетчера задач любым из описанных выше способов. Затем щелкните правой кнопкой мыши значок Диспетчер задач на панели задач и выберите Закрепить на панели задач .
.