Буфер обмена Windows — это удобная функция, существующая уже много лет. Он позволяет копировать до 25 элементов, включая текст, данные или графику, и вставлять их в документ или закреплять элементы, которые вы регулярно используете.
Если вы нажмете правильный Сочетание клавиш, вы сможете просмотреть и получить доступ к истории своего буфера обмена, а также синхронизировать ее через облако для облегчения доступа на любом устройстве с Windows 10. Вот как просмотреть и очистить историю буфера обмена в Windows 10.

Как получить доступ к буферу обмена Windows 10
Если вы скопировали содержимое, скажем, из документа, но забыли его вставить, вы можете найти содержимое истории буфера обмена Windows 10. История буфера обмена поддерживает текст, изображения размером менее 4 МБ и HTML и сохраняет записи от самых новых до самых старых. Если вы не закрепите элемент в буфере обмена, он исчезнет, поскольку список истории сбрасывается при каждом перезапуске устройства, чтобы освободить место для новых элементов.
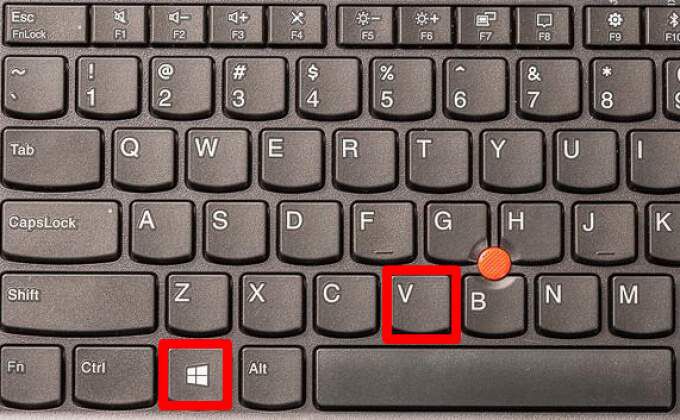
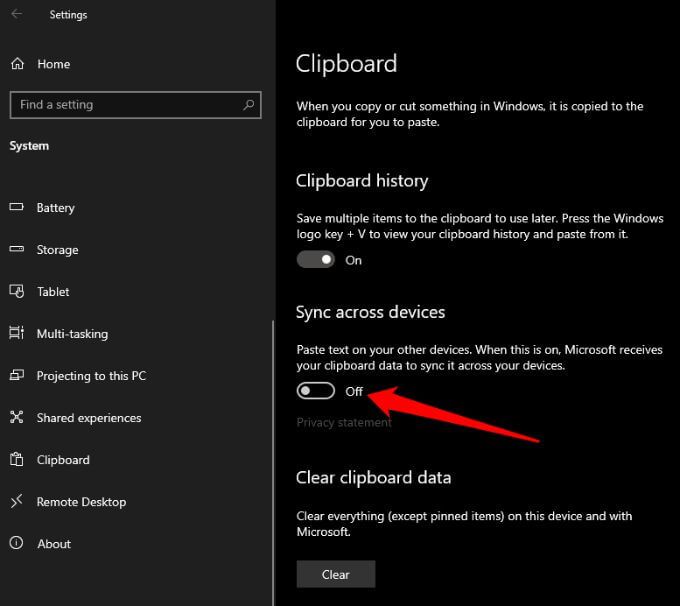
Примечание . Если буфер обмена не синхронизируется с компьютером Windows, выберите Пуск >Настройки >Система . >>Буфер обмена >Автоматически синхронизировать копируемый текст . Функция синхронизации связана с вашей рабочей учетной записью или учетной записью Microsoft, поэтому для доступа к истории буфера обмена вам потребуется войти в систему, используя одни и те же учетные данные на всех ваших устройствах.
Как просмотреть историю буфера обмена Windows 10
Теперь, когда вы включили историю буфера обмена, вы можете открыть буфер обмена и просмотреть список элементов, которые вы недавно скопировали при использовании любого приложения.
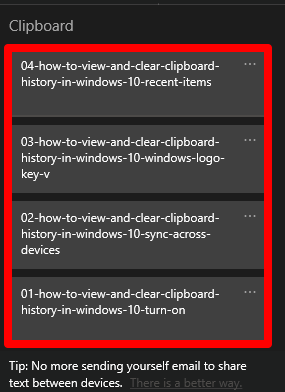
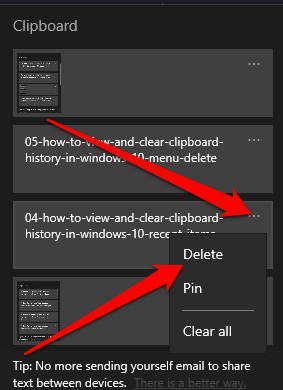
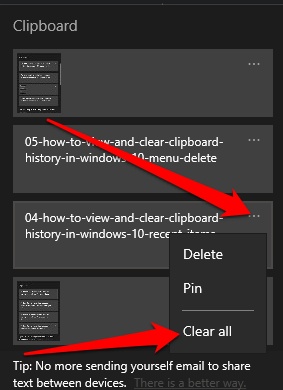
Буфер обмена Windows 10 может содержать не более 25 элементов, поэтому при желании вы можете использовать сторонний менеджер буфера обмена. Менеджер буфера обмена может содержать больше элементов и позволяет вам изменять форматирование или регистр текста, создавать постоянные клипы, искать клипы, объединять клипы и синхронизировать буфер обмена, а также выполнять другие функции.
Как очистить буфер обмена в Windows 10
Если вы используете свое устройство совместно с другими пользователями, вы можете защитить любую личную информацию, которую вы, возможно, скопировали в буфер обмена, очистив историю буфера обмена.
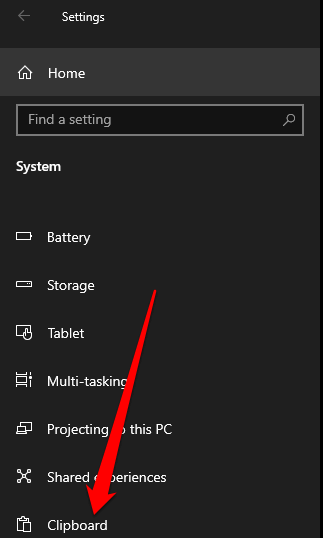
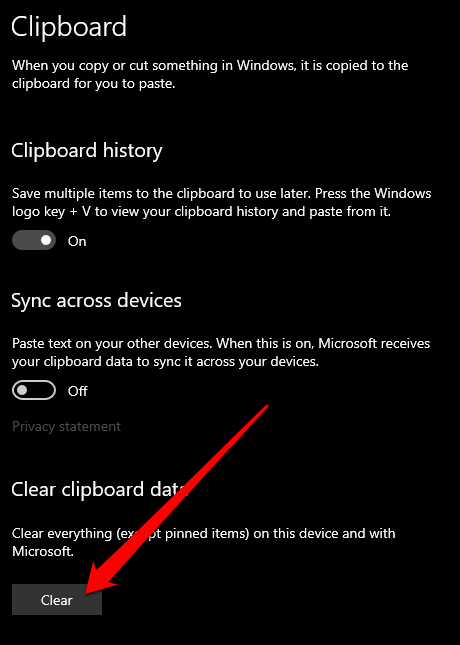
Кроме того, вы можете нажать клавишу с логотипом Windows + V , а затем выбрать Очистить все , чтобы очистить историю буфера обмена вашего устройства.
Примечание . Если вы хотите удалить только один элемент из истории буфера обмена, нажмите клавишу с логотипом Windows + V , чтобы открыть буфер обмена и выберите Удалить рядом с элементом, который вы хотите удалить.
Как отключить историю буфера обмена в Windows 10
Если вы не хотите, чтобы скопированные вами элементы сохранялись в буфере обмена, вы можете отключить историю буфера обмена в настройках Windows 10.
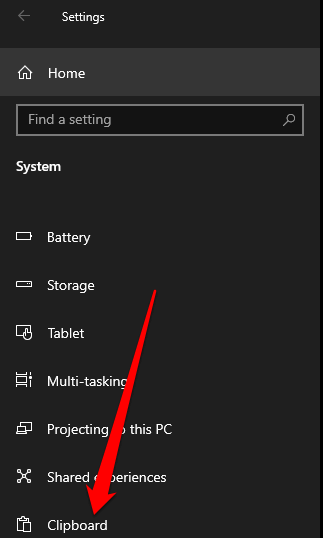
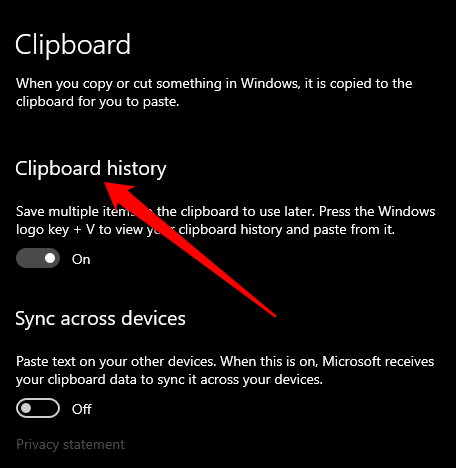
Управление историей буфера обмена Windows 10
Просмотр и очистка истории буфера обмена в Windows 10 довольно прост. Также узнайте, что делать, если копирование и вставка не работают в Windows 10 и как копируйте и вставляйте на устройства Apple с помощью универсального буфера обмена.
Оставьте комментарий ниже и сообщите нам, помогло ли вам это руководство просмотреть и очистить историю буфера обмена в Windows 10.
.