Вы получаете сообщение «Проблема с учетной записью Microsoft. Нам нужно исправить уведомление вашей учетной записи Microsoft» каждый раз, когда вы входите в систему на своем ПК с Windows? Или сообщение об ошибке появляется через случайные промежутки времени при использовании компьютера?
Скорее всего, вы получили эту ошибку из-за проблемы с настройками Windows 10 «Общий опыт» — функцией, которая позволяет легко обмениваться файлами между несколькими устройствами Windows. Windows также может отображать ошибку «Проблема с учетной записью Microsoft» из-за повреждения файловой системы или из-за того, что вашему компьютеру не удается синхронизировать информацию вашей учетной записи с сервером Microsoft.

Хотя эта ошибка часто возникает после недавней смены пароля, с этой проблемой можно столкнуться даже без смены пароля учетной записи. Чтобы устранить проблему, обратитесь к приведенным ниже решениям по устранению неполадок.
Удалить неиспользуемые или неизвестные учетные записи
Перейдите в меню учетной записи Windows и убедитесь, что учетные данные верны. Вам также следует удалить все неиспользуемые или нераспознанные учетные записи, подключенные к вашему устройству.
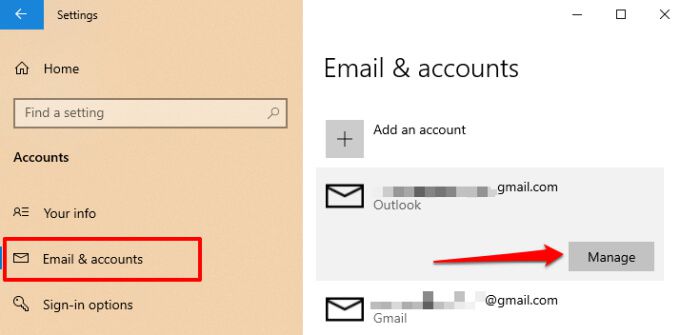
Если затронутая учетная запись принадлежит вам, удаление и повторное добавление учетной записи может решить проблему.
Как повторно добавить учетную запись в Windows 10
Мы рекомендуем перезагрузить компьютер перед повторным добавлением только что удаленной учетной записи. Когда ваш компьютер снова включится, выполните следующие действия, чтобы повторно добавить свою учетную запись.
<р>1. Откройте Настройки >Учетная запись >Электронная почта и учетные записи и нажмите Добавить учетную запись .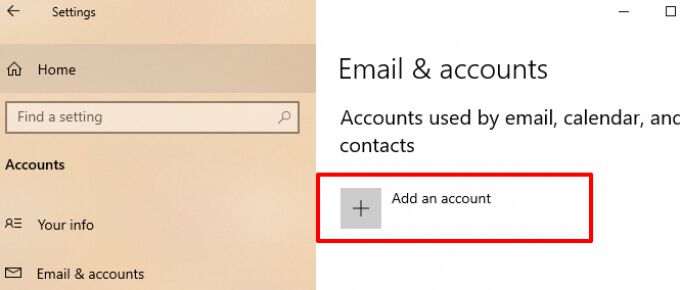 <р>2. Чтобы продолжить, выберите поставщика своего аккаунта.
<р>2. Чтобы продолжить, выберите поставщика своего аккаунта.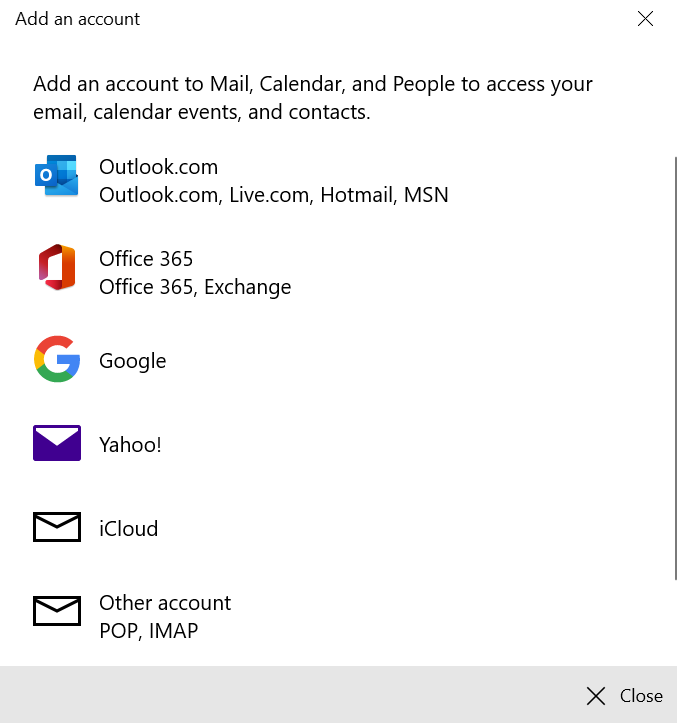 <р>3. Введите учетные данные своей учетной записи в открывшемся диалоговом окне и предоставьте другую необходимую информацию для повторного подключения вашей учетной записи.
<р>3. Введите учетные данные своей учетной записи в открывшемся диалоговом окне и предоставьте другую необходимую информацию для повторного подключения вашей учетной записи.
Отключить общий доступ
Отключение функции «Общий опыт» — это один из простых способов избавиться от ошибки «Нам необходимо исправить вашу учетную запись Microsoft». Если у вас нет или вы не используете несколько устройств Windows, вам не нужно включать эту функцию..
<р>1. Откройте настройки Windows, выберите Система , выберите Общий доступ на боковой панели и отключите параметр Общий доступ на устройствах .<с>11 <р>2. Вам также следует отключить Обмен с устройствами поблизости .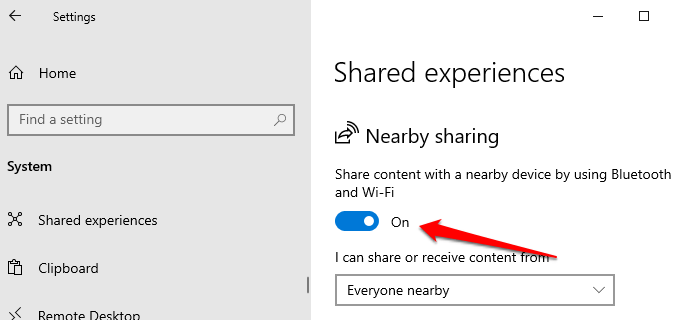
Windows больше не должна отображать ошибку при входе в систему с использованием локальной учетной записи или учетной записи Microsoft.
Переключиться на локальную учетную запись
Некоторые пользователи Windows смогли решить эту проблему, запретив Windows автоматически входить во все приложения Microsoft. Это означает вход в систему с использованием локальной учетной записи (т. е. автономной учетной записи) вместо учетной записи Microsoft. Чтобы отключить учетную запись Microsoft в качестве варианта входа, перейдите в Настройки >Учетные записи >Ваша информация и нажмите Завершить вход в систему, чтобы все приложения Microsoft автоматически .
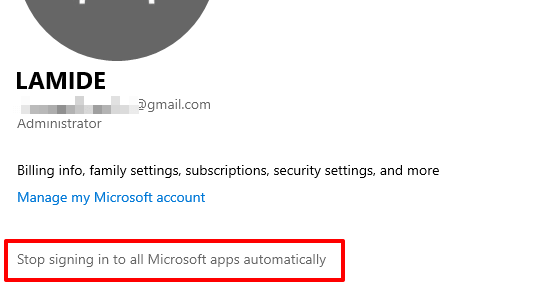
В некоторых сборках/версиях Windows 10 этот параметр помечен как Вместо этого войдите в систему с локальной учетной записью . Если у вас нет локальной учетной записи на вашем компьютере, Windows предложит вам ее создать.
Создание локальной учетной записи в Windows 10
Мы рекомендуем создание локальной учетной записи, прежде чем отключать учетную запись Microsoft от параметров входа. Чтобы сделать это, следуйте инструкциям ниже.
<р>1. Откройте Настройки >Учетные записи >Семья и другие пользователи и выберите Добавить кого-то еще на этот компьютер в разделе «Другое». раздел «Пользователи».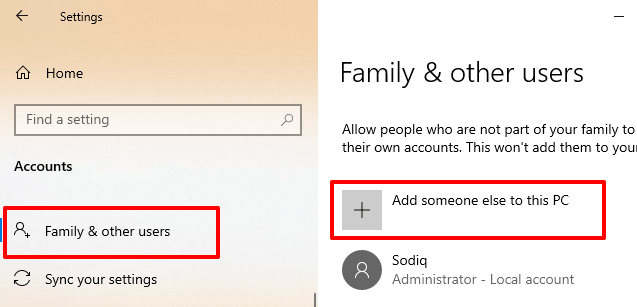 <р>2. На странице настройки учетной записи Microsoft выберите У меня нет данных для входа этого человека .
<р>2. На странице настройки учетной записи Microsoft выберите У меня нет данных для входа этого человека .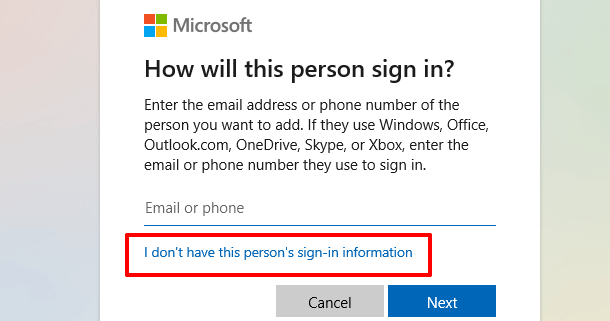 <р>3. На следующей странице выберите Добавить пользователя без учетной записи Microsoft .
<р>3. На следующей странице выберите Добавить пользователя без учетной записи Microsoft .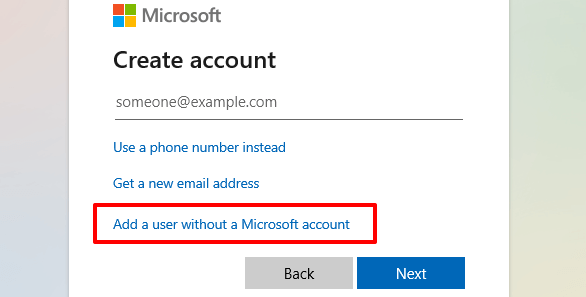 <р>4. Введите учетные данные учетной записи (имя пользователя и пароль) и нажмите Далее , чтобы продолжить.
<р>4. Введите учетные данные учетной записи (имя пользователя и пароль) и нажмите Далее , чтобы продолжить.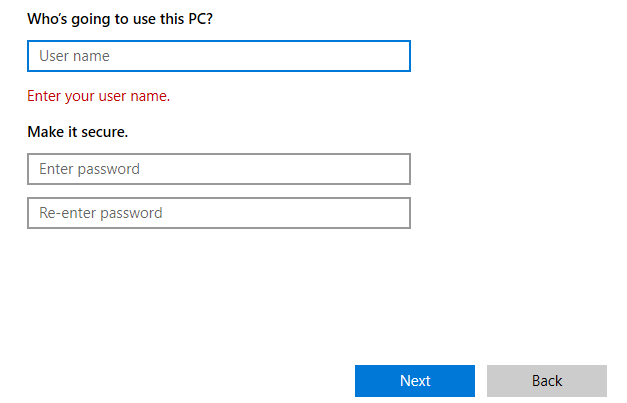 <р>5. Вам также следует убедиться, что учетная запись имеет административный доступ. Нажмите на учетную запись и выберите Изменить тип учетной записи .
<р>5. Вам также следует убедиться, что учетная запись имеет административный доступ. Нажмите на учетную запись и выберите Изменить тип учетной записи .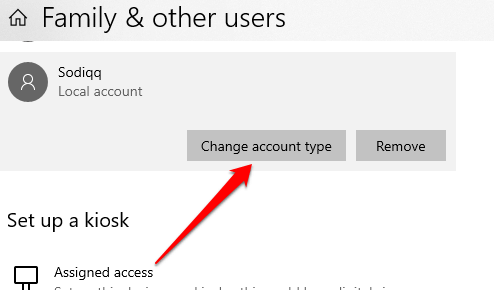 <р>6. Откройте раскрывающийся список «Тип учетной записи», выберите Администратор и нажмите ОК .
<р>6. Откройте раскрывающийся список «Тип учетной записи», выберите Администратор и нажмите ОК .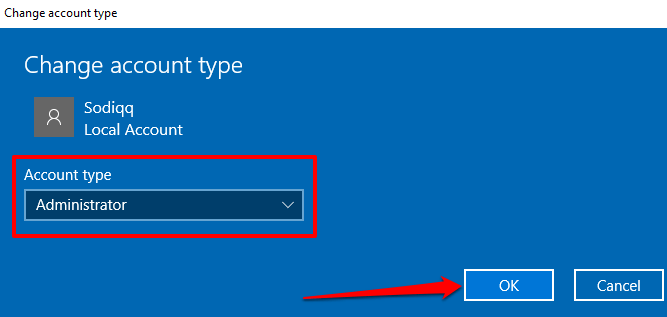
Перезагрузите компьютер, войдите в систему с помощью локальной учетной записи и проверьте, не прекращается ли это уведомление об ошибке «Нам нужно исправить вашу учетную запись Microsoft».
Обновить Windows
Убедитесь, что на вашем компьютере установлена последняя сборка Windows 10. Устаревшая, нестабильная или содержащая ошибки версия Windows может привести к сбоям в работе некоторых функций. Откройте приложение Настройки , выберите Обновление и безопасность , выберите Центр обновления Windows и установите все ожидающие обновления на странице..
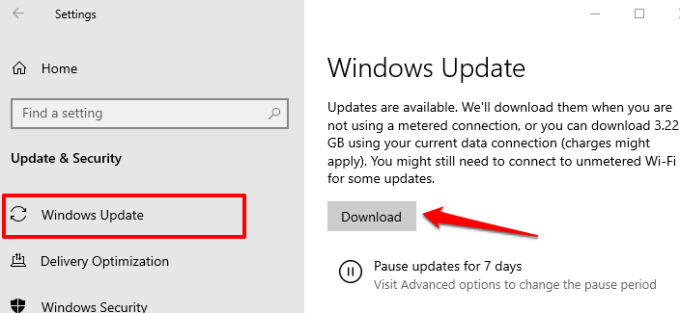
Выполнить восстановление системы
И наоборот, если уведомления об ошибках появились после установки обновления Windows или внесения некоторых изменений в настройки вашей учетной записи, верните свой компьютер к предыдущему безошибочному состоянию. Вы можете сделать это с помощью функции восстановления системы — инструмента защиты системы, который создает резервную копию настроек вашего компьютера, системных файлов, драйверов, файлов реестра и т. д.
Если Восстановление системы включено на вашем компьютере, Windows автоматически создаст резервную копию ваших настроек и создаст точку восстановления каждую неделю. Перейдите в меню «Защита системы Windows» (Панель управления >Система >Защита системы >Восстановление системы ) и выберите последняя точка восстановления до возникновения проблемы «Нам нужно исправить вашу учетную запись Microsoft».
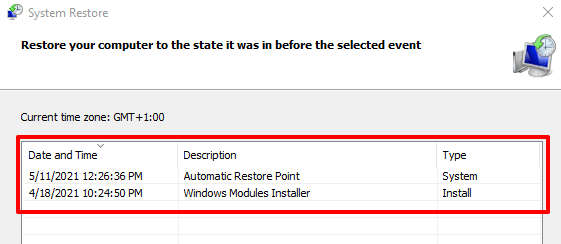
Это приведет к отмене настроек или ошибки, вызвавшей появление надоедливого уведомления об ошибке. Обратитесь к это руководство по созданию и использованию восстановления системы в Windows 10, чтобы узнать больше об использовании точек восстановления для устранения стойких сбоев системы.
Проверить системные файлы на наличие повреждений
Стоит также отметить, что Windows может постоянно выводить на экран уведомление «Нам необходимо исправить вашу учетную запись Microsoft», если некоторые файлы Microsoft Store, OneDrive и других приложений, подключенных к вашей учетной записи Microsoft, повреждены или отсутствуют.
Невозможно точно узнать, повреждены ли файлы. Однако вы можете использовать встроенный инструмент проверки системных файлов (SFC) для проверки целостности системных файлов. Утилита также может помочь исправить и восстановить поврежденные системные файлы. Если вы попробовали описанные выше методы устранения неполадок, но ошибка не устранена, выполните следующие действия, чтобы запустить средство проверки системных файлов.
<р>1. Введите powershell в строке поиска Windows и выберите Запуск от имени администратора на панели результатов.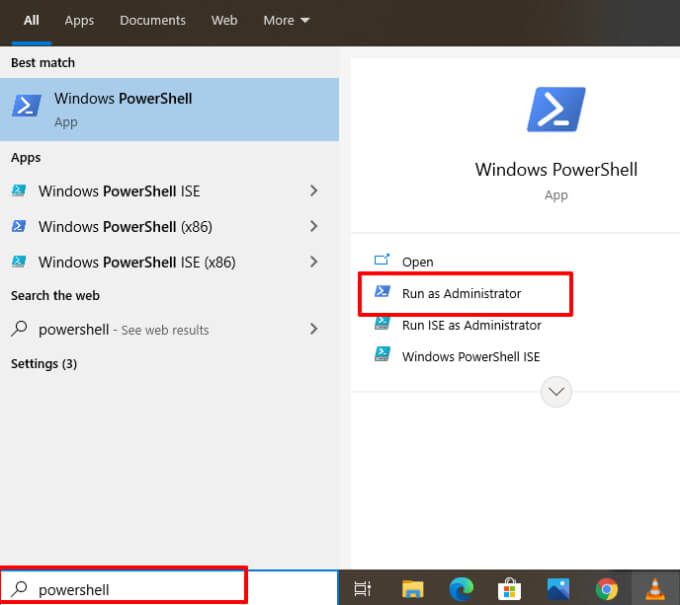
Это запустит расширенную версию консоли PowerShell с правами администратора.
<р>2. Введите или вставьте sfc /scannow в консоль и нажмите Enter .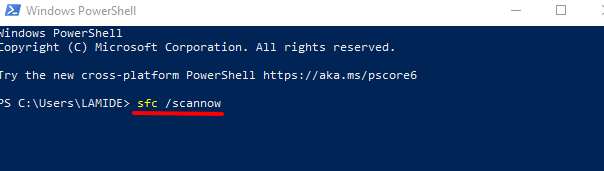
Команда предложит средству проверки системных файлов просканировать файловую систему вашего компьютера и исправить поврежденную файловую систему. После этого используйте Утилита проверки диска (CHKDSK), чтобы найти и исправить поврежденные сектора на жестком диске.
<р>3. Введите или вставьте chkdsk C: /r в консоль PowerShell с повышенными правами и нажмите Enter .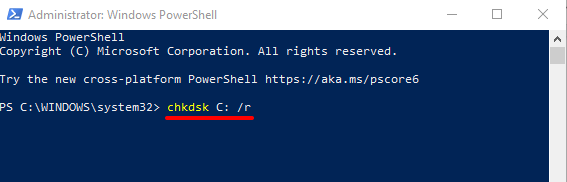 <р>4. Скорее всего, вам будет предложено запланировать проверку диска, если ваш диск используется. Нажмите y на клавиатуре, нажмите Enter и перезагрузите компьютер..
<р>4. Скорее всего, вам будет предложено запланировать проверку диска, если ваш диск используется. Нажмите y на клавиатуре, нажмите Enter и перезагрузите компьютер..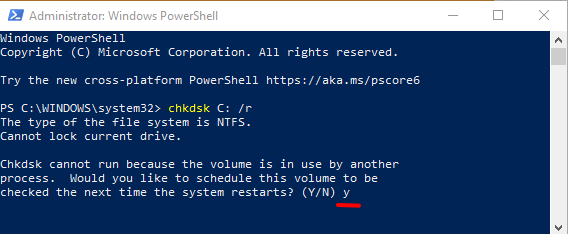
Перезагрузите компьютер после завершения сканирования и проверьте, не исчезнет ли это сообщение об ошибке «Нам нужно исправить вашу учетную запись Microsoft».
Инструмент обслуживания образов развертывания и управления ими (DISM) — это еще один встроенный инструмент для восстановления поврежденных системных файлов. Прочтите это руководство на использование DISM (и других системных инструментов) для исправления поврежденных файлов и ваш компьютер снова заработает в обычном режиме. Сообщите нам, какие из этих методов или инструментов помогли решить проблему.
.