Если вы только что купили новый Windows 10 компьютер и хотите перенести все файлы со старого компьютера, вы можете сделать это быстро и легко с помощью аппаратного и программного обеспечения.
Существует несколько факторов, определяющих используемый вами процесс, например количество файлов, которые необходимо переместить, и их размер. Вам также необходимо будет определить самый простой способ переноса настроек и программ, что может быть немного пугающим, если вы недостаточно организованы.

В этом руководстве показаны наиболее распространенные методы передачи файлов и настроек между компьютерами с Windows 10.
Распространенные способы передачи файлов и настроек между компьютерами с Windows 10
Существует несколько способов настройте свой новый компьютер с Windows 10 перенести все со старого компьютера.
Эти методы включают использование внешнего диска облачное хранилище, программного обеспечения для передачи файлов, резервного копирования и восстановления или программного обеспечения для клонирования жесткого диска. Вы также можете поделиться своими файлами через Wi-Fi или локальную сеть, через Bluetooth или с помощью Обмен с устройствами поблизости.
Перенос файлов между компьютерами с Windows 10 с помощью USB-накопителя или внешнего жесткого диска
Самый простой и надежный способ переноса файлов и настроек между компьютерами с Windows 10 — использование внешнего жесткого диска. Если у вас не так много или больших файлов для копирования, подойдет USB-накопитель.
Стоимость внешних жестких дисков зависит от скорости чтения/записи, емкости и марки. Внешний диск — это удобный вариант резервного копирования на длительный срок. Он может хранить больше данных, чем помещается на флэш-накопителе.
Недостаток использования внешнего диска для перемещения файлов и настроек заключается в том, что это может занять много времени, если вам нужно перенести много файлов или очень большие файлы.

Чтобы перенести файлы и настройки между компьютерами с Windows 10, подключите внешний жесткий диск к старому компьютеру и скопируйте нужные файлы на внешний диск. Скопировав нужные файлы, извлеките внешний диск, подключите их к новому компьютеру, а затем перетащите их в нужное место на новом компьютере.
Примечание . Вы также можете перемещать файлы и настройки между своими компьютерами, если на них установлено Порты USB 3.0, порт eSATA или слот SATA. Что касается портов USB 3.0, вы можете приобрести порты лучшие USB-флешки, которые не только быстры, но и могут хранить большие файлы. Если на вашем новом компьютере есть слот SATA или порт eSATA, отсоедините жесткий диск старого компьютера и подключитесь к новому ПК, чтобы передавать данные через SATA быстрее, чем через USB..

Чтобы скопировать важные настройки, ознакомьтесь с нашим руководством на странице как перенести закладки во все основные браузеры и обратно.
Если вы планируете отдать, продать или утилизировать свой старый компьютер, вы можете стереть старый диск, чтобы любые старые данные или другая конфиденциальная информация не попали в чужие руки.
После завершения миграции обязательно создайте резервную копию нового диска, чтобы защитить его от возможной потери из-за кражи, повреждения в результате стихийного бедствия или вирусы и вредоносное ПО. Храните бумажные копии любых имеющихся у вас юридических документов в надежном месте.
Как перенести файлы и настройки между компьютерами с Windows 10 с помощью облачного хранилища
Вы также можете переносить файлы и настройки с одного компьютера с Windows 10 на другой с помощью облачного хранилища. К лучшим поставщикам облачных хранилищ относятся Dropbox, Google Drive и Microsoft OneDrive, которые можно использовать для отправки и скачивания файлов.
Все эти провайдеры предлагают бесплатное облачное хранилище, но если ваши файлы превышают бесплатный объем хранилища, вы можете обновить его или следовать нашему руководству по как получить как можно больше бесплатного облачного хранилища.

В отличие от внешнего жесткого диска, облачное хранилище не подвержено повреждениям в результате кражи или стихийных бедствий. Кроме того, вы можете получить доступ к своим данным с любого устройства или из любого места без каких-либо усилий по передаче файлов. Обратной стороной является то, что в случае нарушения безопасности ваших файлов может быть доступ хакеров.
Как использовать кабели передачи для передачи файлов между компьютерами с Windows 10
Возможно, это старый способ передачи данных между компьютерами, но он по-прежнему надежен даже без подключения к Интернету. Передача данных по кабелю также быстрее, чем при использовании жестких дисков, и вы можете перемещать файлы между различными операционными системами Windows с помощью встроенного программного обеспечения.
После подключения компьютеров через USB-порты программное обеспечение, поставляемое с кабелем передачи, поможет вам перенести файлы и настройки. Этот метод работает быстрее, если на обоих компьютерах USB-порты 3.0.

На рынке доступно множество кабелей передачи данных, например Belkin Easy Transfer F5U279, которые помогут вам переносить файлы и настройки между компьютерами с Windows 10.
Чтобы использовать кабель передачи данных, включите оба компьютера и убедитесь, что Windows работает. Подключите USB-кабель к USB-порту нового компьютера, подождите, пока кабель будет обнаружен, а затем подключите его к старому компьютеру..
Мастер на вашем старом компьютере проведет вас через процесс переноса.
Как передавать файлы между компьютерами с Windows 10 путем совместного использования через Wi-Fi или локальную сеть
Если ваши компьютеры с Windows 10 находятся близко друг к другу, вы можете обмениваться файлами через Wi-Fi или локальную сеть (LAN).
Настройте свою локальную сеть, чтобы вы могли использовать один компьютер для просмотра жестких дисков другого, а затем выбирать файлы, которые хотите переместить. Вы также можете использовать приложение для обмена файлами по локальной сети, например D-LAN, чтобы обмениваться файлами со своих компьютеров туда и обратно.

В Windows 10 есть встроенные настройки, позволяющие настроить домашнюю сеть так, чтобы все устройства в сети могли распознавать друг друга. Пока оба компьютера включены, вам не придется каждый раз настраивать новые соединения для передачи файлов между компьютерами.
Если оба компьютера находятся в одной сети Wi-Fi, вы можете использовать инструменты передачи файлов, такие как Отправить куда угодно или PCMover от Laplink. С помощью PCMover вы можете перемещать файлы, настройки, приложения и профили пользователей между компьютерами.
Что еще стоит попробовать
Существуют и другие способы передачи файлов и настроек между компьютерами с Windows 10. К ним относятся клонирование жесткого диска и использование функции Nearby Sharing.
Клонирование жесткого диска позволяет скопировать старый диск на новый внутренний или внешний диск и загрузить его на новый компьютер. Вы можете использовать различные инструменты клонирования, такие как Макриум Рефлект, или наш Полное руководство по клонированию жесткого диска в Windows 10.
Обмен с устройствами поблизости заменила HomeGroup, которая была доступна в обновлении Windows 10 за апрель 2018 г. Функция Nearby Sharing использует Bluetooth для передачи файлов между компьютерами при условии, что устройства находятся в непосредственной близости.
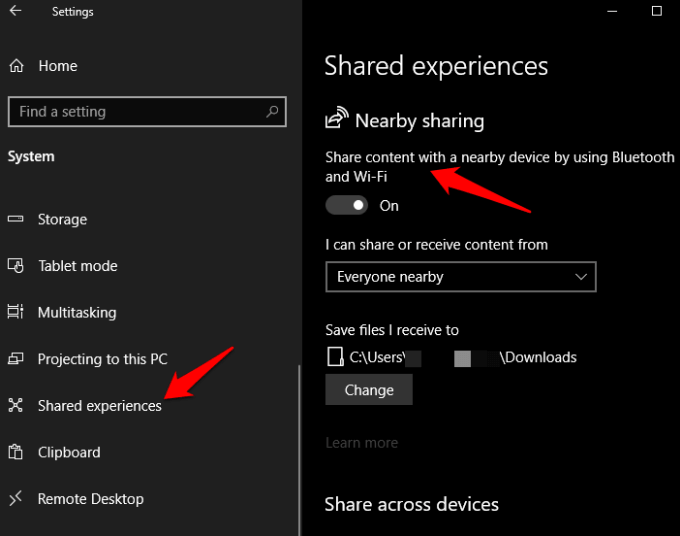
Эта функция включена на вашем компьютере по умолчанию, но вы можете настроить ее по своему усмотрению и использовать для передачи файлов между компьютерами. Чтобы получить доступ к Обмену с устройствами, нажмите Пуск >Настройки >Система >Общий опыт , а затем включите переключатель Обмен с устройствами .
Передавайте файлы быстро и легко
Перенос файлов и настроек — несложный процесс. Любой из этих методов поможет вам легко переносить файлы и настройки между компьютерами.
Подошел ли вам какой-либо из этих методов? Поделитесь с нами в комментариях.
.