Bluetooth — это золотой стандарт для передачи файлов между устройствами и связи на близком расстоянии, но у него есть конкурент, о котором вы, возможно, не слышали: WiFi Direct.
Что такое Wi-Fi Direct? Эта малоизвестная альтернатива существует уже много лет, но, в отличие от Bluetooth, Wi-Fi Direct можно использовать не только для передачи файлов.
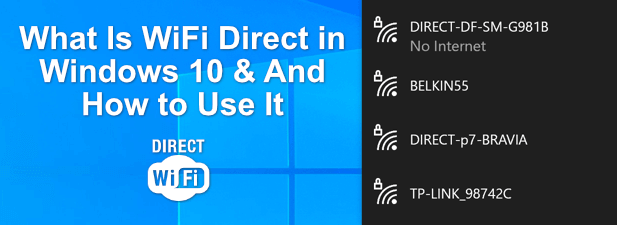
В Windows 10 есть прямая поддержка Wi-Fi Direct, но если вы планируете его использовать, вам нужно знать, для чего он нужен (и безопасно ли его использовать или нет). Существует множество устройств, поддерживающих WiFi Direct (под разными названиями), поэтому, если вы хотите узнать больше о WiFi Direct в Windows 10, вот что вам нужно знать.
Что такое Wi-Fi Direct?
WiFi Direct – это стандарт, который позволяет использовать радиочастоты Wi-Fi (обычно 2,4 ГГц и 5 ГГц) для установления прямых одноранговых соединений с другими устройствами. Для подключения вам не нужна существующая сеть Wi-Fi, поскольку соединение осуществляется напрямую между двумя устройствами.
WiFi Direct работает путем включения программно-генерируемой точки доступа на хост-устройстве, создавая при этом временную сеть Wi-Fi. Затем для аутентификации используется защищенная настройка Wi-Fi (WPS), при этом для установления соединения используется кнопка или PIN-код. Это обеспечивает плавное (но безопасное) соединение между устройствами.
Как и Bluetooth, вы можете использовать его для отправки файлов, демонстрации экрана другим устройствам, непосредственного запуска игр, совместного использования подключения к Интернету и многого другого. Он также играет центральную роль в других системах и стандартах связи, таких как ближняя связь.
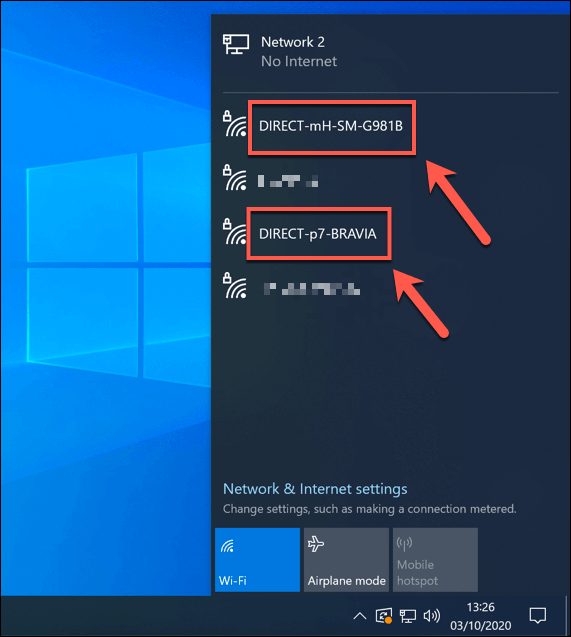
Другие бренды, специализирующиеся на Wi-Fi, например Миракаст, также используют WiFi Direct для связи. Хотя Miracast является отдельным стандартом, он основан на технологии Wi-Fi Direct и обеспечивает безопасное дублирование экрана.
Однако поддержка WiFi Direct весьма неоднородна. Хотя он полностью поддерживается в Windows 10 (в зависимости от вашего устройства), устройства Apple, такие как Mac, iPhone и iPad, вместо этого используют фирменные AirDrop и AirPlay.
Современные устройства Android (начиная с Android 4.0) поддерживают Wi-Fi Direct, но для полного использования его функций может потребоваться стороннее приложение. Он также поддерживается некоторыми смарт-телевизорами, игровыми консолями и другими устройствами с поддержкой Wi-Fi..
Проверка поддержки Wi-Fi Direct на компьютере с Windows 10
Если вы хотите использовать Wi-Fi Direct в качестве альтернативы Bluetooth, лучше всего использовать ПК или ноутбук с Windows 10. Windows 10 обеспечивает полную поддержку стандарта WiFi Direct, но ваш внутренний чип Wi-Fi (или внешнее устройство Wi-Fi) должен поддерживать его.
Если вы хотите проверить, поддерживает ли ваш ПК или ноутбук с ОС Windows стандарт WiFi Direct, вам необходимо использовать Windows PowerShell.
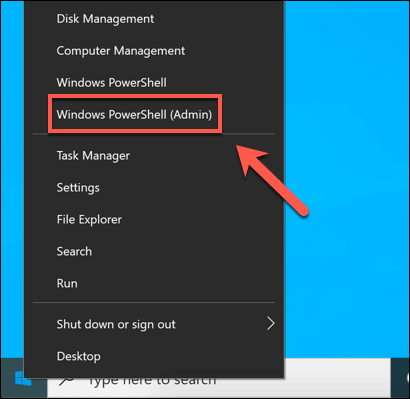
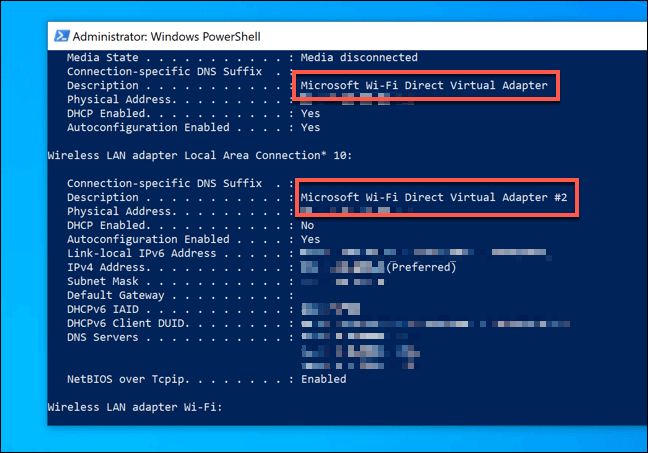
Если Виртуальный адаптер Microsoft Wi-Fi Direct указан в списке, значит, ваш компьютер поддерживает подключения WiFi Direct. Если это не так, вам потребуется подключить стороннее USB-устройство Wi-Fi, чтобы включить его поддержку.
Подключение к другим устройствам, совместимым с WiFi Direct
Если ваш компьютер поддерживает эту функцию, вы можете подключиться к другим устройствам с поддержкой Wi-Fi Direct. Для этого вы можете использовать функции поиска и обнаружения Windows, чтобы найти другие устройства WiFi Direct поблизости.
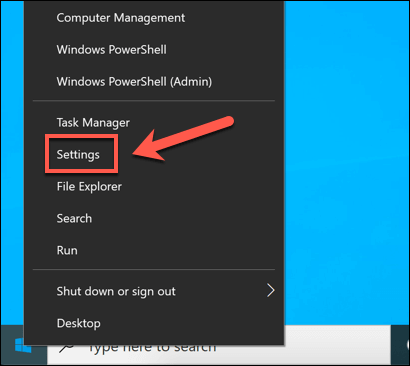
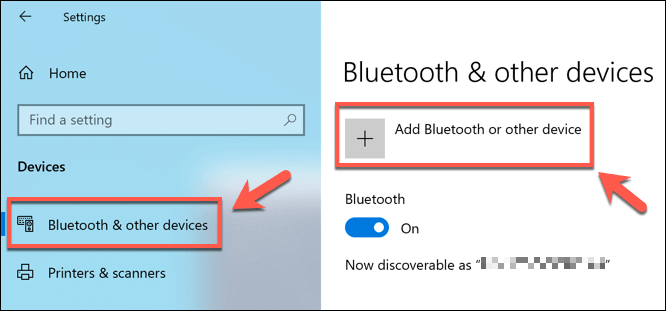
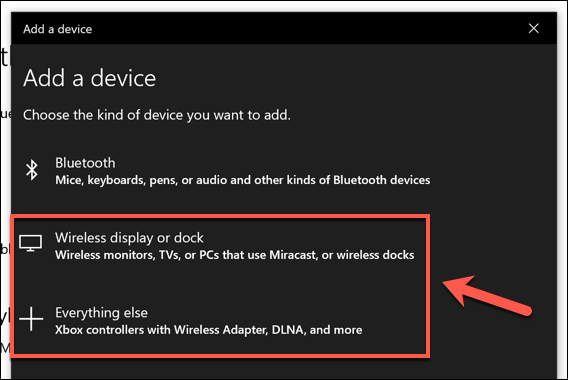
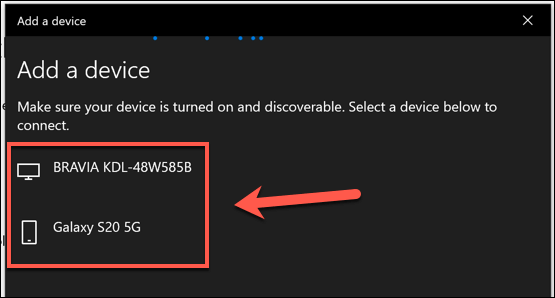
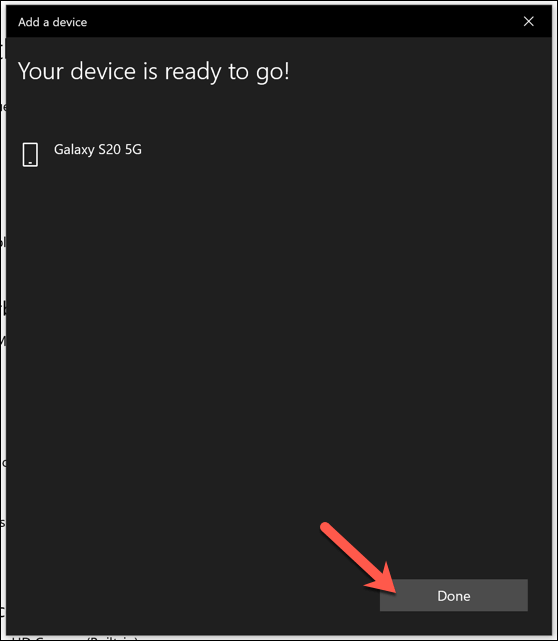
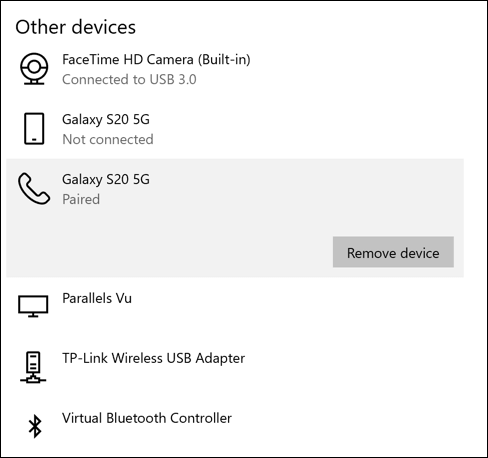
Хотя этот метод подходит для большинства устройств WiFi Direct, для подключения можно использовать и другие методы, поэтому для получения дополнительной информации обратитесь к руководству пользователя этих устройств.
Например, некоторые устройства, поддерживающие стандарт Wi-Fi Direct, будут иметь собственные постоянно включенные сети Wi-Fi, к которым вы можете подключиться. Например, если у вас есть принтер HP или телевизор Sony Smart TV, вы можете подключиться, присоединившись к беспроводной сети DIRECT-XX для этого устройства.
Отправка файлов с помощью WiFi Direct
Одно из лучших применений WiFi Direct — передача файлов, особенно если у вас большое количество файлов. Хотя вы можете использовать Bluetooth, передача больших файлов (или их большого количества) займет гораздо больше времени, чем соединение Wi-Fi Direct.
Если у вас есть устройство Android, лучший способ использовать Wi-Fi Direct — использовать приложение Feem, которое поддерживает Windows 10 и Android. Хотя Wi-Fi Direct не поддерживается на iPhone и iPad, Feem использует альтернативный метод передачи файлов на этих платформах.
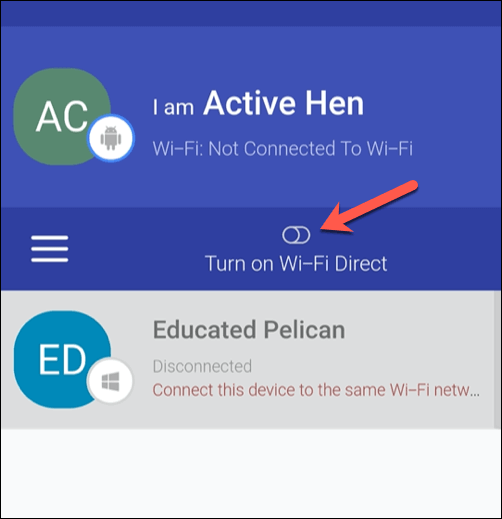
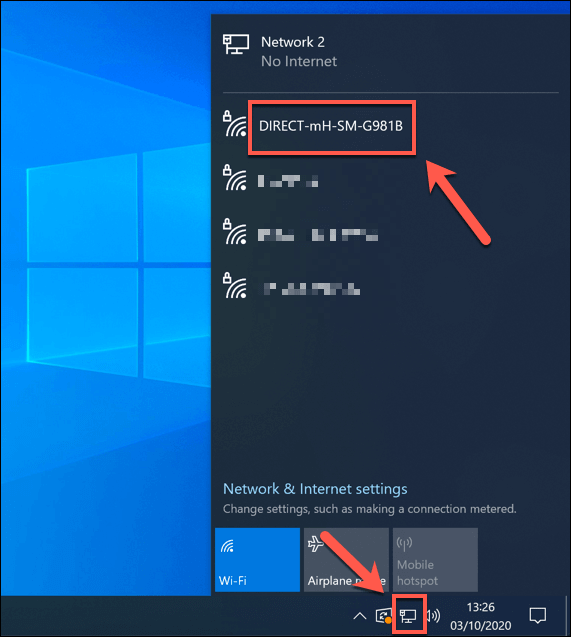
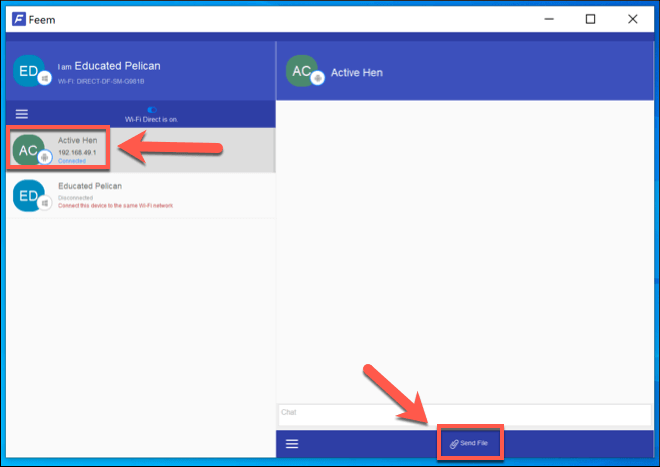
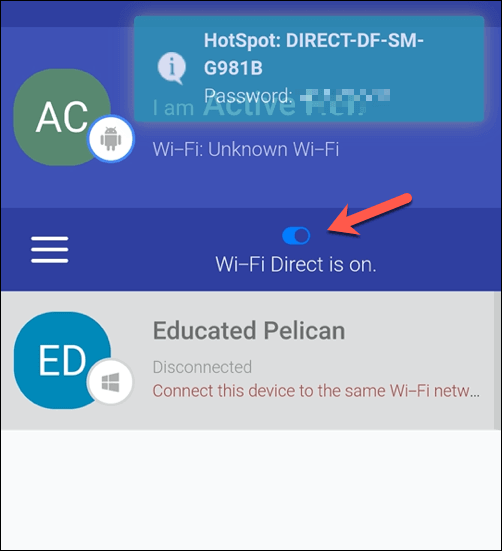
Подключение компьютеров с Windows 10 к другим устройствам
Как следует из названия, использование Wi-Fi Direct в Windows 10 позволяет устанавливать прямые соединения с другими устройствами. Если вы хотите регулярно переносить файлы со смартфона на компьютер, вы можете вместо этого использовать встроенный Приложение «Ваш телефон».
Если Wi-Fi Direct вам не подходит, то Bluetooth — ваш следующий лучший вариант для автономной одноранговой связи. Многие компьютеры с Windows 10 имеют встроенный Bluetooth, но вы можете сделать ПК с поддержкой Bluetooth использовать USB-адаптер. Вам просто нужно сначала не забыть нажать включить Bluetooth, прежде чем пытаться установить соединение.
.