Не все компьютеры имеют встроенные адаптеры Bluetooth. Но это не значит, что вы не можете ощутить удобство беспроводной технологии. В этом посте мы покажем, как можно добавить Bluetooth на любой компьютер.
Зачем использовать Bluetooth?
Есть много причин, по которым вам стоит рассмотреть возможность установки Bluetooth на свой компьютер. Начнем с того, что производительность беспроводных гарнитур за последние годы значительно улучшилась. Наушники Bluetooth увеличивают дальность действия и мобильность пользователей настольных компьютеров и ноутбуков.
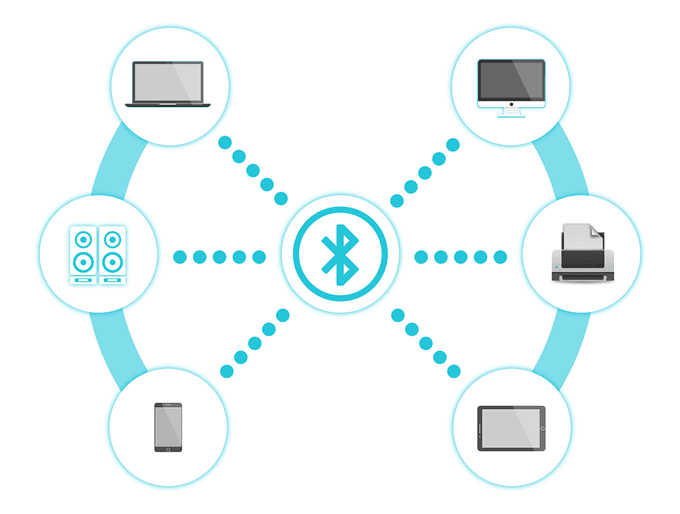
Но помимо аудиоподключения у Bluetooth есть и другие функции, которые только улучшают работу с ПК.
Беспроводная передача файлов
С помощью Bluetooth вы можете передавать данные между двумя сопряженными устройствами. Например, если вы подключите телефон к компьютеру, вы сможете перемещать изображения с одного устройства на другое без необходимости использования кабелей или подключения к Интернету.
Привязка
Под модемом подразумевается совместное сетевое подключение устройств. Если вы подключите компьютер к смартфону, вы сможете подключить компьютер и использовать мобильные данные для подключения к Интернету.
Подключение гаджетов
Bluetooth работает не только на беспроводных наушниках. Вы также можете подключать клавиатуры, мыши и другие периферийные устройства с поддержкой Bluetooth.

Пользователи, которые любят поддерживать порядок на своем рабочем месте и освободить его от кабелей, часто предпочитают использовать беспроводные устройства.
Как добавить Bluetooth на компьютер
Самое удобное решение отсутствия Bluetooth — купить ключ или внутреннюю карту.
Bluetooth-ключи
Bluetooth-ключи дешевы: на момент написания этой статьи на Amazon Prime их цены около 12$. Они работают, подключая их непосредственно к одному из доступных USB-портов вашего компьютера.
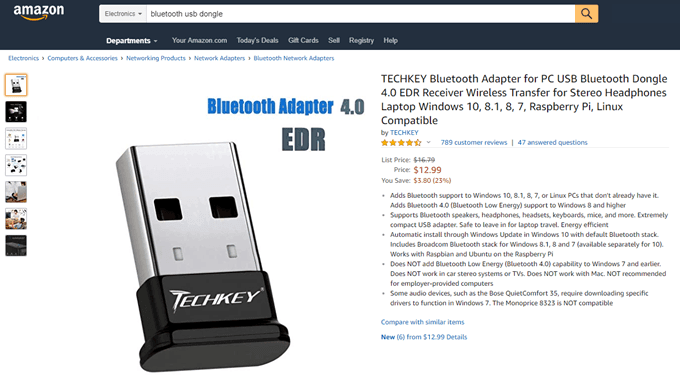
Как только ваш компьютер распознает ключ, включите устройство Bluetooth, которое хотите подключить. Ваш компьютер распознает устройство и позволит вам установить соединение. После сопряжения вы сможете использовать подключенное устройство.
USB-ключи более удобны в использовании. Их можно вынимать, когда они не используются, или быстро использовать на другом компьютере.
Внутренняя карта Bluetooth
Внутренние карты Bluetooth более мощны, чем USB-ключи, но их установка требует.цена. Их необходимо установить в один из слотов PCI вашей материнской платы. Это может быть проблемой для пользователей, которым нужен этот слот для других устройств. Однако следует также отметить, что внутреннее решение будет означать освобождение USB-порта и для других устройств.
Карты Bluetooth не подходят для ноутбуков. Они больше подходят для настольных компьютеров, которым требуется сильный сигнал для передачи больших объемов данных.
На что обратить внимание при выборе адаптера Bluetooth
Существует ряд факторов, которые делают покупку USB-адаптера Bluetooth Bluetooth выгодной. Для начала вам понадобится ключ или карта Plug-and-Play. Вы хотите, чтобы он работал на любом компьютере — будь то компьютер с Windows 7 или новейшей версией.
Также важно иметь хороших водителей. Приобретайте адаптеры у надежных компаний с хорошей поддержкой клиентов.
При покупке вы также, вероятно, увидите разные номера версий. Bluetooth претерпел несколько обновлений. Вам нужно купить ключ не ниже версии 4.0. Bluetooth 1.0–3.0 обычно потребляет больше энергии.
Как проверить устройства Bluetooth в Windows 10
Перейдите в Настройки Windows >Устройства >Bluetooth и другие устройства . Здесь вы найдете возможность включить или выключить соединение Bluetooth. Он также отобразит все устройства, сопряженные с вашим компьютером.
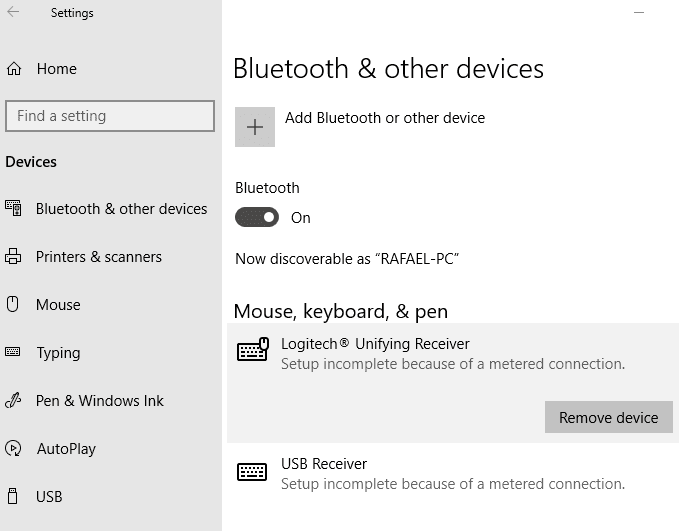
При нажатии на устройство появится возможность удалить устройство из списка. Обратите внимание, что несвязанные устройства можно снова подключить позже.
.