Проводник Windows имеет давнюю историю проблем со стабильностью, и ребрендинг «Проводника» в последних итерациях Windows мало что улучшил. Поэтому при взаимодействии с файловой системой на ПК нередко можно столкнуться со случайными зависаниями и сбоями с сопутствующими сообщениями об ошибках, такими как «Проводник Windows не отвечает» и «Проводник Windows перестал работать».
Большинство проблем с Проводником Windows или Проводником — это единичные случаи, которые появляются только тогда, когда операционная система находится в состоянии стресса. Но если вы постоянно сталкиваетесь с одной и той же проблемой, приведенные ниже советы по устранению неполадок помогут вам разобраться.
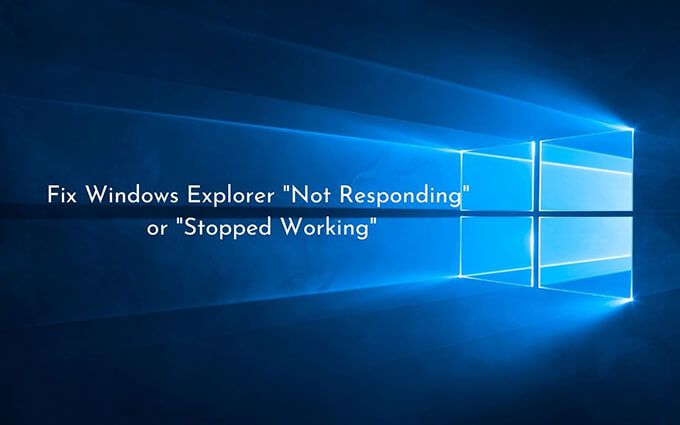
Перезапустить проводник
Перезапуск Проводника Windows (который по-прежнему является основным процессом, лежащим в основе Проводника) — это быстрое исправление мелких системных сбоев, которые приводят к его зависанию или сбою.
<р>1. Щелкните правой кнопкой мыши панель задач и выберите параметр Диспетчер задач . Если панель задач не отвечает, используйте клавиши Shift + Ctrl + Esc , чтобы запустить диспетчер задач. <р>2. Выберите Подробнее , чтобы развернуть представление Диспетчера задач по умолчанию. <р>3. На вкладке Процессы найдите и щелкните правой кнопкой мыши Проводник Windows . Затем выберите Перезапустить .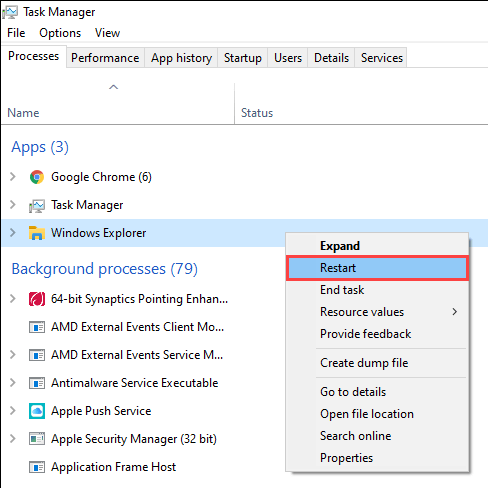
Повторно открыть проводник
Помимо управления файлами, Проводник также обеспечивает работу пользовательских интерфейсов таких элементов, как панель задач и рабочий стол. Поэтому, если он полностью выйдет из строя (например, вы не видите панель задач и рабочий стол), вам придется снова открыть его вручную.
<р>1. Нажмите Shift + Ctrl + Esc , чтобы открыть диспетчер задач. <р>2. Откройте меню Файл и выберите параметр Запустить новую задачу . <р>3. Введите explorer.exe и выберите ОК .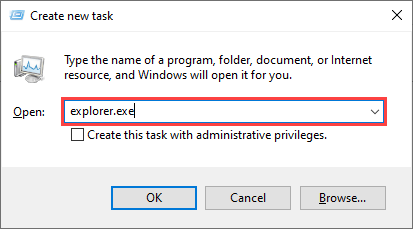
Отключить панели сведений и предварительного просмотра
Если при выборе файлов и папок в проводнике вы сталкиваетесь только с ошибками «Проводник Windows не отвечает» или «Проводник Windows перестал работать», попробуйте отключить Подробности и Предварительный просмотр. панели.
<р>1. Откройте новое окно проводника. <р>2. Откройте вкладку Вид . <р>3. В группе Панели деактивируйте как Панель предварительного просмотра , так и Панель сведений ..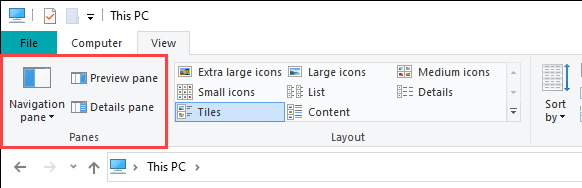 <р>4. Перезапустите процесс Проводника Windows через диспетчер задач.
<р>5. Перезапустите проводник и проверьте, сохраняется ли проблема. Если да, переходите к остальным исправлениям.
<р>4. Перезапустите процесс Проводника Windows через диспетчер задач.
<р>5. Перезапустите проводник и проверьте, сохраняется ли проблема. Если да, переходите к остальным исправлениям.
Изменить вид проводника по умолчанию
Если Проводник зависает или выходит из строя сразу после его открытия, изменение режима просмотра по умолчанию с Быстрый доступ на Этот компьютер может предотвратить это. Вы больше не увидите список последних файлов и папок, но это позволит вам исключить проблемы, вызванные устаревшими или неработающими записями в истории Проводника.
<р>1. Нажмите Windows + R , чтобы открыть окно «Выполнить». Затем введите управляющие папки и нажмите ОК . На экране должно появиться диалоговое окно «Параметры проводника». <р>2. На вкладке Общие откройте раскрывающееся меню рядом с пунктом Открыть проводник и выберите Этот компьютер .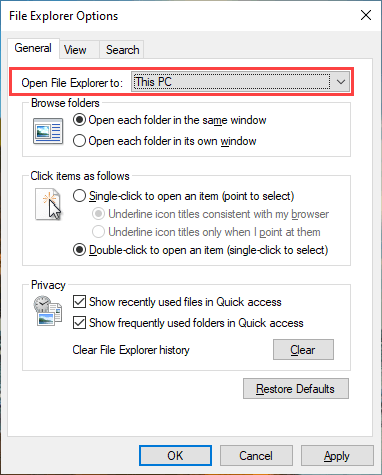 <р>3. Нажмите Применить >ОК , чтобы сохранить изменения.
<р>3. Нажмите Применить >ОК , чтобы сохранить изменения.
Если это помогло, повторно откройте диалоговое окно «Параметры проводника» и выберите Очистить , чтобы удалить историю проводника. Затем верните представление по умолчанию на Быстрый доступ . После этого проблема больше не возникнет.
Очистить кэш миниатюр
Проводник отображает миниатюры файлов и папок. Но устаревший кэш миниатюр является еще одной возможной причиной зависаний и сбоев, поэтому его очистка может помочь.
<р>1. Нажмите Windows + R , введите cleanmgr в поле «Выполнить» и выберите ОК . <р>2. Установите флажок Миниатюры .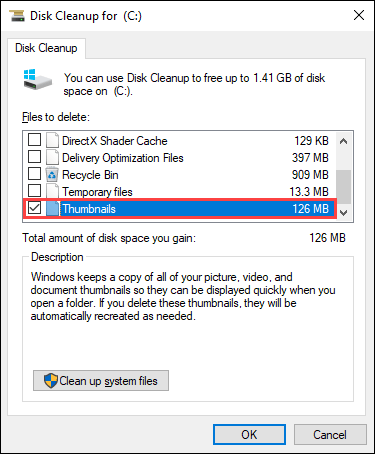 <р>3. Выберите ОК .
<р>3. Выберите ОК .
Отключить предварительный просмотр миниатюр
Если очистка кэша миниатюр не помогла, попробуйте отключить предварительный просмотр миниатюр в проводнике.
<р>1. Откройте диалоговое окно «Параметры проводника» и перейдите на вкладку Вид . <р>2. В разделе Расширенные настройки установите флажок Всегда показывать значки, а не миниатюры .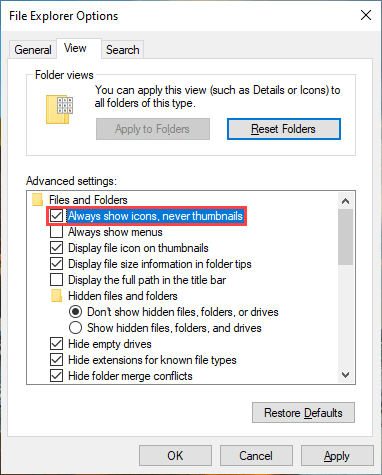 <р>3. Выберите Применить >ОК .
<р>3. Выберите Применить >ОК .
Установить масштаб и макет отображения по умолчанию
Использование большего размера экрана для текста и приложений также может вызвать ошибки «Проводник Windows не отвечает» и «Проводник Windows перестал работать». Лучше всего восстановить рекомендуемые настройки по умолчанию..
<р>1. Откройте меню Пуск и выберите Настройки >Система >Экран . <р>2. Прокрутите вниз до раздела Масштаб и макет . <р>3. Установите для параметра Изменить размер текста, приложений и других элементов значение 100 % (рекомендуется) .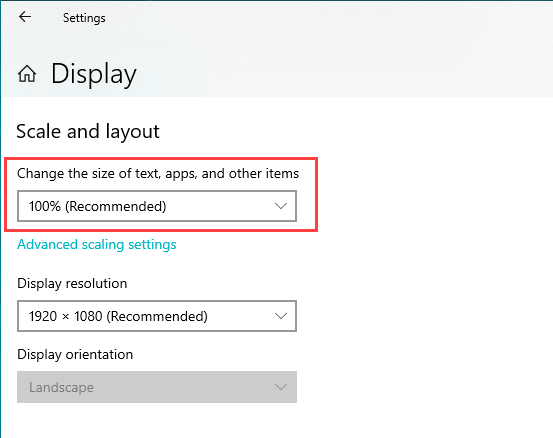
Обновить или откатить драйвер дисплея
Устаревший драйвер дисплея может привести к разного рода проблемам, связанным с проводником. Вы можете скачать и установить последнюю версию драйвера, перейдя на сайт производителя видеокарты – NVIDIA, АМД или Интел.
Однако, если проблема возникла сразу после недавнего обновления драйвера дисплея, необходимо выполнить откат.
<р>1. Нажмите Windows + X и выберите Диспетчер устройств . <р>2. Разверните Адаптеры дисплея . <р>3. Щелкните правой кнопкой мыши драйвер видеокарты, откат которого вы хотите выполнить, и выберите Свойства . <р>4. Перейдите на вкладку Драйверы . <р>5. Выберите Откатить драйвер .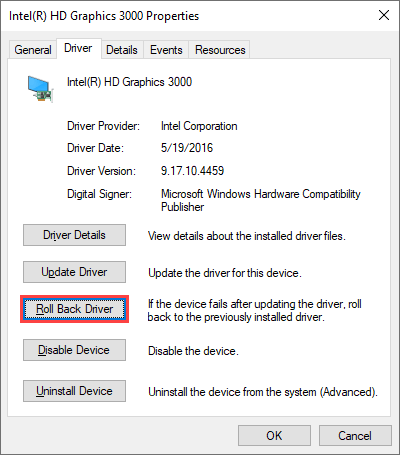
Обновить Windows 10
Помимо драйверов дисплея, Проводник также может не реагировать или перестать работать из-за устаревшей версии Windows 10. Если вы недавно не обновляли операционную систему, попробуйте сделать это как можно скорее.
<р>1. Откройте Пуск >Настройки >Обновление и безопасность >Центр обновления Windows . <р>2. Выберите Проверить наличие обновлений , чтобы выполнить поиск новых обновлений.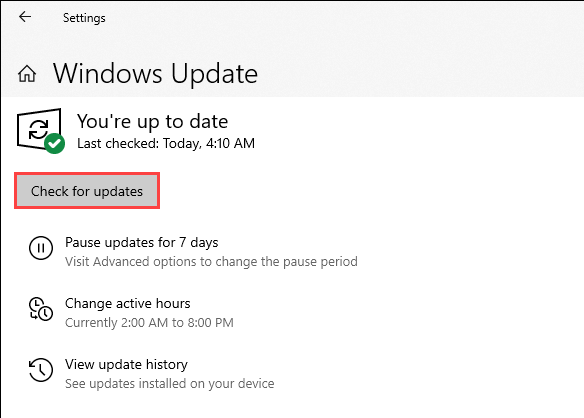 <р>3. Выберите Загрузить и установить , чтобы применить ожидающие обновления.
<р>3. Выберите Загрузить и установить , чтобы применить ожидающие обновления.
Кроме того, проверьте и установите все драйверы, связанные с дисплеем, в разделе Просмотр дополнительных обновлений (если вы видите эту опцию).
Запустить сканирование на наличие вредоносных программ
Вредоносные программы могут вызывать всевозможные проблемы и препятствовать правильной работе критически важных компонентов Windows, таких как Проводник. Если на вашем компьютере нет стороннее антивирусное решение, вы можете использовать используйте безопасность Windows для удаления вредоносного ПО.
<р>1. Выберите Безопасность Windows на панели задач. <р>2. Перейдите в раздел Защита от вирусов и угроз >Проверить наличие обновлений , чтобы установить последние определения защиты от вредоносного ПО. <р>3. Выберите Быстрое сканирование .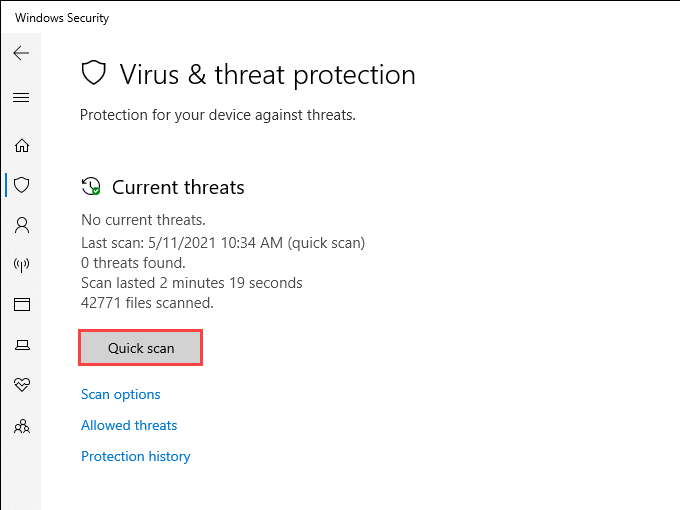
Если системе безопасности Windows не удается обнаружить вредоносное ПО, выберите Параметры сканирования и выполните Полное сканирование или Автономное сканирование Microsoft Defender ..
Отключить сторонние расширения оболочки
Проводник зависает или аварийно завершает работу только при щелчке правой кнопкой мыши по элементам? Обычно причиной этому являются конфликтующие записи контекстного меню сторонних программ. Используйте такую программу, как ShellExView, чтобы отключить их.
<р>1. Загрузите и откройте Шеллексвиев на своем компьютере. <р>2. Откройте меню Параметры и выберите Скрыть все расширения Microsoft . <р>3. Выберите все сторонние расширения и выберите Отключить выбранные элементы .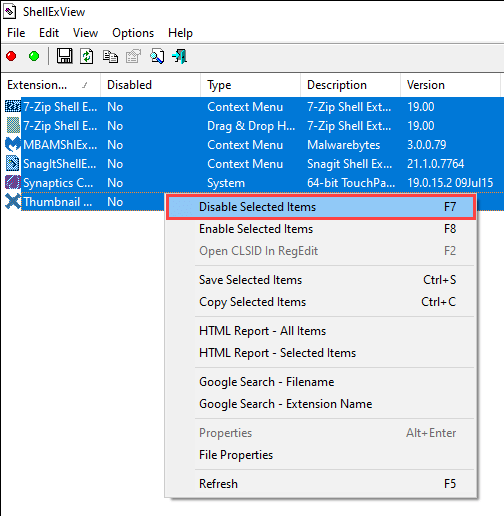
Если Проводник начинает работать правильно, повторно активируйте каждое деактивированное расширение оболочки, пока не встретите проблемный элемент. Затем обновите соответствующую программу (это может решить проблему), отключите расширение или удалите его со своего компьютера.
Сбросить ассоциации файлов
Неверные, конфликтующие или сломанные ассоциации файлов в Windows 10 — еще одна причина, которая приводит к зависаниям и сбоям в работе Проводника. Попробуйте сбросить их.
<р>1. Откройте меню Пуск и выберите Настройки . <р>2. Откройте Приложения >Приложения по умолчанию . <р>3. Выберите Сбросить .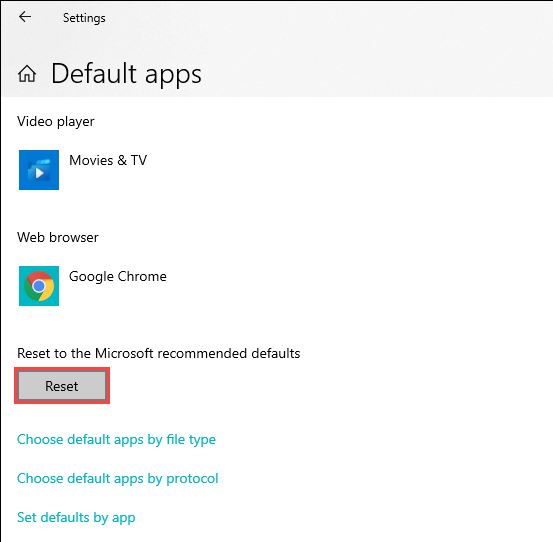
Сброс ассоциаций файлов также возвращает программы по умолчанию (например, веб-браузер) к стандартным приложениям Microsoft, поэтому вам, возможно, придется перенастроить свои настройки.
Запустите инструмент сканирования SFC и DISM
Если ошибки «Проводник Windows не отвечает» и «Проводник Windows перестал работать» продолжают появляться, рекомендуется использовать запустите проверку системных файлов и инструмент DISM (обслуживание образов развертывания и управление ими). . Это должно решить проблемы, связанные с Проводником, вызванные повреждением системных файлов.
Запустить проверку системных файлов
<р>1. Нажмите Windows + X , чтобы открыть меню опытного пользователя. Затем выберите Windows PowerShell (Администратор) . <р>2. Введите следующую команду:sfc /scannow
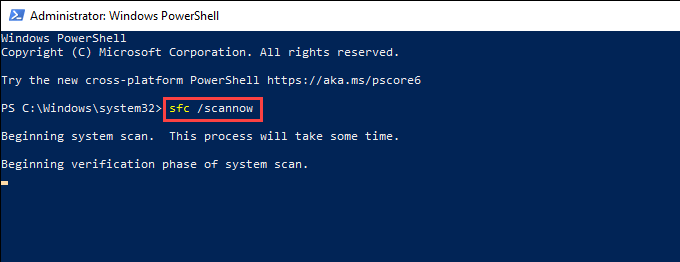 <р>3. Нажмите Ввод , чтобы запустить проверку системных файлов.
<р>3. Нажмите Ввод , чтобы запустить проверку системных файлов.
Для достижения наилучших результатов повторите сканирование SFC в общей сложности три раза.
Запустить инструмент DISM
<р>1. Откройте консоль Windows PowerShell с повышенными правами. <р>2. Выполните следующую команду:DISM/Online/Cleanup-Image/CheckHealth
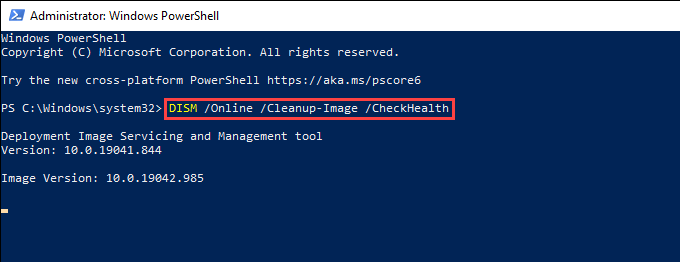 <р>3. Если инструмент DISM обнаружит какие-либо проблемы, выполните две команды ниже:
<р>3. Если инструмент DISM обнаружит какие-либо проблемы, выполните две команды ниже:
DISM/Online/Cleanup-Image/ScanHealth .
DISM/Online/Cleanup-Image/RestoreHealth
Проводник Windows все еще не работает: что еще?
Приведенные выше исправления должны были помочь вам решить проблемы, из-за которых Проводник не отвечал. Если нет, вы можете попробовать несколько дополнительных исправлений:
В дальнейшем обновление операционной системы — лучший способ свести к минимуму потенциальные проблемы, связанные с Проводником.
.