Появление символов на экране через несколько секунд после их нажатия на клавиатуре может замедлить работу и снизить производительность. Многие факторы приводят к рассинхронизации набора текста на устройствах Windows. Медленный компьютер, неисправные USB-порты, устаревшие драйверы клавиатуры и неправильно настроенные настройки клавиатуры – вот лишь некоторые из причин задержки клавиатуры.
Давайте рассмотрим десять шагов по устранению неполадок, которые помогут устранить задержку клавиатуры при наборе текста.
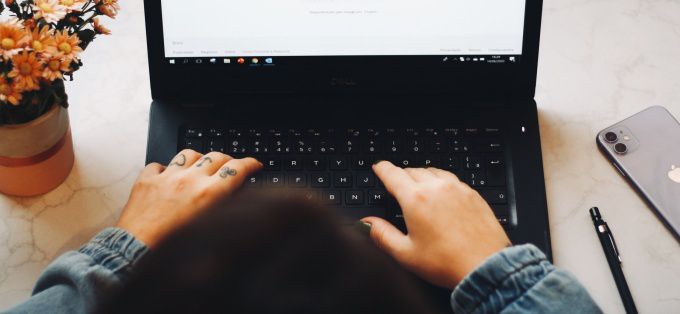
Закройте неиспользуемые приложения
Время отклика вашей клавиатуры может начать замедляться, когда ваш компьютер работает медленно. Точнее, когда не хватает основных системных ресурсов (ЦП и/или ОЗУ). Закройте неиспользуемые приложения и проверьте, улучшит ли это скорость ввода с клавиатуры.
Вы также можете обратиться к этому руководство по увеличению скорости Windows, чтобы узнать, почему ваш компьютер замедляет работу и как устранить проблемы с производительностью.
Устранение неполадок с подключением клавиатуры
Если вы используете проводную внешнюю клавиатуру, убедитесь, что кабель плотно вставлен в USB-порт вашего компьютера. Отключите клавиатуру и снова подключите ее к порту или переключите клавиатуру на другой порт USB. Вы также можете использовать клавиатуру на другом компьютере. Если задержка при наборе текста сохраняется, возможно, клавиатура неисправна.
Другие USB-аксессуары также могут мешать подключению клавиатуры и вызывать его задержки. Отключите другие USB-устройства, подключенные к вашему компьютеру, и проверьте, устраняет ли это проблемы со скоростью набора текста.

Для беспроводные клавиатуры убедитесь, что USB-приемник/ключ правильно подключен к компьютеру. Если вы подключили его к USB-концентратору, подключите его непосредственно к компьютеру. Кроме того, убедитесь, что батарея клавиатуры не разряжена. В противном случае подключите клавиатуру к источнику питания или замените батарейки.
Кроме того, убедитесь, что клавиатура находится рядом с ключом/приемником или компьютером. Это также относится к клавиатурам с Bluetooth. Использование беспроводной клавиатуры на расстоянии нескольких метров от компьютера может привести к задержке ввода.
Отключить ключи фильтра
Часто ли вы нажимаете клавишу несколько раз, прежде чем ваш компьютер получит ввод? Ваш компьютер не регистрирует нажатия клавиш при кратковременном нажатии клавиши? Возможно, вы случайно активировали «Ключи фильтра»; удержание правой клавиши Shift в течение 8 секунд включает эту функцию. Фильтрация клавиш предотвращает нежелательные нажатия клавиш, уменьшая скорость ввода с клавиатуры.
Майкрософт разработала функцию «Фильтрация клавиш», чтобы облегчить набор текста пользователям с неврологическими нарушениями, такими как тремор рук или скованность движений. Если на вашем компьютере активирована функция «Фильтрация клавиш», выключите ее и проверьте, нормализует ли это скорость отклика клавиатуры..
<р>1. Откройте меню настроек Windows и выберите Простота доступа .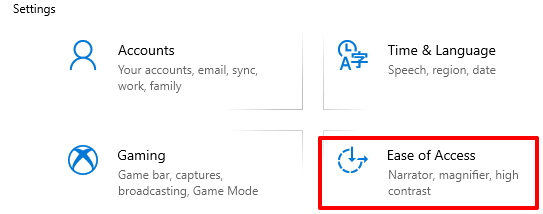 <р>2. Прокрутите боковую панель и выберите Клавиатура .
<р>2. Прокрутите боковую панель и выберите Клавиатура .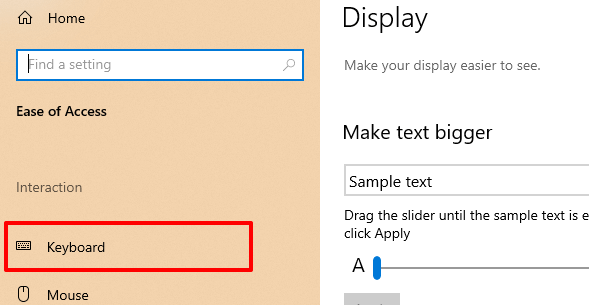 <р>3. В меню настроек клавиатуры выключите параметр Клавиши фильтра и снимите флажок «Разрешить запуск клавиш быстрого доступа».
<р>3. В меню настроек клавиатуры выключите параметр Клавиши фильтра и снимите флажок «Разрешить запуск клавиш быстрого доступа».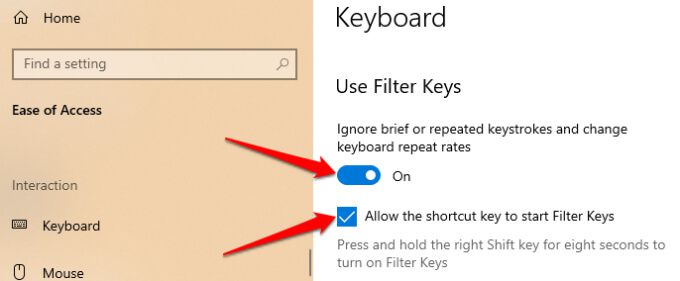
Альтернативно запустить панель управления выберите Центр специальных возможностей и выберите Упростить использование компьютера .
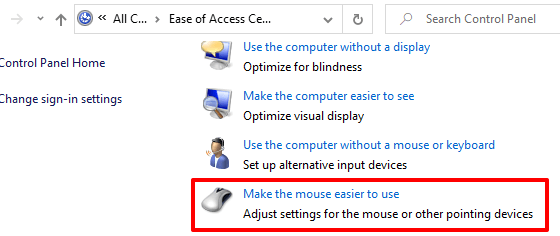
Снимите флажок Включить фильтрацию ключей и нажмите ОК , чтобы сохранить изменения.
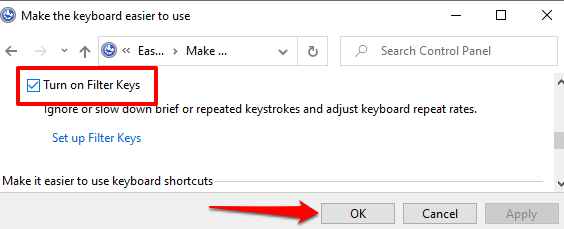
Запустите средство устранения неполадок оборудования Windows
В некоторых случаях Windows может исправить ситуацию сама, в зависимости от характера проблемы. Windows 10 поставляется со встроенным инструментом устранения неполадок, который может диагностировать и устранять задержки при наборе текста на клавиатуре вашего ПК. Используйте этот инструмент для решить проблемы с конкретным ключом или всей клавиатуры.
Перейдите в Настройки >Обновление и безопасность >Устранение неполадок >Клавиатура и выберите Запустить кнопка устранения неполадок .
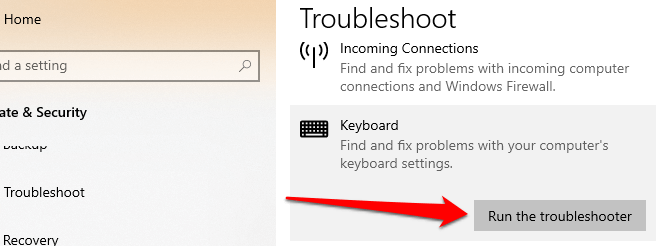
Подождите, пока средство устранения неполадок просканирует ваш компьютер — это может занять около 1–5 минут — и следуйте инструкциям на следующей странице. Попробуйте выполнить следующую рекомендацию, если средство устранения неполадок не обнаружило проблем с вашей клавиатурой.
Перезагрузите компьютер
Закройте все приложения и документы (чтобы не потерять несохраненные изменения) и перезагрузите компьютер. Если вы используете внешнюю или беспроводную клавиатуру, отключите ее от компьютера перед перезагрузкой. Подключите или снова подключите клавиатуру, когда компьютер снова включится, и посмотрите, устранит ли это задержку набора текста.
Обновить драйвер клавиатуры
Драйверы устройств определяет, как внутренние и внешние аппаратные компоненты вашего компьютера (например, дисплей, клавиатура, динамики, дисководы и т. д.) взаимодействуют с Windows. Устройство может работать неправильно, если его драйвер устарел.
Если ваша клавиатура задерживает ввод нажатий клавиш при наборе текста, зайдите в диспетчер устройств Windows и проверьте, обновлен ли драйвер клавиатуры.
<р>1. Щелкните правой кнопкой мыши значок меню «Пуск» (или нажмите клавишу Windows + X ) и выберите Диспетчер устройств .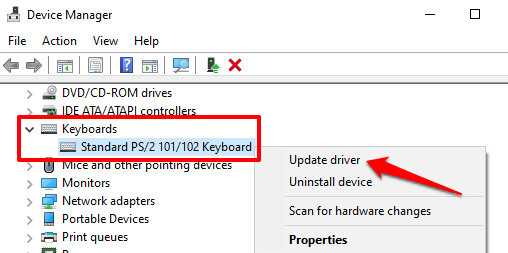 <р>3. Выберите Автоматический поиск обновлений драйверов ..
<р>3. Выберите Автоматический поиск обновлений драйверов ..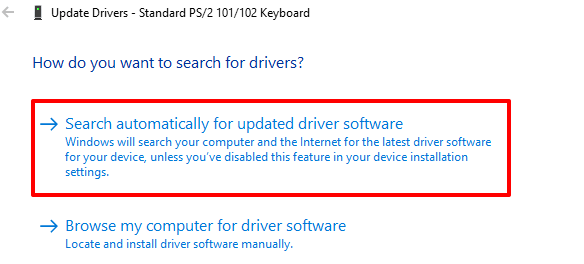
Подключите свой компьютер к Интернету для достижения наилучшего результата. Подождите, пока Windows завершит проверку, и установите все доступные обновления драйверов. Если Windows сообщает, что у вас установлена последняя версия драйвера, удалите драйвер (см. инструкции ниже) и повторите попытку.
Переустановить драйвер клавиатуры
У вас могут возникнуть задержки при наборе текста, если драйвер клавиатуры вашего компьютера поврежден или несовместим с клавиатурой. Исправьте это, удалив драйвер; Windows позже установит новую копию.
<р>1. Запустите диспетчер устройств, щелкните правой кнопкой мыши драйвер клавиатуры и выберите Удалить устройство .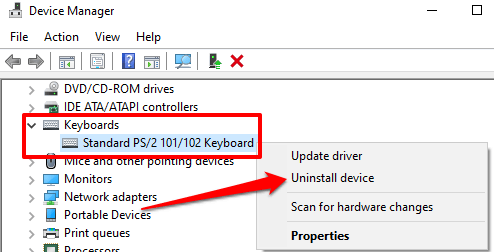 <р>2. Чтобы продолжить, выберите Удалить в запросе подтверждения.
<р>2. Чтобы продолжить, выберите Удалить в запросе подтверждения.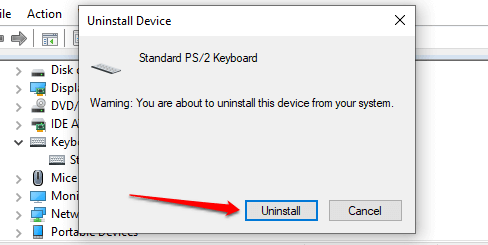 <р>3. Чтобы переустановить драйвер клавиатуры, выберите Действие в строке меню Диспетчера устройств и выберите Поиск изменений оборудования .
<р>3. Чтобы переустановить драйвер клавиатуры, выберите Действие в строке меню Диспетчера устройств и выберите Поиск изменений оборудования .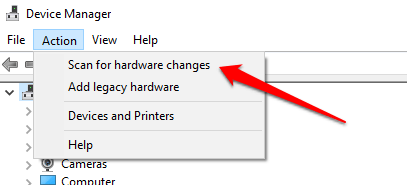
Перезагрузка компьютера также приведет к переустановке драйвера клавиатуры.
Изменить свойства клавиатуры
Одним из преимуществ Windows является то, что она предлагает широкие возможности настройки. Если задержка возникает, когда вы удерживаете клавишу или нажимаете ее несколько раз, выполните следующие действия, чтобы настроить «Настройки повтора символов» на клавиатуре.
<р>1. Нажмите клавишу Windows + R , чтобы открыть окно «Выполнить» Windows. <р>2. Введите или вставьте клавиатуру управления в диалоговое окно и нажмите ОК .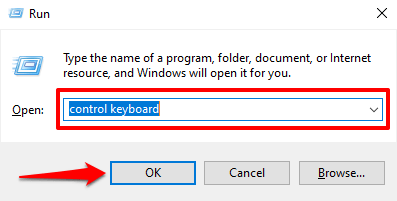 <р>3. Отрегулируйте ползунок «Задержка повторения» или «Частота повторения», чтобы исправить задержку при наборе текста. Прежде чем вы это сделаете, вот что означают оба варианта:
<р>3. Отрегулируйте ползунок «Задержка повторения» или «Частота повторения», чтобы исправить задержку при наборе текста. Прежде чем вы это сделаете, вот что означают оба варианта:
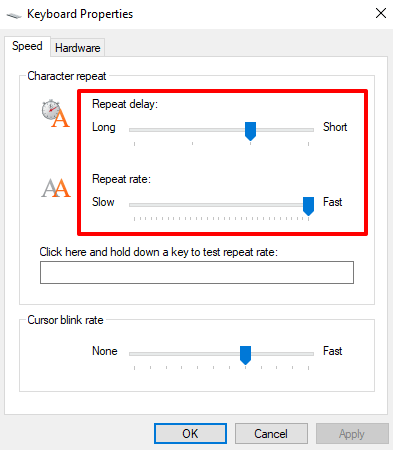
Чтобы исправить задержку клавиатуры при наборе текста, увеличьте «Частоту повторения» (с «Медленно» до «Быстро») и сократите «Задержку повтора» (с «Длительно» на «Коротко»). Обратите внимание, что высокая частота повторения и короткая задержка повторения также могут привести к значению непреднамеренное дублирование нажатий клавиш. Экспериментируйте с этими вариантами, пока не найдете идеальный баланс.
<р>4. Щелкните пустое диалоговое окно и удерживайте нажатой любую клавишу, чтобы проверить частоту повторения клавиатуры перед закрытием окна. Нажмите ОК , чтобы сохранить изменения.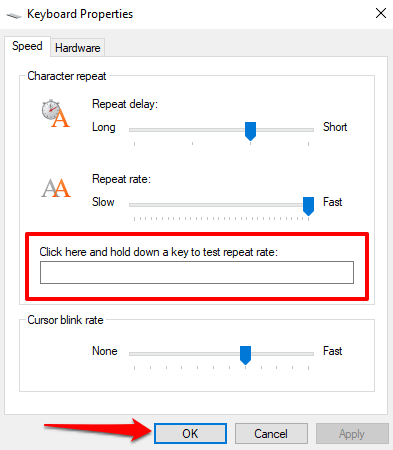
Устранение неполадок, связанных с помехами Wi-Fi
При наборе текста на беспроводной клавиатуре могут возникнуть задержки, если маршрутизатор Wi-Fi находится рядом с компьютером. Это связано с тем, что сигнал вашего маршрутизатора может мешать сигналу клавиатуры Bluetooth. Чтобы предотвратить это, вы можете отключить Wi-Fi или отодвинуть компьютер от маршрутизатора. Это устранило проблему для некоторые пользователи Windows 10..
Выполните чистую перезагрузку
Некоторые системные (и сторонние) приложения и службы запускаются автоматически при загрузке компьютера. Хотя некоторые из этих служб помогают вашему компьютеру работать, иногда они могут замедлять работу вашего компьютера и других приложений.
При чистой загрузке Windows загружаются только необходимые приложения, драйверы и программы. Это может разрешить конфликт и помочь вам определить, является ли приложение или служба причиной задержки при наборе текста. Чтобы узнать больше, обратитесь к это руководство по выполнению чистой загрузки в Windows 10.
Проверьте наличие грязи и повреждений оборудования
Ваша клавиатура может не регистрировать нажатия клавиш, если под клавишами застряла грязь, пыль или другой посторонний материал. Проблема также может быть связана с физическим повреждением клавиатуры или модуля памяти вашего ПК.
Очистите клавиатуру. Если есть возможность, выньте модуль памяти вашего компьютера и правильно подключите его обратно. Мы рекомендуем отвезти ваш компьютер в авторизованный сервисный центр, чтобы сделать это. Не пытайтесь сделать это самостоятельно, чтобы не повредить клавиатуру и другие компоненты устройства.
Наслаждайтесь набором текста без задержек
Если задержка клавиатуры сохраняется, попробуйте сброс настроек клавиатуры к заводским. Вы также можете попробовать выполнение восстановления системы, если проблема началась после установки нового драйвера, обновления ОС или стороннего программного обеспечения.
.