Если вы всегда придерживались «старой школы» в отношении ведения заметок на маленьких бумажных стикерах, расклеенных по всему столу, то вам понравится тот факт, что в Windows 10 есть удобная утилита Sticky Notes.
Вместо того, чтобы приклеивать бумажные стикеры на монитор или на стену возле стола, вы можете приклеить виртуальные стикеры на рабочий стол Windows. А если вы используете несколько мониторов, это означает, что у вас будет достаточно места для всех ваших быстрых заметок!

В этой статье вы узнаете, как сделать больше, чем просто разместить их на экране. Мы рассмотрим, как использовать Sticky Notes в Windows, чтобы повысить ваш организованность и продуктивность.
Начало работы с заметками в Windows 10
Чтобы начать, выберите меню «Пуск» и введите Заметки .
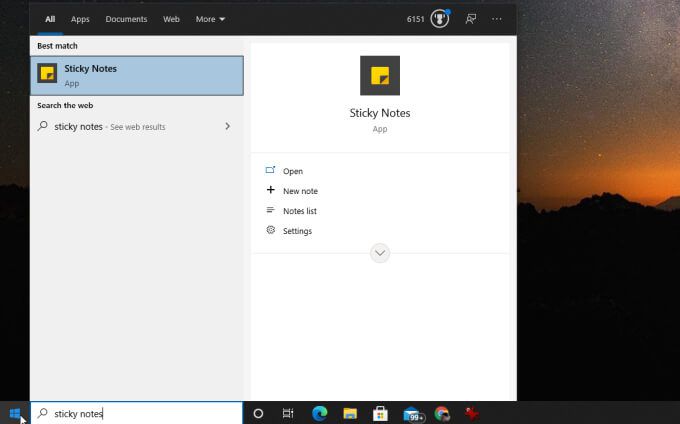
Сразу вы должны заметить одну интересную особенность этого всплывающего окна. Отсюда вы можете не только открыть приложение, но и:
На самом деле это один из двух способов создания новых стикеров. Помимо меню «Пуск», после запуска приложения вы увидите его закрепленным на панели задач. Вы можете щелкнуть значок правой кнопкой мыши, чтобы получить доступ к тем же функциям.
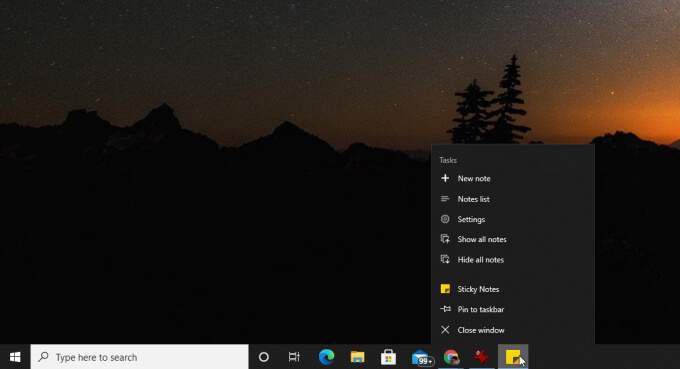
Давайте рассмотрим основные элементы управления заметкой после того, как вы создали свою первую заметку.
Внизу вы увидите ряд кнопок, с помощью которых можно форматировать текст или изображения в заметке.
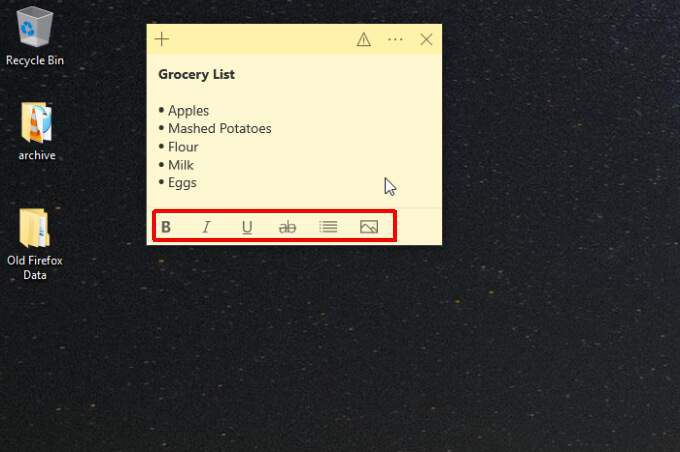
К ним относятся:
Вы также можете быстро нажать значок плюса в левом верхнем углу, чтобы создать новую заметку на рабочем столе.
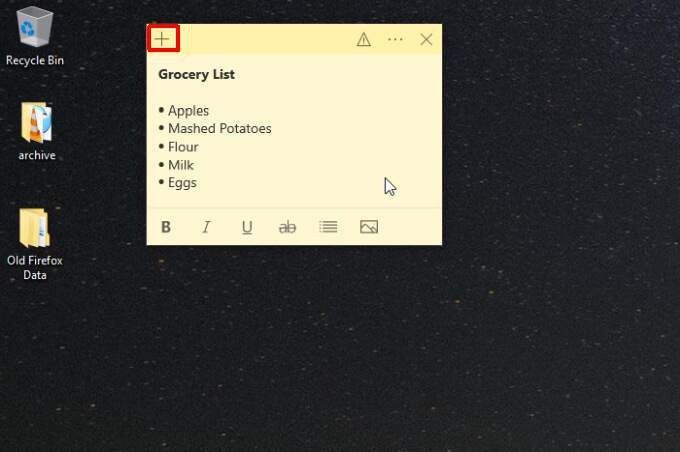
Наконец, трехточечное меню в правом верхнем углу позволяет либо удалить саму заметку, выбрав Удалить заметку , либо просмотреть весь список заметок, выбрав Заметки. список .
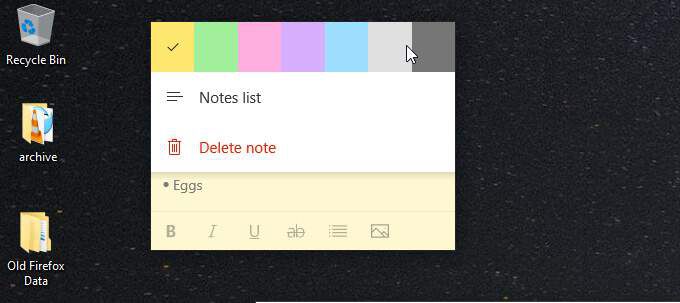
Список заметок содержит все заметки, которые вы когда-либо создавали (и не удаляли), а также полезное поле поиска, позволяющее найти нужную заметку, даже если вы собрали их сотни.
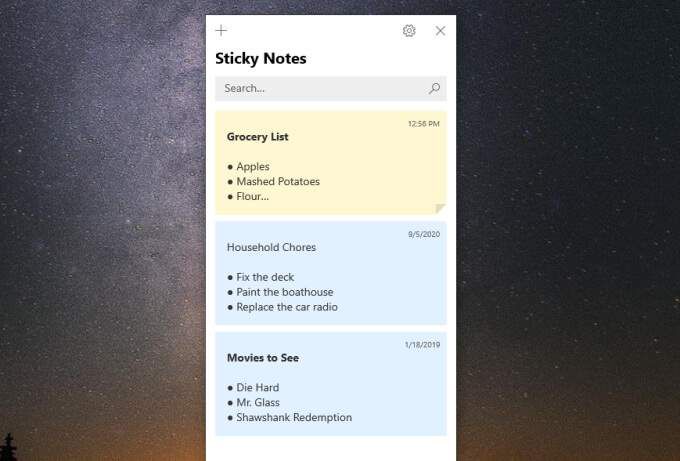
Если вы выберете значок шестеренки в правом верхнем углу окна списка заметок, вы увидите несколько других настроек, которые можно настроить в приложении Sticky Notes.
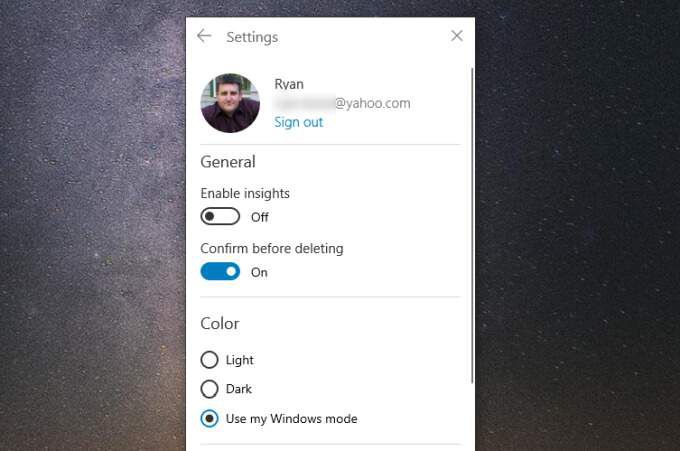
К ним относятся:
Теперь, когда вы хорошо понимаете, как работают Sticky Notes в Windows 10 и как их использовать, давайте рассмотрим несколько способов сделать их еще более полезными.
Доступ к заметкам с других устройств
Хотя стикеры очень полезны на одном устройстве, они становятся еще более полезными, если вы можете получить доступ к одним и тем же заметкам на всех используемых вами устройствах.
Чтобы иметь доступ к своим Sticky Notes на всех устройствах, убедитесь, что вы вошли в свою учетную запись Microsoft из приложения Sticky Notes.
Для этого откройте список заметок, который мы упоминали выше, и выберите значок шестеренки, чтобы открыть «Настройки». Если вы еще не вошли в систему, в верхней части окна настроек вы увидите кнопку Войти . Выберите его.
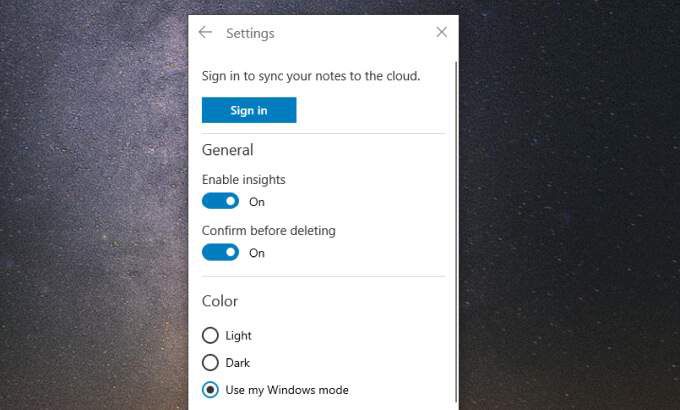
Войдите в свою учетную запись Microsoft. Теперь вы готовы открывать те же заметки на всех других ваших устройствах.
Доступ к заметкам на Android или iPhone
На вашем мобильном устройстве Android или iPhone вы увидите свои заметки, войдя в мобильное приложение OneNote. OneNote доступен для Андроид и айфон.
Откройте приложение OneNote и нажмите Заметки в правом нижнем углу.
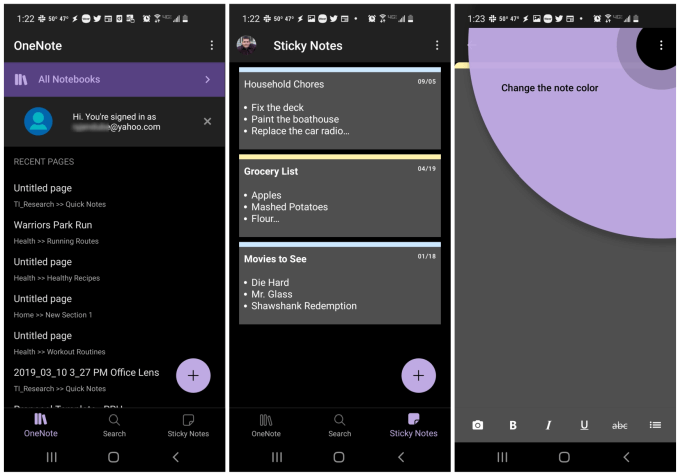
Откроется список заметок на мобильном устройстве. Вы можете либо отредактировать существующие заметки, либо нажать значок плюса в правом нижнем углу, чтобы создать новую.
Все, что вы здесь редактируете, добавляете или удаляете, будет автоматически синхронизировано с заметками, которые вы разместили на рабочем столе своего компьютера дома или на работе.
Это один из самых удобных способов убедиться, что ваши дела, добавлено как списки покупок или списки дел, доступны, когда вы в пути. Вам не обязательно быть привязанным к компьютеру, чтобы увидеть все, что вам нужно сделать.
Советы и рекомендации, как максимально эффективно использовать стикеры
При использовании Sticky Notes в Windows 10 вы можете сделать несколько вещей, чтобы оставаться максимально организованными при их использовании.
1. Используйте цвета для организации категорий
С помощью Windows Sticky Notes вы можете работать с 10 цветами. Рассматривайте их как 10 потенциальных категорий, которые вы можете использовать для организации своих заметок..
Например, предположим, что вам нужна коллекция заметок для следующих категорий. Вы можете назначить эти разные цвета.
Определившись с цветами категории, просмотрите существующие заметки и нажмите три точки в правом верхнем углу, чтобы выбрать цвет, который вы хотите назначить.
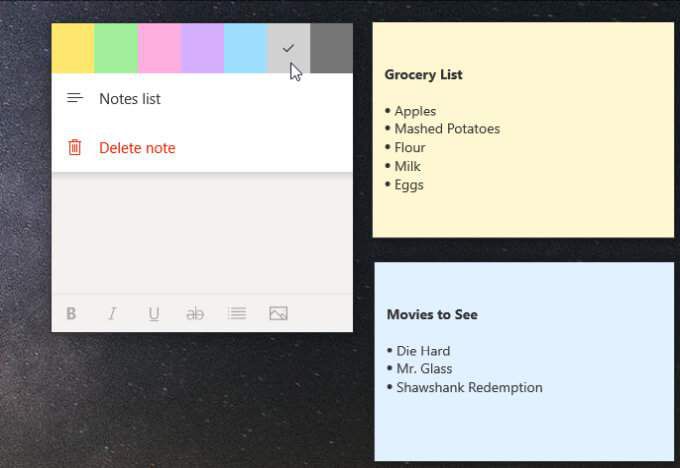
Просмотрите все имеющиеся у вас стикеры и примените правильные цвета.
Если вы хотите создать новую заметку, самый быстрый способ сделать это — выбрать значок плюса в правом верхнем углу заметки, находящейся в той же категории.
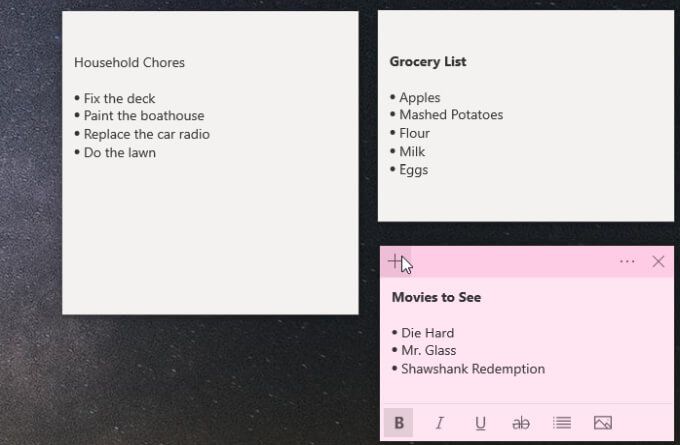
2. Изменение размера для экономии места на рабочем столе
Еще одна важная вещь, о которой следует помнить: стикеры могут занимать много места. Мы перейдем к их перекрытию в следующем разделе, что может в этом помочь. Но еще одна полезная вещь — изменить размер заметок так, чтобы они были настолько большими, насколько им нужно.
Чтобы изменить размер Sticky Notes, просто наведите указатель мыши на любой край, щелкните и перетащите, чтобы изменить размер.
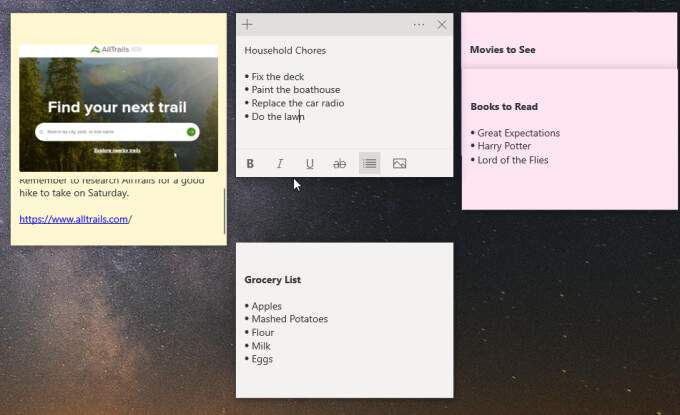
Имейте в виду, что если вы измените размер слишком мало, вы потеряете панель форматирования внизу, когда позже нажмете на заметку. Поэтому измените размер настолько, чтобы отображались только текст заметки и панель форматирования.
3. Перекрывайте заметки, чтобы сэкономить еще больше места
Позже вы узнаете заметку по названию, которое вы для нее создали. Таким образом, вы можете перекрывать все свои стикеры, чтобы сэкономить много места на рабочем столе.
Для этого просто перетаскивайте каждую нижнюю заметку на заметку над ней, пока из верхней не будет виден только заголовок.
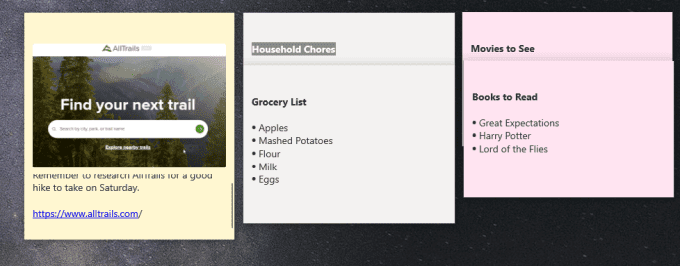
Вы начнете видеть, сколько заметок можно разместить на рабочем столе, как только начнете перекрывать их все вот так.
Примечание . Чтобы работать с отдельной заметкой (редактируя или иным образом), переместите ее из стопки. Это позволит избежать сокрытия заметок под ним. Когда вы будете готовы снова добавить его в стопку, просто поместите его внизу и сдвиньте все нижние элементы, чтобы заполнить пространство.
4. Использование быстрых ссылок в заметках
Некоторые вещи, которые вы вводите в Sticky Notes, мгновенно превращаются в функциональные ссылки.
Одним из них являются URL-адреса. Они станут синими и станут интерактивной ссылкой, которую вы можете выбрать, чтобы открыть этот URL-адрес в веб-браузере по умолчанию..
Еще одна интересная функция: всякий раз, когда вы вводите адрес, он тоже превращается в синюю ссылку.
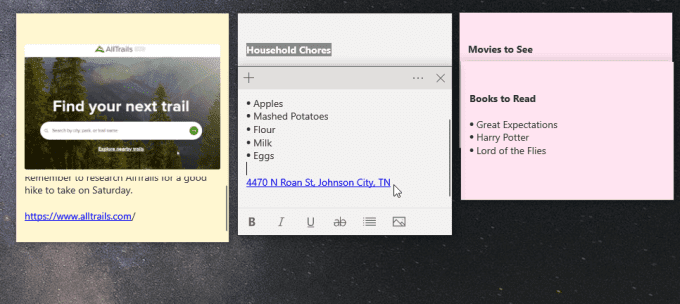
Однако вместо открытия ссылки в URL-адресе, если вы ее выберете, в заметке отобразится кнопка с вопросом, хотите ли вы просмотреть адрес. Просто выберите Просмотреть адрес , чтобы увидеть местоположение во всплывающем окне Microsoft Maps.
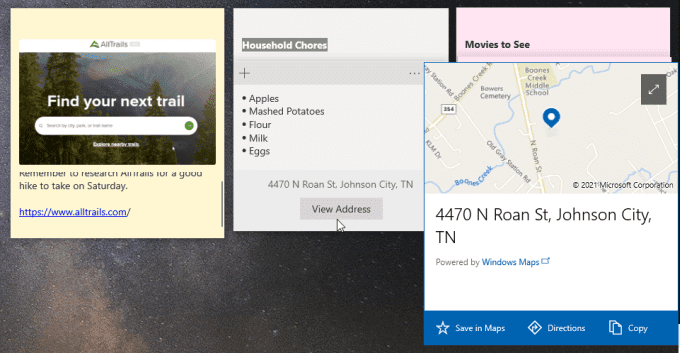
Это окно позволит вам сохранить адрес в приложении «Карты» или просмотреть маршруты до этого места. Это особенно полезно, когда вы просматриваете свои заметки в мобильном приложении и вам нужно подъехать к этому месту.
Еще одна интересная функция: если вы введете номер телефона, он также превратится в ссылку. Выбрав ссылку, вы увидите кнопку Позвонить внизу.
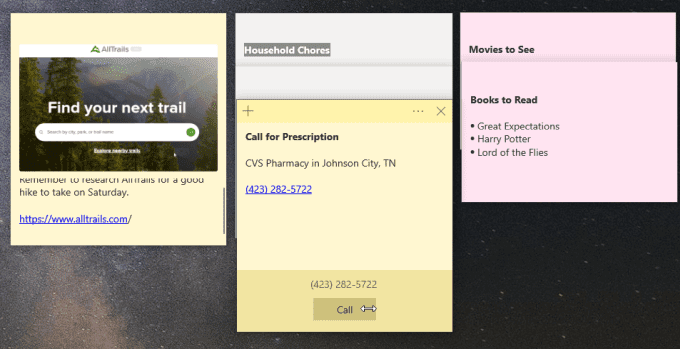
Выберите это на своем компьютере, и он спросит, с помощью какого приложения вы хотите позвонить. Сделайте это на своем мобильном телефоне, и вы сможете сразу же позвонить с помощью приложения «Телефон».
Заметки в Windows 10 — это просто, но полезно
Суть в том, что на первый взгляд функция Windows Sticky Notes выглядит слишком минималистично. Но когда вы начнете использовать его и расположить на своем рабочем столе, вы обнаружите, что они действительно помогают вам оставаться более организованными и эффективными.