Экран Windows 10 автоматически тускнеет без особой причины? Скорее всего, вы включили адаптивный режим яркость на вашем компьютере, но есть и другие причины, по которым ваш экран автоматически затемняется.
Независимо от того, что является причиной, есть несколько простых исправлений, которые вы можете применить к своему компьютеру, чтобы предотвратить автоматическое затемнение. Один из этих методов должен решить проблему.
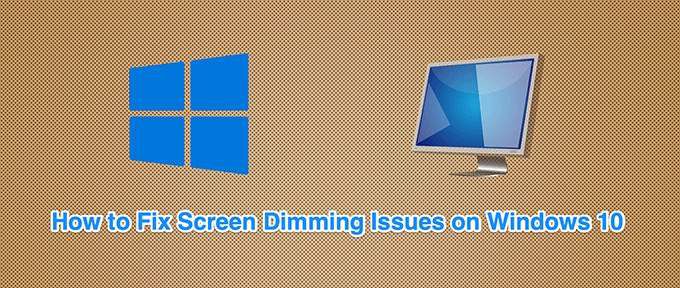
Отключить адаптивную яркость
В Windows 10 предусмотрена функция адаптивной яркости, которая автоматически регулирует яркость дисплея. Если этот параметр включен и окружающая среда меняется, Windows автоматически затемняет ваш экран.
В этом случае отключите функцию адаптивной яркости и посмотрите, решится ли ваша проблема. Вы можете снова включить эту опцию в любое время.
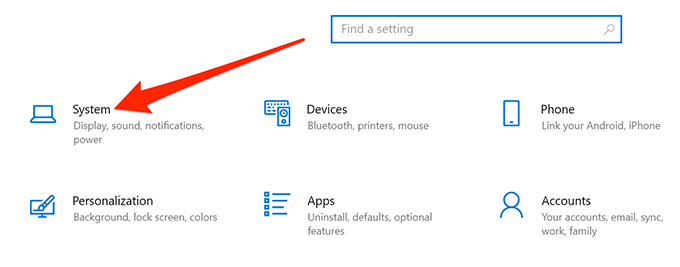
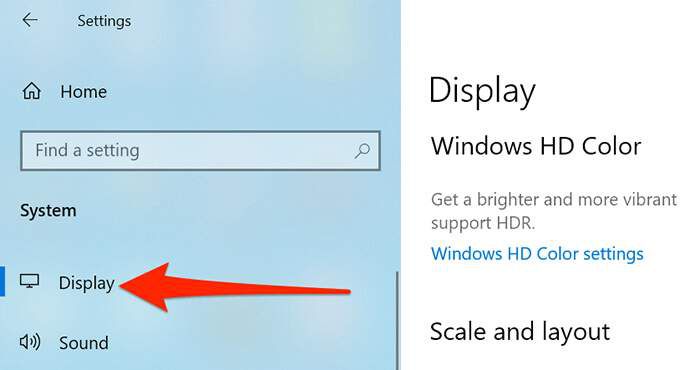
С этого момента Windows 10 не будет автоматически увеличивать или уменьшать яркость вашего дисплея. Если экран становится слишком темным или слишком светлым, используйте ползунок яркости в меню настроек Экран , чтобы вручную отрегулировать уровни яркости.
Удалить последнее обновление Windows 10
Некоторые пользователи сообщают, что их экран начал тускнеть сразу после установки Центр обновления Windows. В этом случае вы можете удалить последнее установленное обновление Windows 10. Это может решить проблему.
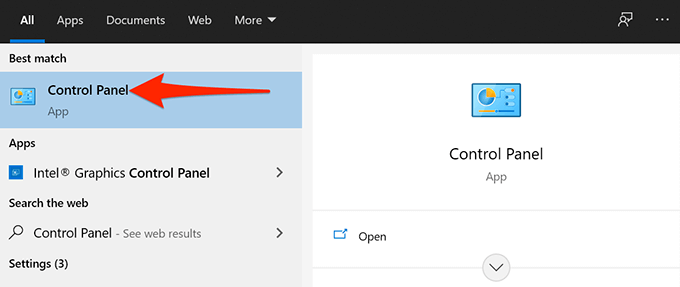
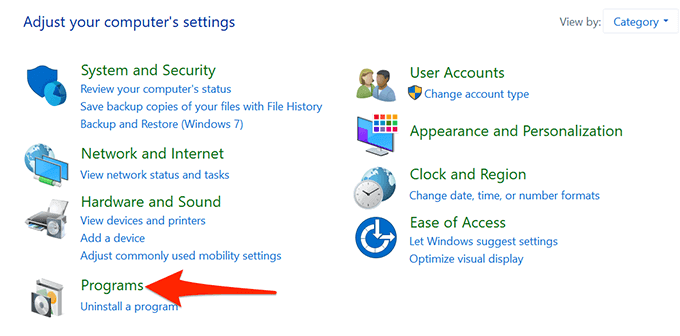
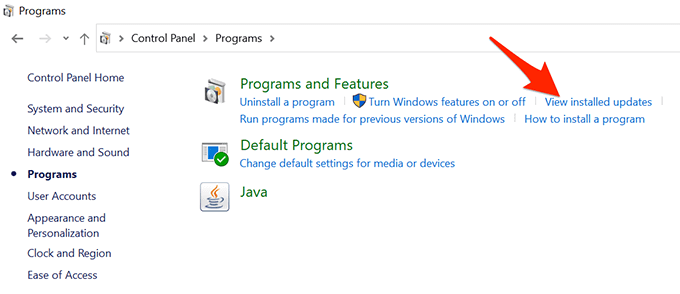 <ол старт="5">
<ол старт="5">
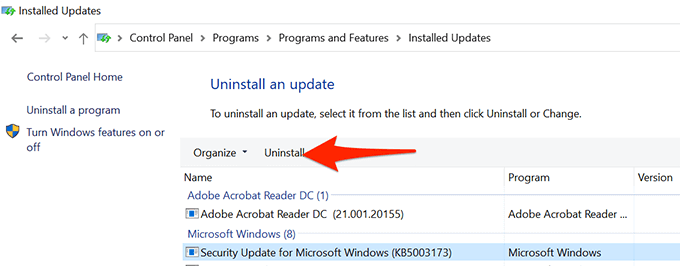
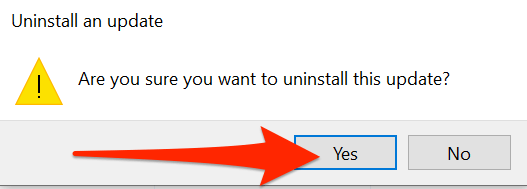
Если ваш экран не гаснет после удаления обновления, значит, виновато обновление.
Последние обновления Windows можно найти в разделе Настройки >Обновление и безопасность > Центр обновления Windows на вашем компьютере.
>Проверьте список автозапускаемых программ
Если экран Windows 10 тускнеет через несколько секунд после загрузки компьютера, возможно, причиной является программа запуска. Ваша система загружает множество программ при загрузке, поэтому стоит проверить этот список программ на наличие подозрительных элементов.
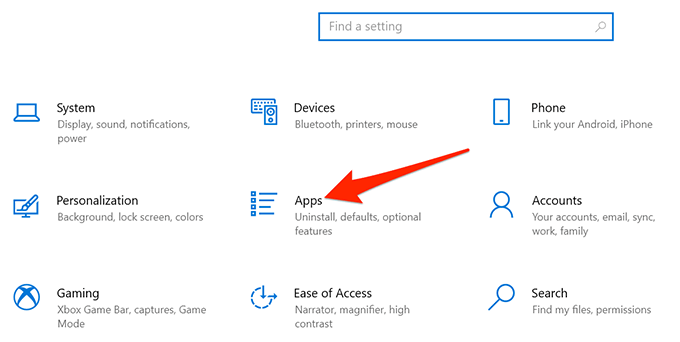
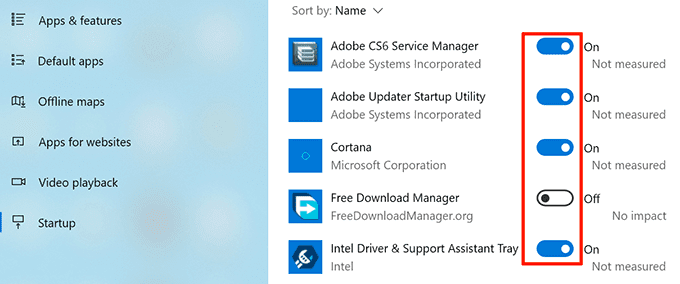 <ол старт="5">
<ол старт="5">
Используйте средство устранения неполадок с питанием
В состав Windows 10 входит множество средств устранения неполадок, одно из которых — средство устранения неполадок с питанием. Благодаря этому вы сможете обнаружить и устранить большинство проблем, связанных с питанием, включая проблемы с затемнением экрана на вашем компьютере.
Чтобы запустить средство устранения неполадок:
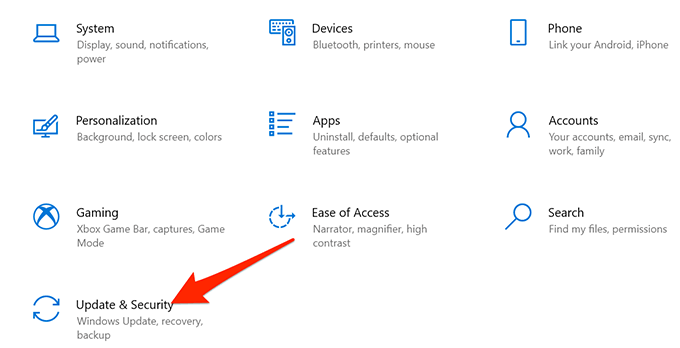
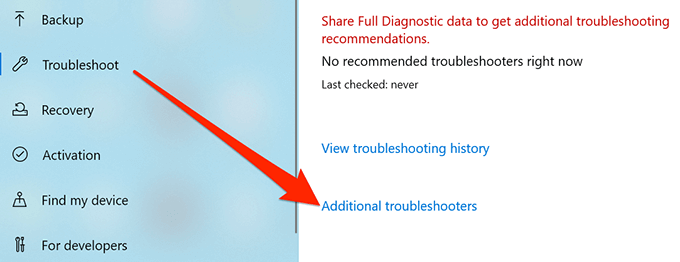
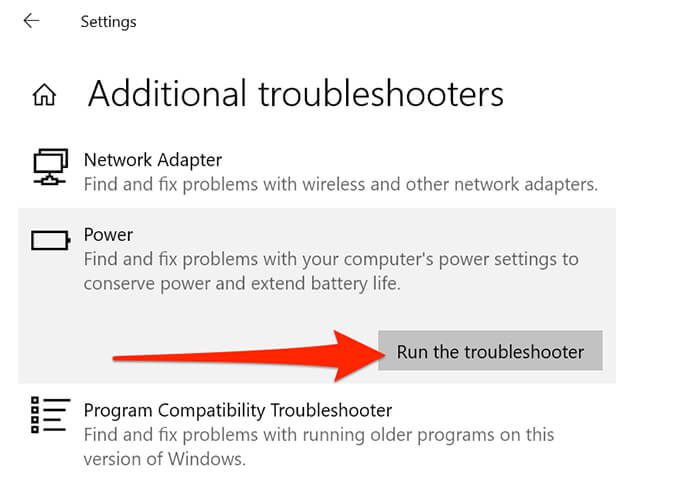 <ол старт="6">
<ол старт="6">
Обновите драйверы видеокарты
Возможная причина, по которой экран вашего компьютера с Windows 10 автоматически тускнеет, заключается в том, что вы используете устаревшие графические драйверы. Графические драйверы позволяют вашей видеокарте взаимодействовать с вашей системой, поэтому вам всегда следует использовать обновляйте эти драйверы.
Если вы давно не обновляли эти драйверы, запустите обновление драйверов следующим образом.
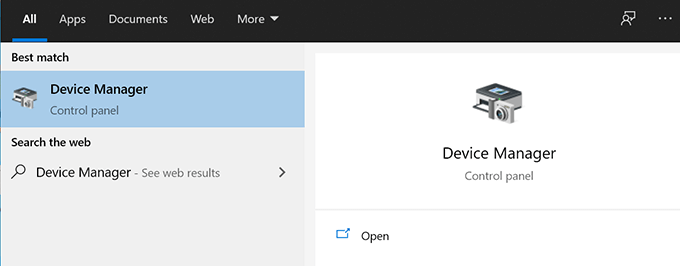
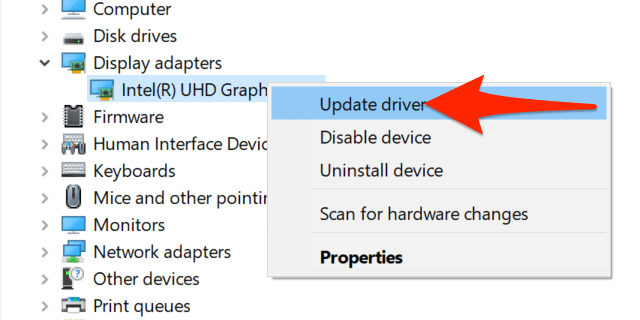
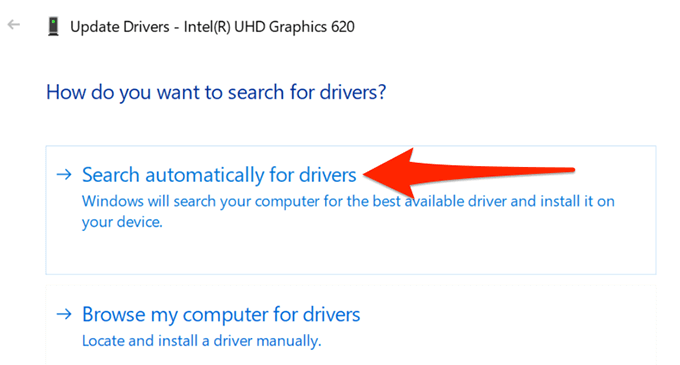
Отключить режим энергосбережения экрана
Если ваша видеокарта или видеокарта произведена известным производителем, скорее всего, на вашем компьютере установлено программное обеспечение производителя. Этот инструмент поможет вам настроить различные параметры для вашей карты.
Возможно, этот инструмент включил режим энергосбережения для вашей видеокарты. В этом случае режим автоматически затемняет экран через определенное время.
Чтобы это исправить, просто отключите опцию энергосбережения в этой утилите. В следующем примере мы будем использовать утилиту Intel для отключения режима энергосбережения.
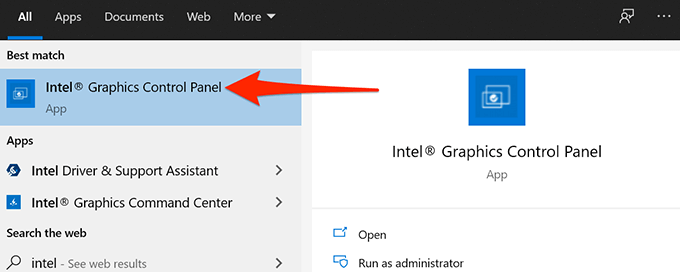
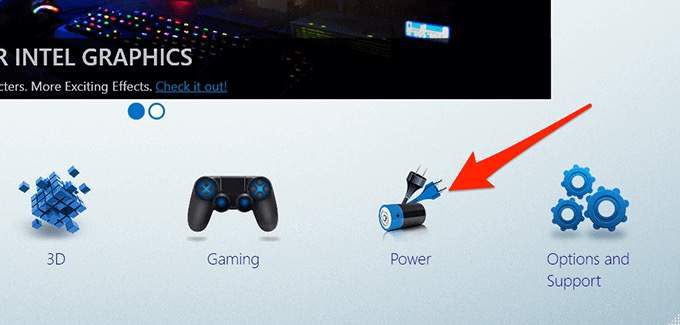
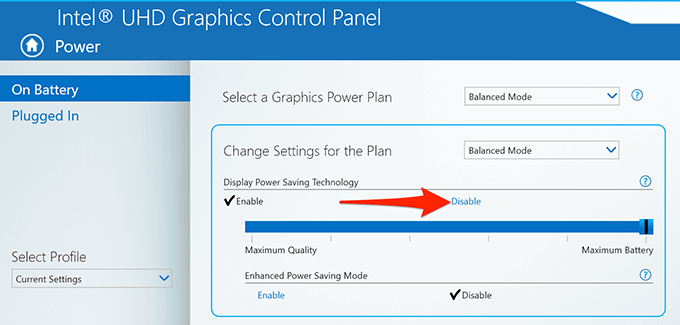
Надеюсь, экран вашего компьютера с Windows 10 больше не будет затемняться автоматически. Если это так, сообщите нам, какой метод сработал для вас, в комментариях ниже.
.