Один из лучших способов избежать избежать или уменьшить нагрузку на глаза и головной боли при использовании компьютера — это установить правильную яркость экрана.
Для многих пользователей Windows 10 использование клавиш регулировки яркости на клавиатуре — это более быстрый способ вручную настроить уровень яркости на компьютере.

Если по какой-то причине клавиши не работают должным образом, есть другие способы регулировки яркости на компьютере с Windows 10.
Как настроить яркость в Windows 10
Вы можете регулировать уровни яркости в Windows 10 вручную или автоматически в зависимости от окружающего освещения (срок службы батареи ) или с помощью схемы электропитания.
Как настроить яркость вручную
Вы можете настроить яркость вручную с помощью Настройки отображения компьютера, клавиатуры или с помощью Центра мобильности Windows.
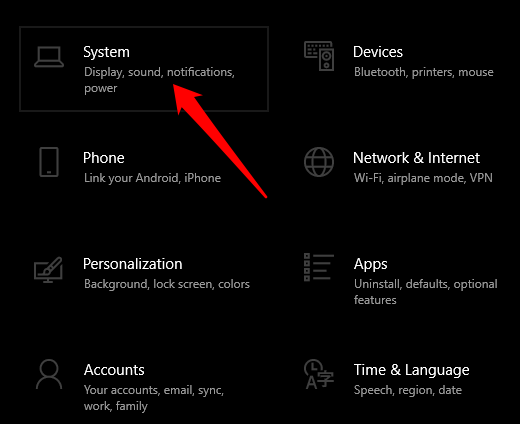
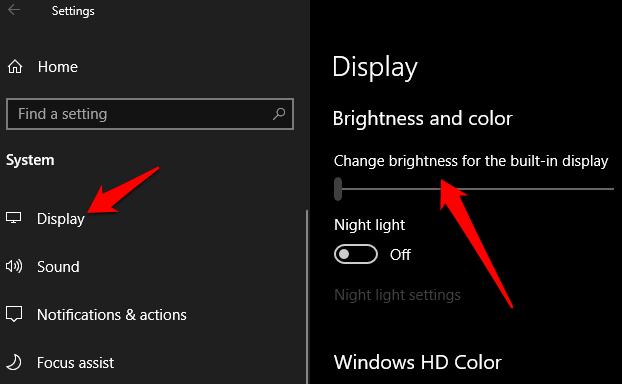
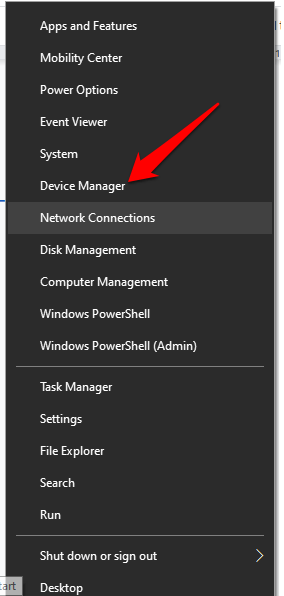
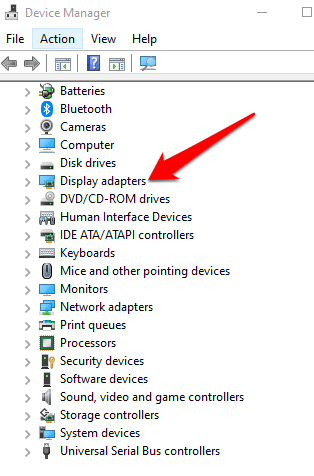
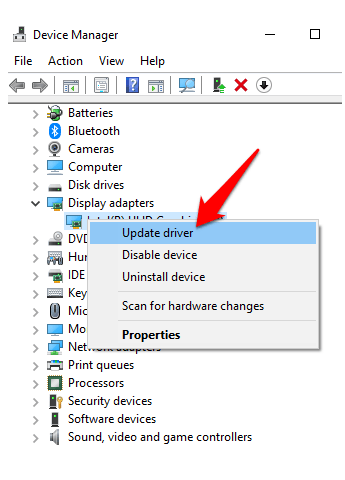
На вашей клавиатуре также есть специальные клавиши для регулировки яркости. Эти клавиши расположены рядом с функциональные клавиши или в верхнем ряду в зависимости от марки или марки вашего компьютера или клавиатуры.
.Для этого руководства мы использовали ноутбук Lenovo, клавиши регулировки яркости которого расположены в верхнем ряду клавиатуры, рядом с клавишей Print Screen .

Центр мобильности Windows – это альтернативный способ ручной настройки яркости в Windows 10.
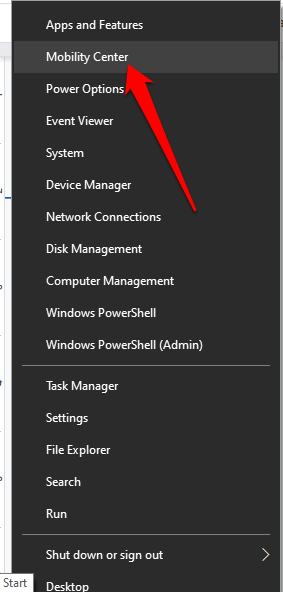
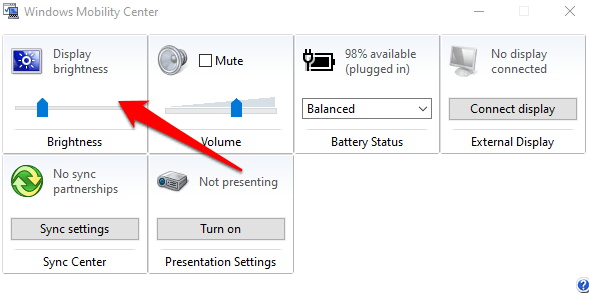
Как автоматически регулировать яркость
Вы можете автоматически регулировать яркость в Windows 10, включив функцию экономии заряда батареи.
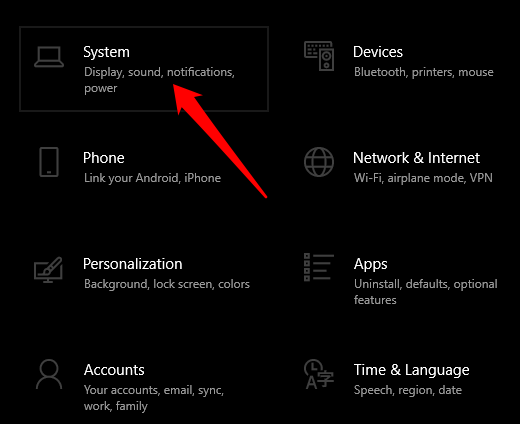
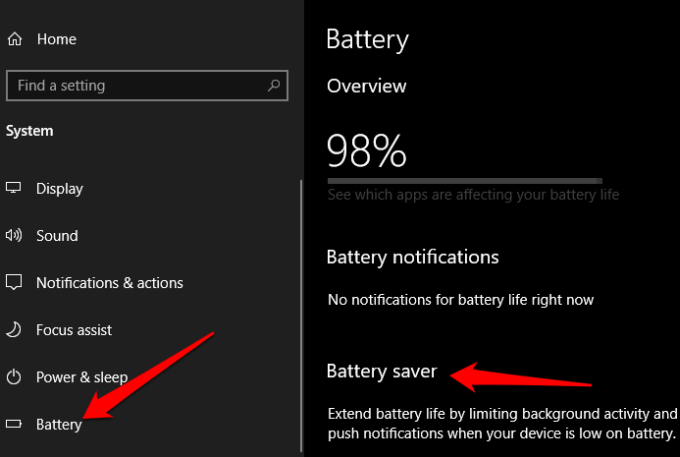
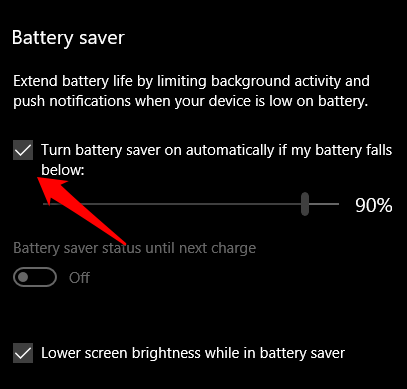
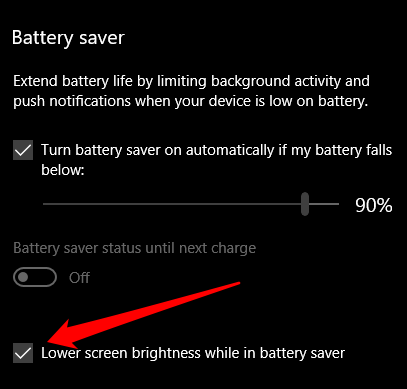
Как использовать адаптивную яркость для регулировки яркости
Адаптивная яркость – это функция Windows 10, которая автоматически настраивает экран в соответствии с условиями освещения вашего окружения. Эта функция делает это за счет использования датчиков внешней освещенности и, следовательно, полезна для экономии заряда батареи.
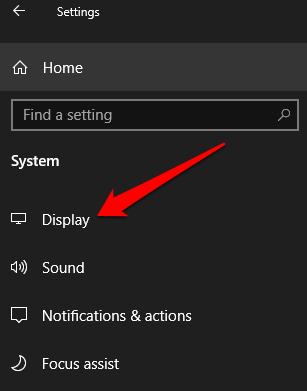
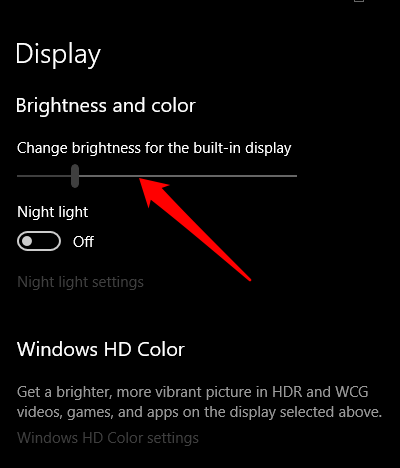
Как настроить яркость в Windows 10 с помощью ярлыков
Существует настройка ярлыки, которую можно использовать для регулировки яркости в Windows 10. Один из этих ярлыков включает открытие Центра действий на панели задач и настройку ползунка яркости на предпочитаемый уровень.
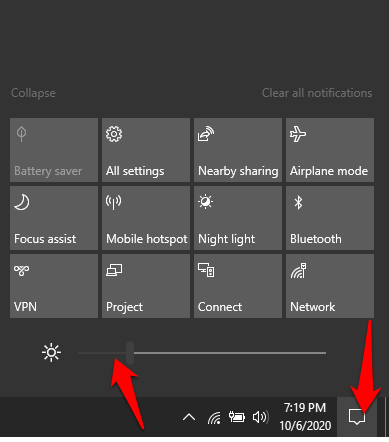
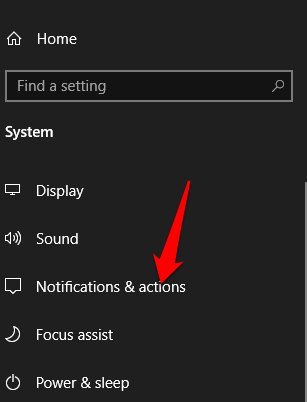
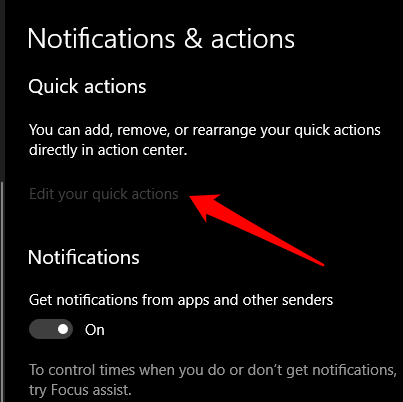
Использовать темную тему
Если вам неудобно проводить часы перед компьютером из-за яркости экрана, вы можете включить темную тему Windows 10 или использовать ночной режим.
Темная тема Windows 10 похожа на темный режим и помогает снизить нагрузку на глаза при длительном использовании компьютера. Вы можете использовать темную тему для отображения более темных тонов, настроив цветовую схему вашего компьютера, что уменьшит нагрузку на глаза.
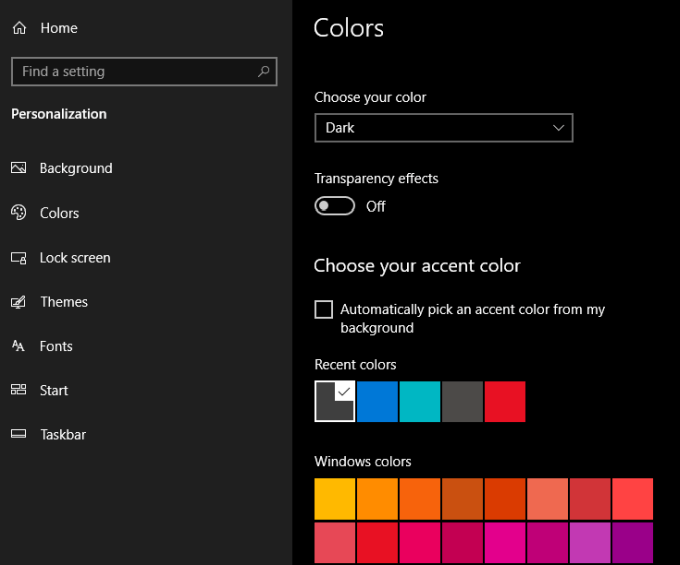
Темная тема будет автоматически применена к таким приложениям, как «Почта», Магазин Майкрософт, Калькулятор и меню настроек, но она может быть доступна не во всех аспектах Windows 10. Для приложений сторонних производителей вам придется включить темный режим.
Ознакомьтесь с нашими руководствами о том, как получить включить темный режим на YouTube, приложения Google или macOS темный режим.
Использовать ночной режим Windows 10
Night Light – это инструмент Windows, который применяет к дисплею фильтр синего света. Инструмент не меняет яркость дисплея, но обеспечивает отображение в светлой теме, что также снижает нагрузку на глаза.
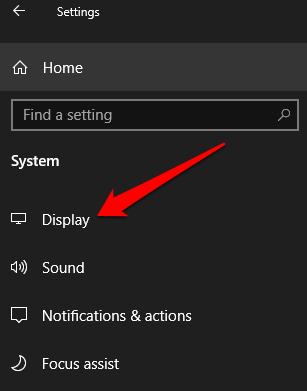
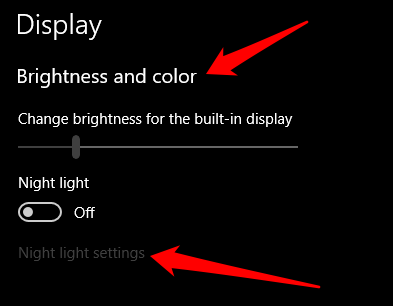
Примечание . На устройствах, использующих драйверы Basic Display или DisplayLink, отсутствует режим Night Light. Кроме того, эта функция может не применяться ко всем мониторам, если к вашему компьютеру подключено два или более мониторов.
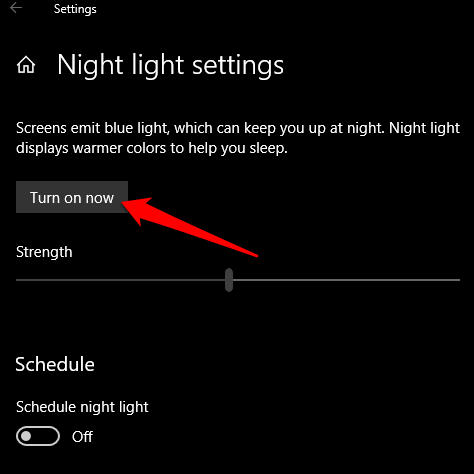
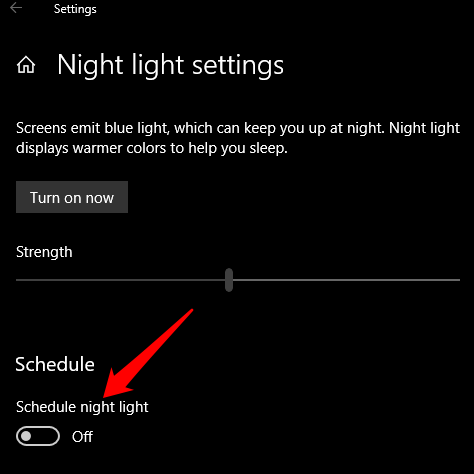
Когда вы запланируете «Ночной свет: от заката до восхода солнца», вы получите два варианта: ночной свет активируется и автоматически затухает и исчезает от заката до восхода солнца. Эта настройка зависит от вашего часового пояса.
Либо выберите Установить часы , чтобы установить собственные интервалы ночного освещения в нужные часы. Вы также можете использовать ползунок Цветовая температура ночью , чтобы указать диапазон отображения света.
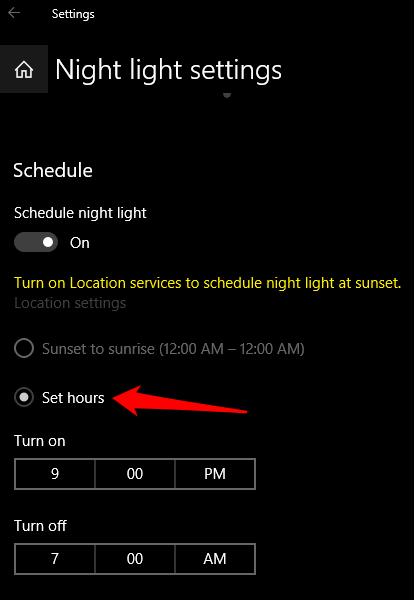
Управление настройками яркости
Мы надеемся, что вы узнали, как регулировать яркость в Windows 10, чтобы оптимизировать экран для здоровья глаз и комфорта.
Есть ли у вас дополнительные способы регулировки яркости в Windows 10? Поделитесь с нами в комментариях ниже.
.