Если у вас дома или на работе есть сеть компьютеров, вам нужно контролировать, какие пользователи или приложения могут что-то менять в этой системе.
Один из способов предотвратить несанкционированные изменения — назначить одного человека администратором сети. Однако недостаточно просто иметь одного человека, который управляет всем: именно здесь на помощь приходит функция контроля доступа пользователей (UAC).
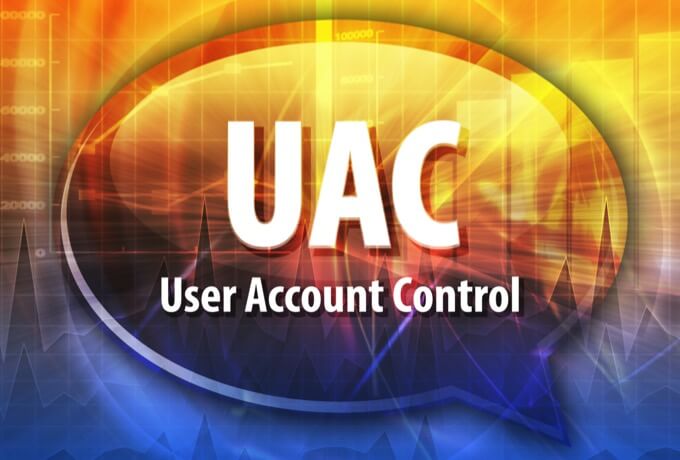
В этом руководстве объясняется, что такое UAC и как его отключить в Windows 10.
Что такое UAC?
UAC — это функция безопасности в Windows 10, который предотвращает несанкционированные или случайные изменения в операционной системе. Эта функция изначально была частью системы безопасности Windows Vista и с тех пор улучшалась с каждой новой версией Windows.
Такие изменения могут быть инициированы пользователями, вирусами, вредоносными программами или приложениями. Но если администратор не одобрит изменения, они не будут выполнены.
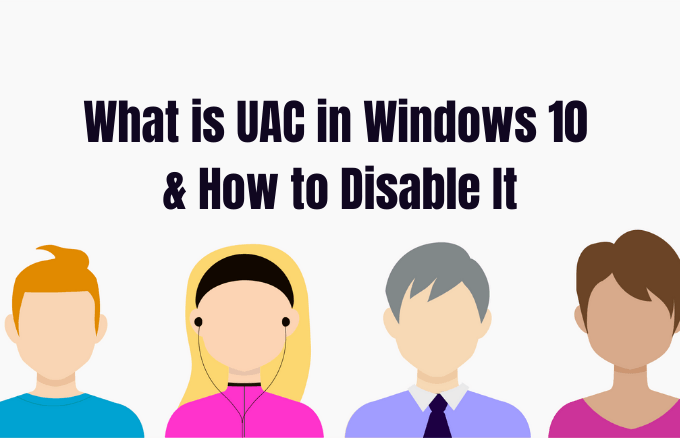
Среди изменений, требующих административных привилегий, можно назвать:
Каждый раз, когда вы запускаете настольное приложение, требующее прав администратора, появляется окно контроля учетных записей. Вы также увидите его, если захотите изменить важные системные настройки, требующие одобрения администратора.
Любые пользователи в вашей сети могут войти в свои компьютеры, используя стандартную учетную запись пользователя, но любые запускаемые ими процессы будут выполняться с использованием прав доступа, предоставленных обычному пользователю.
Например, любые приложения, запущенные с использованием проводник Виндоус, будут работать со стандартными разрешениями уровня пользователя. Сюда входят приложения, входящие в состав самой Windows 10.
Устаревшим приложениям, которые не разработаны с учетом требований безопасности, для успешной работы часто требуются дополнительные разрешения. Для таких действий, как установка нового программного обеспечения и изменение конфигурации брандмауэра Windows, требуются дополнительные разрешения, поскольку для этого требуются разрешения на уровне учетной записи администратора.

Если вам нужно запустить приложение, которое требует больше прав пользователя, чем стандартные учетные записи, вы можете восстановить в токене дополнительные группы пользователей, чтобы управлять приложениями, которые вносят изменения на уровне системы в ваши компьютеры или устройства..
Для семей есть возможность создать специальную детскую учетную запись с различными ограничениями и интегрированный родительский контроль и мониторинг. Подробную информацию можно найти в наших руководствах Семейная учетная запись Майкрософт и как добавить члена семьи в свою учетную запись Microsoft.
Уровни ползунков UAC в Windows 10 и что они означают
В Windows Vista было только два параметра UAC: «Вкл.» и «Выкл.». Однако в Windows 10 можно выбрать один из четырех уровней контроля учетных записей:
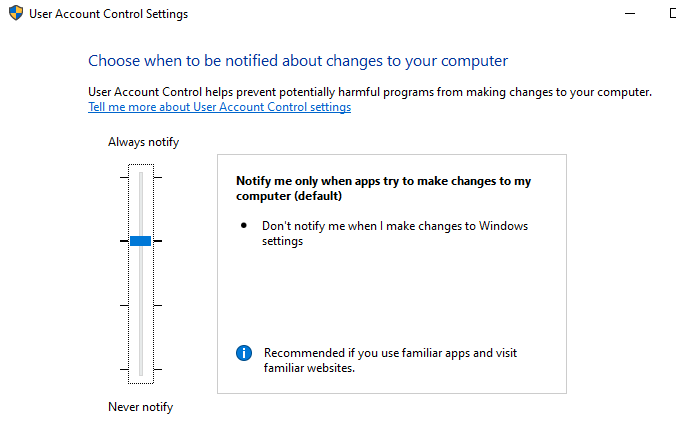
Как отключить UAC в Windows 10
Примечание . Мы не рекомендуем отключать UAC на вашем компьютере, поскольку это облегчит вредоносным программам заражение вашего компьютера и управление им. Если есть приложения, которые продолжают активировать UAC, используйте планировщик задач Windows, чтобы сначала запускать эти приложения без прав администратора и запросов UAC, а не полностью отключать UAC.
Если вы все же хотите отключить UAC, вы можете сделать это через панель управления, групповую политику, редактор реестра или с помощью командной строки.
Как отключить UAC с помощью панели управления
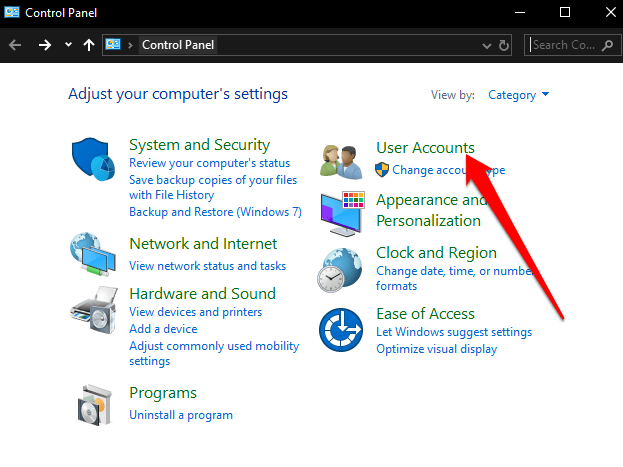
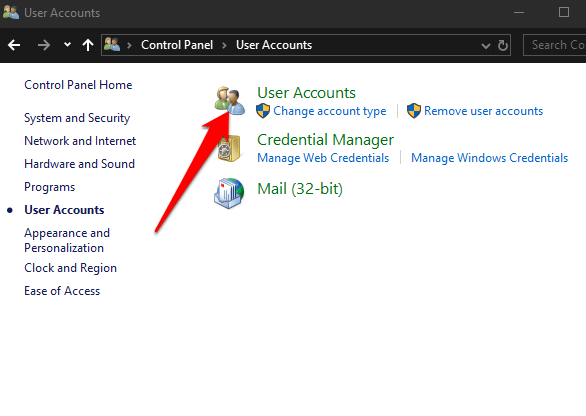
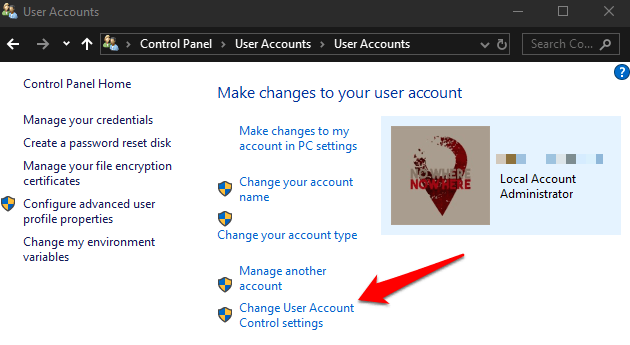
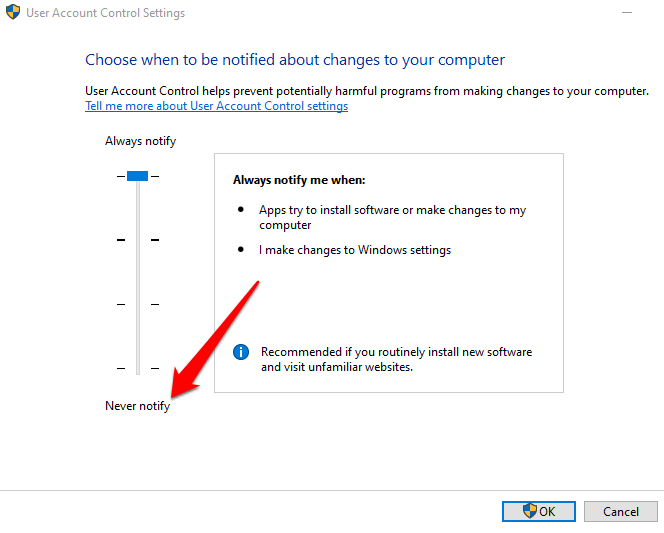
Чтобы снова включить UAC, перетащите ползунок на нужный уровень безопасности и нажмите ОК . Подтвердите свой выбор или введите пароль администратора, если будет предложено, а затем перезагрузите компьютер, чтобы сохранить изменения.
Как отключить UAC с помощью командной строки
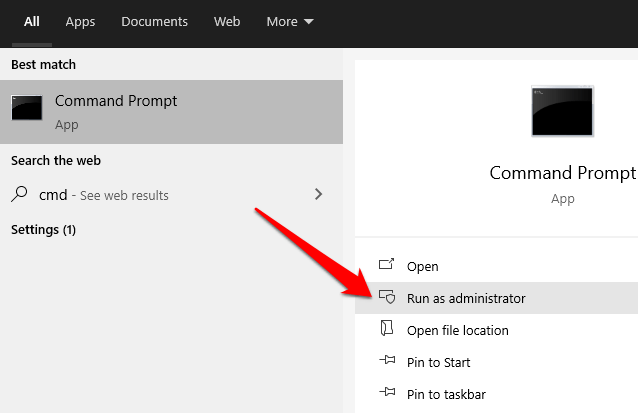
В поле командной строки введите следующую команду и нажмите Enter:
reg.exe ADD HKLM\SOFTWARE\Microsoft\Windows\CurrentVersion\Policies\System /v EnableLUA /t REG_DWORD /d 0 /f
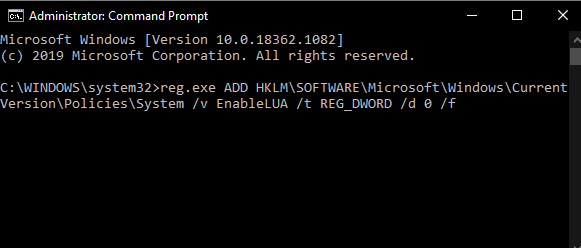
Если вы хотите снова включить или включить UAC, введите эту команду:
reg.exe ADD HKLM\SOFTWARE\Microsoft\Windows\CurrentVersion\Policies\System /v EnableLUA /t REG_DWORD /d 1 /f
Как отключить UAC с помощью редактора групповой политики
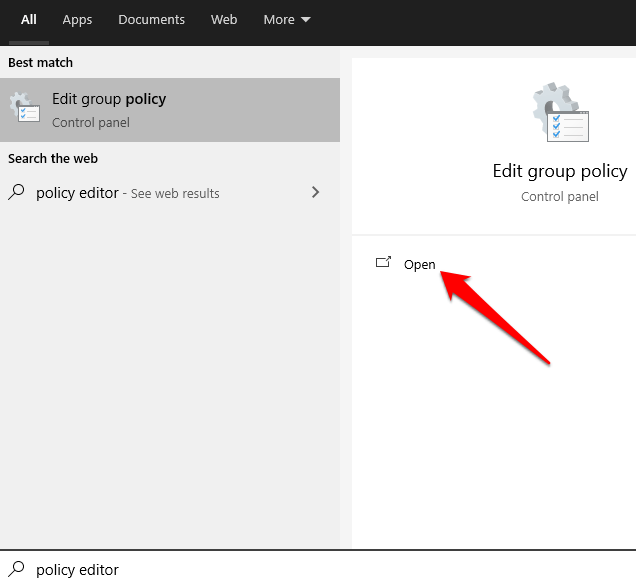
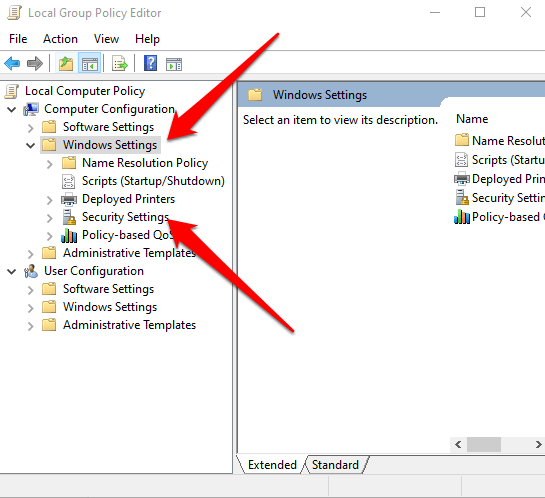
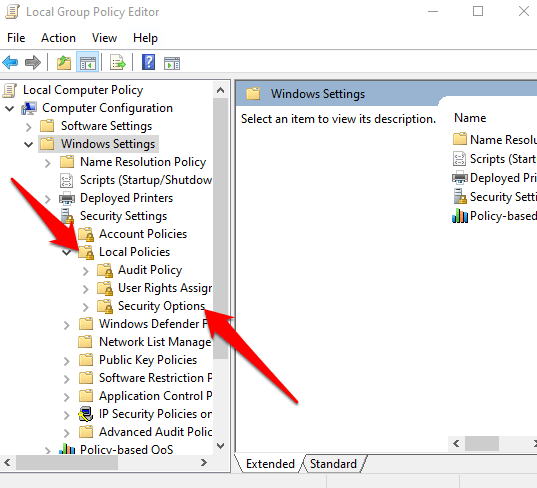
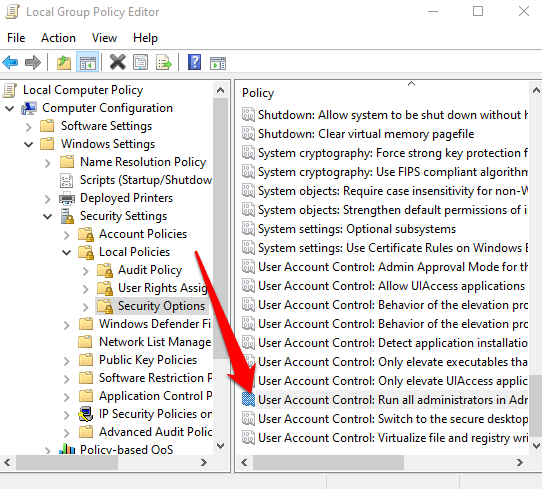
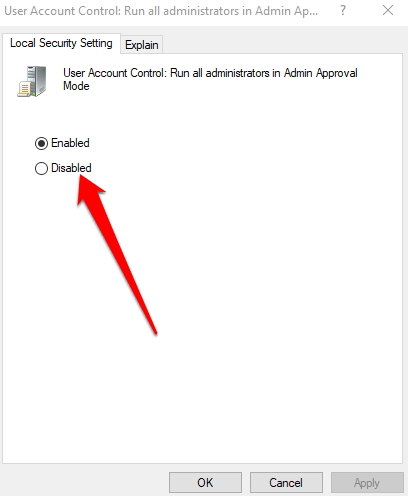
Как отключить UAC с помощью реестра Windows
.Вы также можете отключить UAC через реестр Windows. Однако прежде чем сделать это, убедитесь, что вам сделать резервную копию реестра, чтобы избежать каких-либо системных проблем.
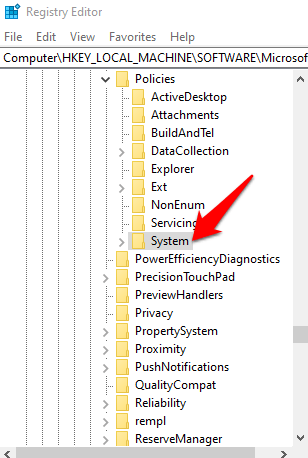
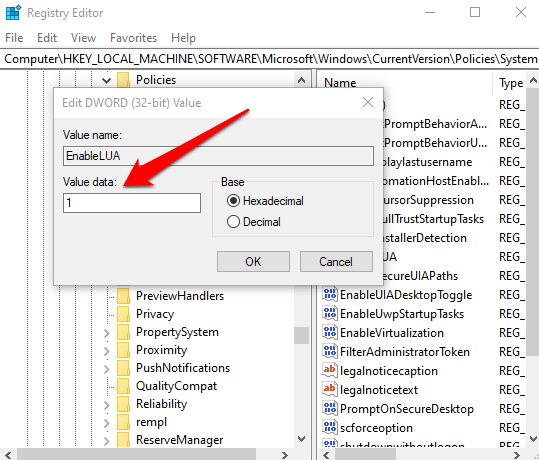
Возьмите контроль над своими учетными записями
UAC определяет разницу между обычными учетными записями пользователей и учетными записями администраторов. Благодаря этой функции вы получаете базовый уровень безопасности системы, который помогает защитить вашу систему от вредоносных процессов даже при наличии пакета безопасности.
Удалось ли вам отключить UAC на своем компьютере? Поделитесь с нами в комментариях.
.