Когда вы нажимаете вырезать или скопировать что-то на своем компьютере, он автоматически копируется в буфер обмена, чтобы вы могли вставить копию элемента в другое место.
В Обновление Windows за октябрь 2018 г. появился новый интерфейс буфера обмена в дополнение к возможности вставки нескольких файлов. Вы также можете закреплять элементы, которые хотите использовать каждый раз, и синхронизировать клипы между устройствами через облако.

Кроме того, вы можете отслеживать текст и изображения, скопированные в буфер обмена, а также получать доступ к настройкам истории и интерфейсу буфера обмена. Хорошо иметь доступ к истории буфера обмена, но это может оказаться угрозой безопасности, особенно если вы поделитесь устройством с другими людьми.
Если вы хотите удалить некоторые элементы из своего списка или вообще удалить историю, мы покажем вам, как очистить буфер обмена в Windows 10.
Как очистить буфер обмена в Windows 10
Существуют различные способы очистки данных, хранящихся в буфере обмена, в том числе с помощью командной строки, ярлыков и настроек Windows 10.
Как очистить буфер обмена с помощью командной строки
Это быстрый способ очистки буфера обмена в Windows 10.

cmd /c «echo off | клип»
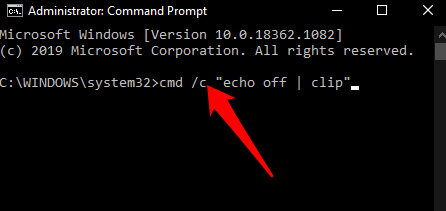
Как очистить буфер обмена с помощью ярлыков в блокноте
Если вы используете современный буфер обмена в Windows 10, вы можете очистить данные с помощью ярлыка.
%windir%\System32\cmd.exe /c «echo off | clip»
служба wmic, где «имя типа '%%cbdhsvc_%%'» вызывает stopservice
служба wmic, где «имя типа '%%cbdhsvc_%%' '» вызовите startservice .
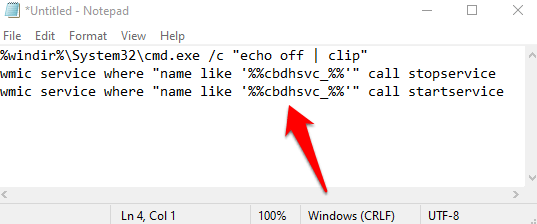
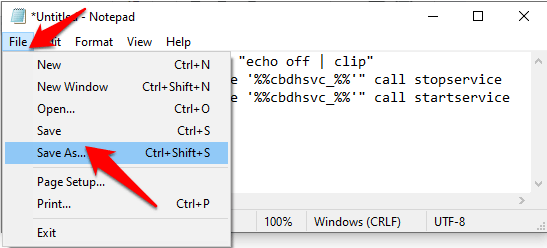




%windir%\system32\imageres.dll


При желании вы можете записать сочетание клавиш в поле Сочетание клавиш . Например, вы можете использовать CTRL+SHIFT+X или любую комбинацию, чтобы очистить содержимое буфера обмена с помощью комбинации клавиш.

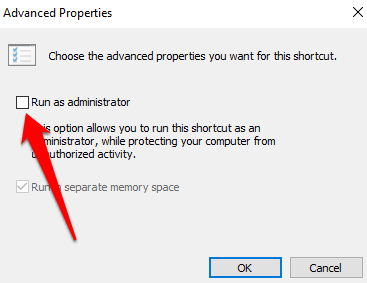
Завершив эти действия, вызовите сочетание клавиш или дважды щелкните файл ярлыка, чтобы очистить историю буфера обмена.
Примечание . Если вы используете ярлык для очистки буфера обмена в Windows 10, подтвердите повышение прав ярлыка, чтобы пакетный скрипт мог работать правильно.
Как очистить буфер обмена в Windows 10 с помощью клавиши Windows + V
.Если создание ярлыка файла или Сочетание клавиш в Блокноте кажется утомительным, вы можете использовать сочетание клавиш Windows + V, чтобы очистить буфер обмена на своем компьютере.
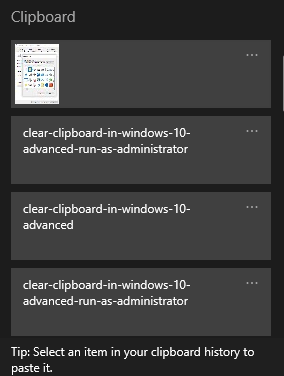
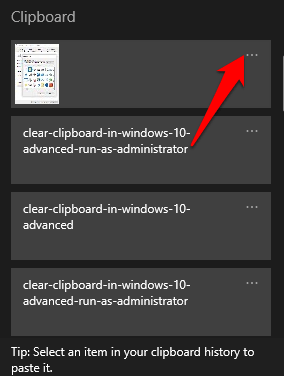
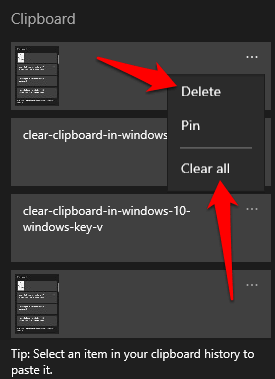
Примечание . Каждый раз при перезагрузке компьютера история буфера обмена очищается, за исключением закрепленных элементов. Кроме того, в буфере обмена может одновременно храниться не более 25 скопированных записей, поэтому старые записи автоматически удаляются, чтобы освободить место для новых.
Как очистить буфер обмена в Windows 10 с помощью настроек

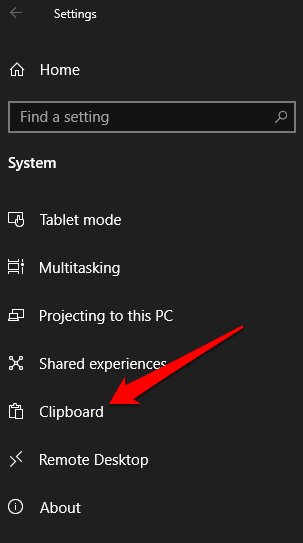
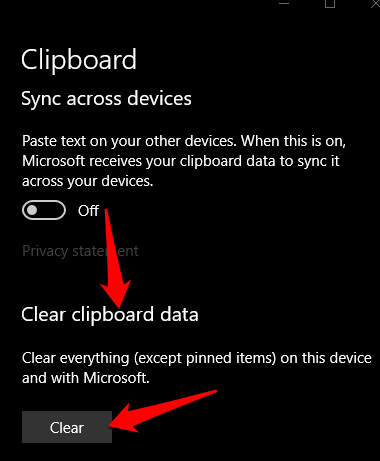
Как очистить буфер обмена в устаревшей версии
Если вы не используете современный буфер обмена, вы можете очистить историю буфера обмена, выполнив следующие действия:

%windir%\System32\cmd.exe /c «echo off | клип»
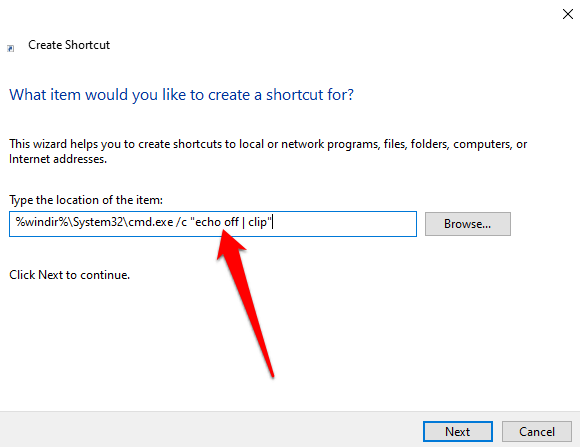
Примечание . Вы можете запустить команду в командной строке, если вы находитесь на общедоступном компьютере, вместо использования ярлыка для очистки буфера обмена.
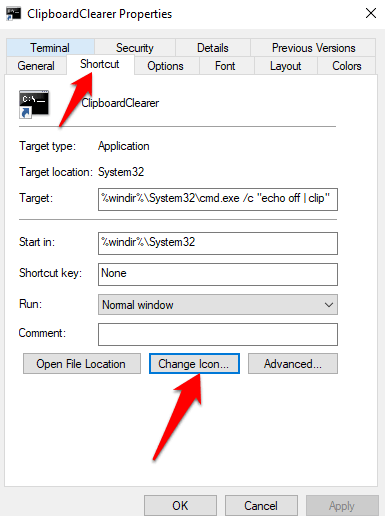
%windir%\system32\imageres.dll

Выберите значок ярлыка, а затем выберите ОК >Применить . Вы можете добавить сочетание клавиш в поле «Сочетание клавиш», если хотите очистить буфер обмена с помощью комбинации клавиш. Когда вы закончите, история буфера обмена будет удалена.
Примечание . Разница между действиями по очистке буфера обмена в устаревшем и современном интерфейсе заключается в том, что в устаревшем буфере обмена удаляется все содержимое буфера обмена. При использовании современного буфера обмена вам также необходимо очистить историю буфера обмена, которая хранится в отдельном месте.
Как очистить буфер обмена в Windows 10, отключив историю буфера обмена
Если вы не хотите, чтобы история буфера обмена была доступна или видна другим пользователям, вы можете отключить или отключить историю буфера обмена.
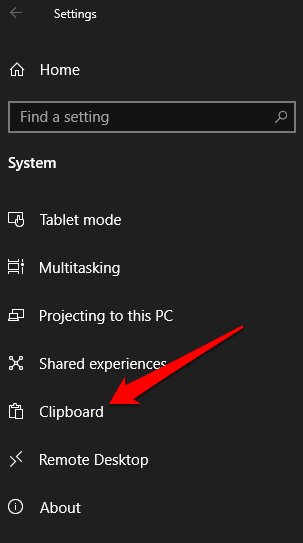
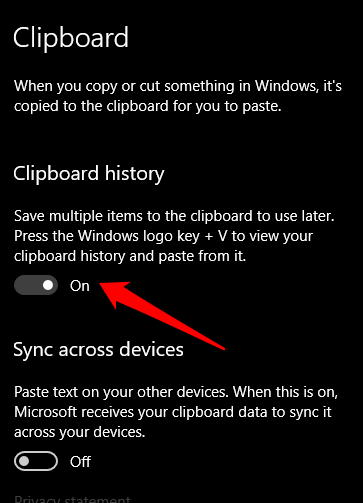
Если вы попытаетесь нажать Windows Key + V , появится небольшое всплывающее окно с уведомлением о том, что историю буфера обмена невозможно отобразить, поскольку эта функция отключена. Это позволяет вам свободно копировать и вставлять, не беспокоясь о том, что ваши данные увидят другие..
Чтобы снова включить историю буфера обмена, нажмите Windows Key + V и выберите Включить .
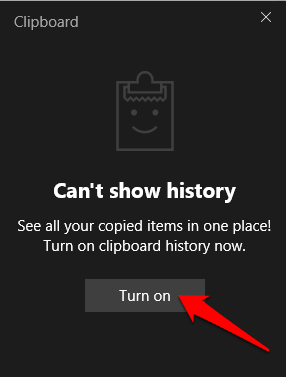
Очистите буфер обмена
Хотя использование функций копирования, вырезания и вставки удобно и экономит время, также необходимо время от времени очищать буфер обмена. По понятным причинам это не только полезно для конфиденциальности, но и позволяет избежать ошибок, возникающих при заполнении буфера обмена.
Удалось ли вам очистить буфер обмена на своем компьютере? Поделитесь с нами в комментариях.
.