Панель задач Windows 10 (область уведомлений) расположена в правой части панели задач и обеспечивает доступ к системным уведомлениям, функциям и приложениям.
На панели задач также отображается ярлыки для некоторых важных настроек, таких как сеть, питание, громкость и значки Центр событий.
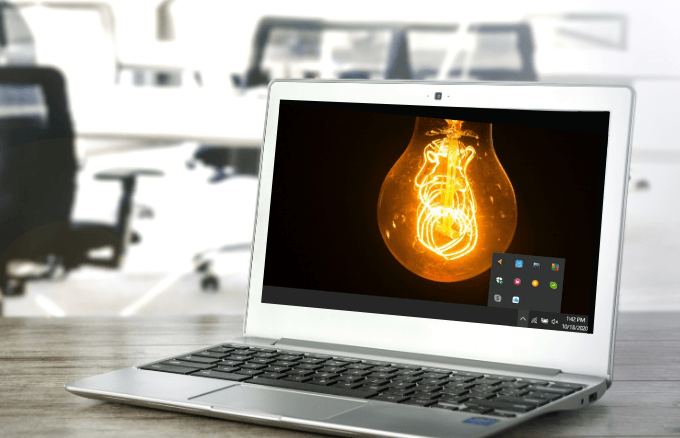
Если вы наводите курсор на панель задач и замечаете, что используемые вами значки отсутствуют, это происходит по нескольким причинам. Возможно, вы установили обновление Windows, что вызвало сбой, или имеются поврежденные записи реестра, которые конфликтуют с Windows 10, из-за чего панель задач или значки исчезают.
Вот как можно исправить отсутствующие значки на панели задач или значки в Windows 10 проблему.
Как исправить отсутствие значков на панели задач или в Windows 10
Есть два способа отобразить скрытые значки на панели задач: с помощью мыши и с помощью настроек Windows 10.
Использование мыши для отображения скрытых значков на панели задач
Чтобы сделать это с помощью мыши, щелкните стрелку рядом с областью уведомлений, чтобы открыть панель задач и отобразить скрытые значки. Вы также можете перетащить значки курсором и разместить их на панели задач.

Используйте настройки Windows 10 для отображения скрытых значков на панели задач
Если вы хотите постоянно видеть все свои значки на панели задач, удалите стрелку и расширяемую панель и включите настройку Всегда показывать все значки в области уведомлений .
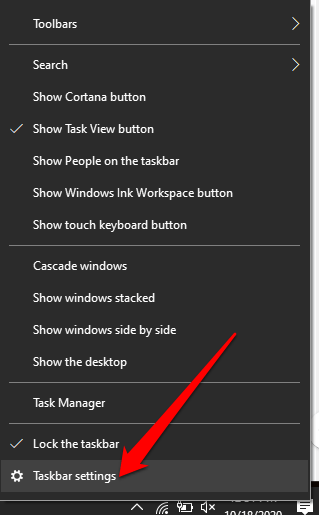
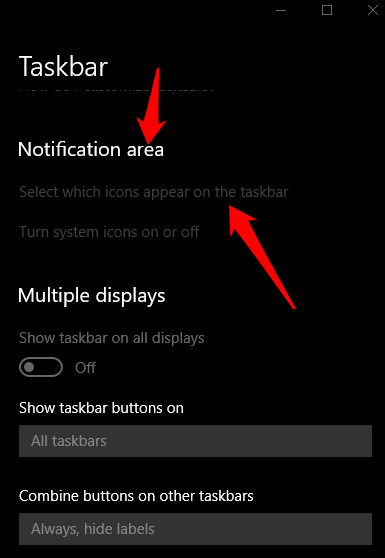
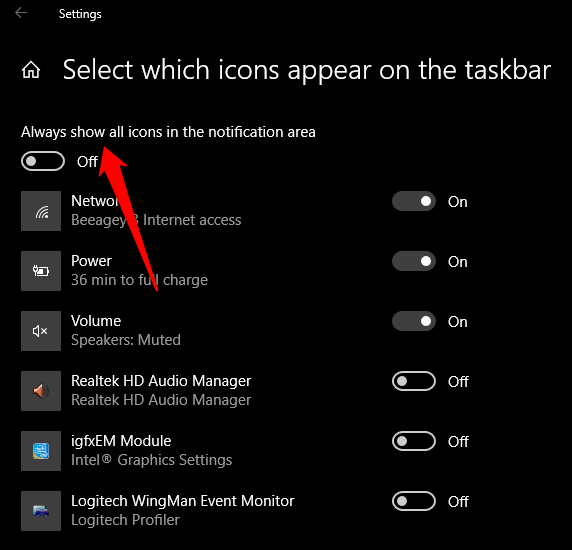
Примечание . Значки на панели задач появляются только тогда, когда запущены соответствующие им приложения..
Включение и отключение системных значков
Если вы по-прежнему не видите значки на панели задач, воспользуйтесь параметром Включить или отключить системные значки и посмотрите, поможет ли это.
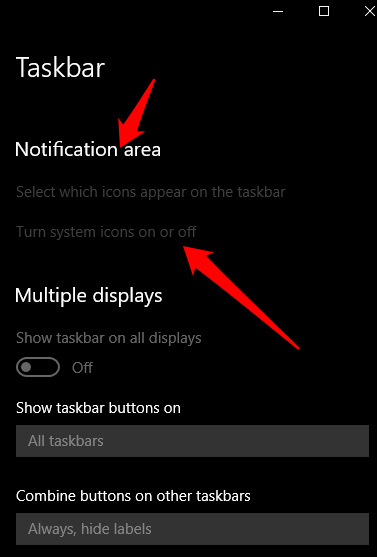
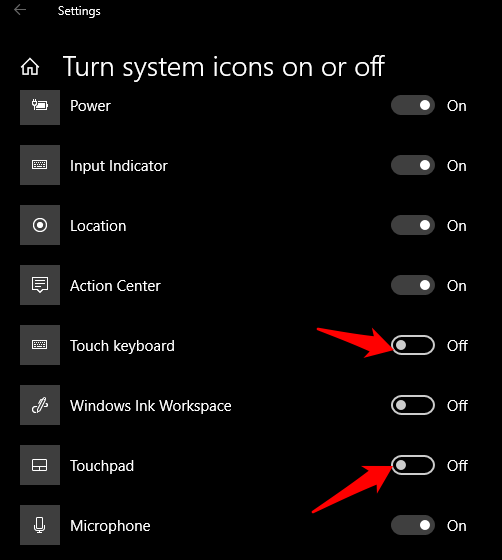
Перезагрузите компьютер, чтобы изменения вступили в силу.
Перезапустите Проводник Windows
Перезапустите Проводник Windows, чтобы перезагрузить его и восстановить отсутствующие панели задач или значки на вашем компьютере.
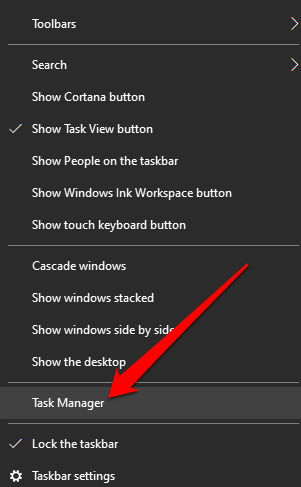
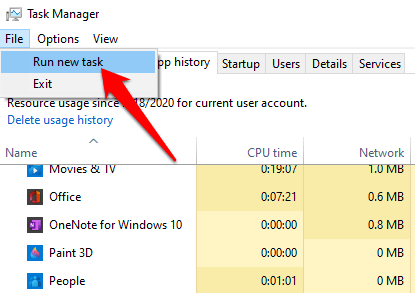
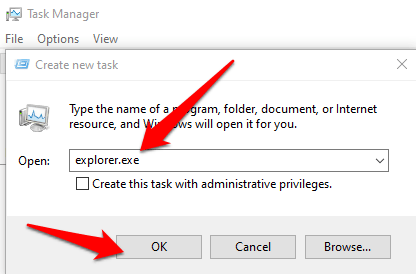
Проводник Windows (explorer.exe) перезагрузится, и значки появятся на панели задач. Если вы не видите значок, вернитесь в Настройки панели задач , выберите Включить или отключить системные значки и установите флажок рядом с отсутствующим значком . р>
Сбросить или удалить IconCache
База данных кэша значков содержит значки, которые вы видите в приложениях и файлах, чтобы операционная система могла отображать их на вашем экране. Кэширование значков предотвращает замедление работы вашей системы, поскольку вам не нужно каждый раз искать значки.
Однако по мере роста базы данных кэша значков могут возникнуть повреждения, и значки могут отображаться неправильно, выглядеть сломанными или отсутствовать на панели задач.
Чтобы решить эту проблему, попробуйте сбросить или удалить IconCache, чтобы решить проблему..
Как сбросить базу данных IconCache в Windows 10
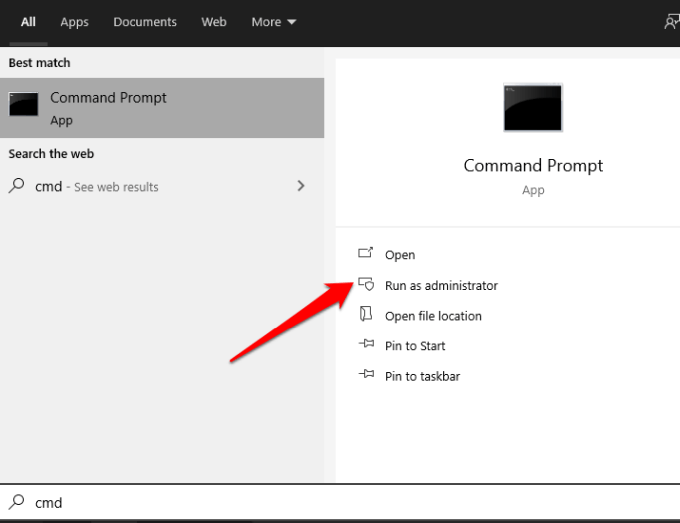
cd %homepath%\AppData\Local\Microsoft\Windows\Explorer
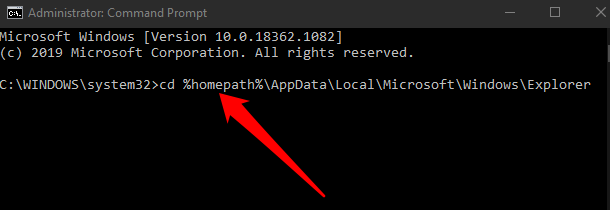
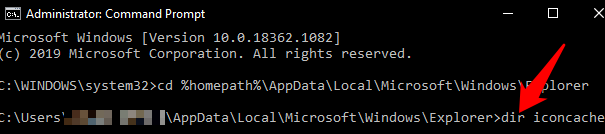
Закройте командную строку, чтобы завершить процесс, и Windows заново создаст файлы базы данных с новыми значками.
Как удалить базу данных IconCache в Windows 10
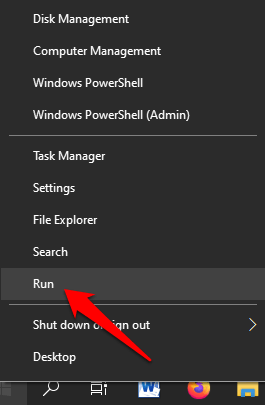
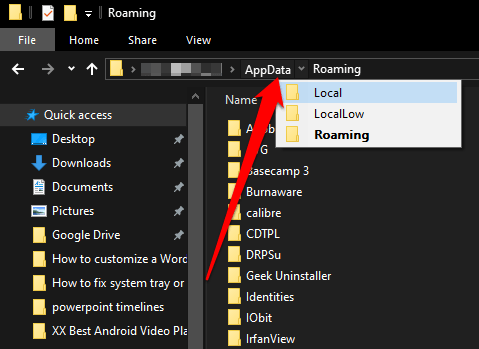
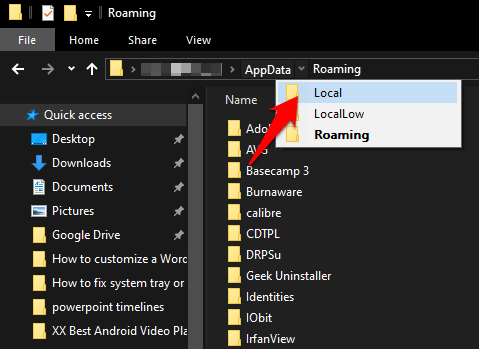
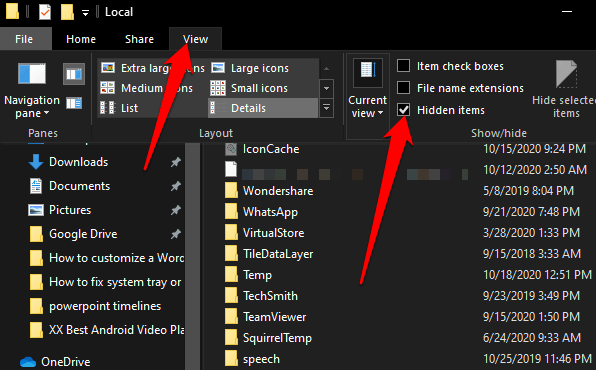
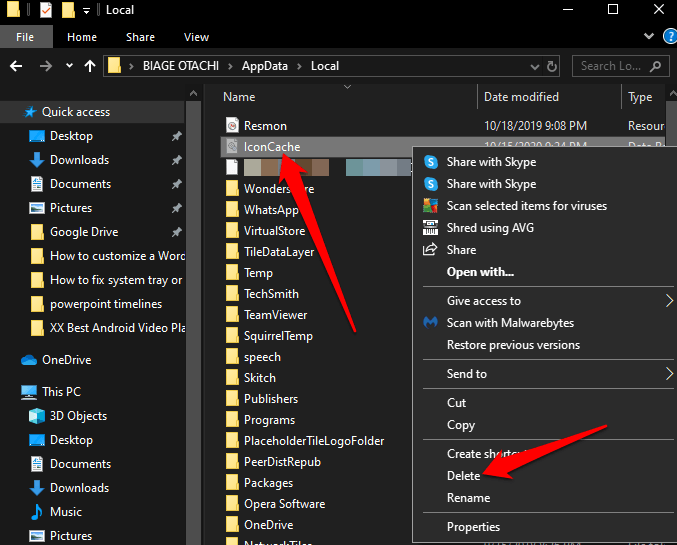
Отключить контролируемый доступ к папкам
Контролируемый доступ к папкам — это функция предотвращения вторжений в Windows 10, которая защищает ваши ценные данные от изменения такими угрозами, как вредоносное ПО, вирусы и программы-вымогатели. Если вы обнаружите, что в Windows 10 отсутствуют значки или панель задач, попробуйте отключить параметр «Управление доступом к папке» и посмотрите, восстановятся ли они после этого.
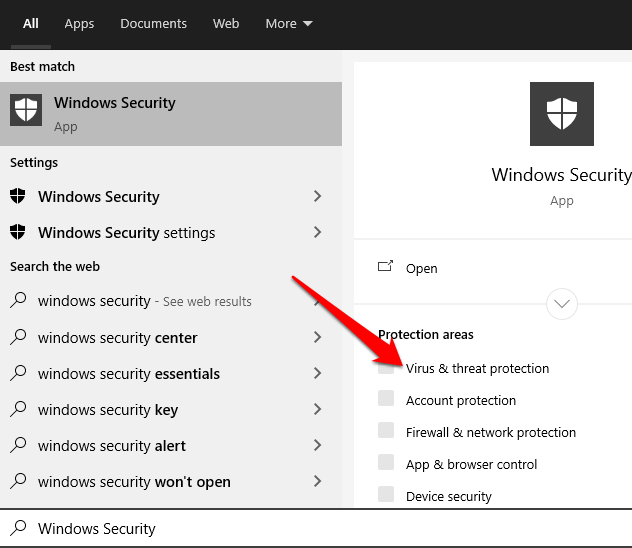
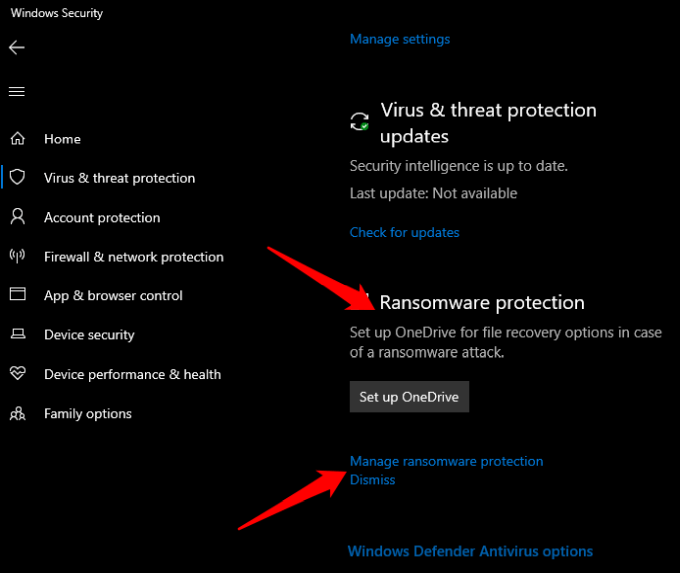
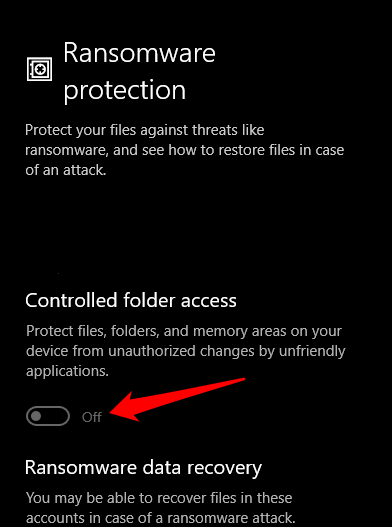
Переустановите панель задач
Если на вашем компьютере отсутствуют панель задач или значки, скорее всего, панель задач может не работать работает правильно. Чтобы решить эту проблему, переустановите панель задач с помощью Windows PowerShell.
Нажмите правой кнопкой мыши Пуск >Windows PowerShell (Администратор).
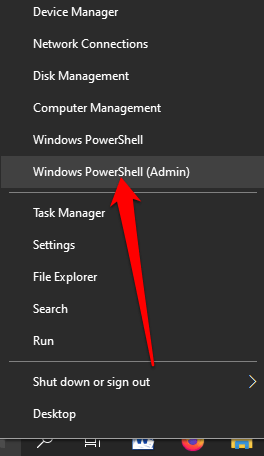
Скопируйте и вставьте эту команду и нажмите Enter :
Get-AppxPackage -AllUsers| Foreach {Add-AppxPackage -DisableDevelopmentMode -Register «$($_.InstallLocation)\AppXManifest.xml»
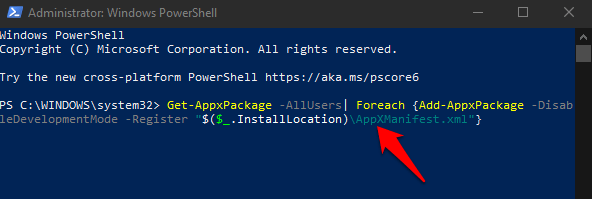
Проверьте, вернулись ли панель задач и значки в область уведомлений.
Изменить реестр
Редактирование реестра Windows помогает исправить ошибки или повреждения, а также предотвратить нежелательную активность системы. Этот процесс может быть опасным, особенно если вы внесли неправильное редактирование не в ту запись, поэтому убедитесь, что вы сделать резервную копию реестра, прежде чем переходить к описанным ниже шагам.
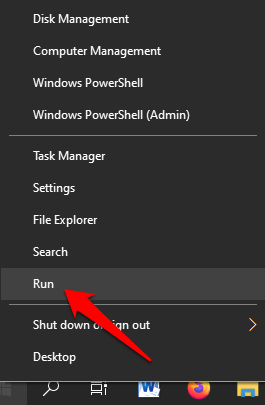
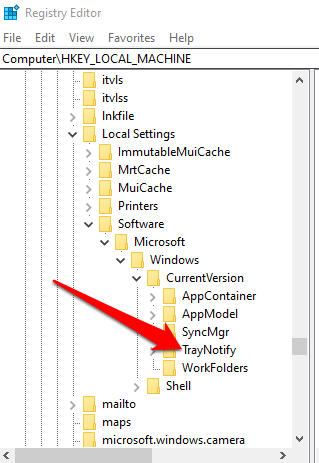
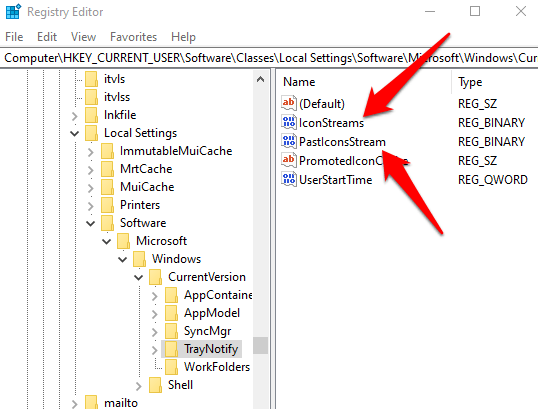
Если ничего не помогло, попробуйте Восстановление системы, поскольку это защитит и восстановит программное обеспечение вашего компьютера. Он сохраняет реестр Windows и некоторые системные файлы в качестве точек восстановления для использования в случае повреждения данных или сбоя установки.
Восстановление системы возвращает систему в рабочее состояние, возвращая настройки и файлы, сохраненные в точке восстановления.
Верните панель задач и значки
Мы надеемся, что эти шаги помогли вам вернуть недостающие значки и панель задач. Обязательно посетите остальную часть нашего сайта, чтобы найти дополнительные советы и рекомендации по устранению неполадок, которые помогут вам решить другие проблемы в различных операционных системах и устройствах.
.