Ваш компьютер выдает ошибку «Windows не может получить доступ к указанному устройству, пути или файлу» при попытке открыть файл или путь к устройству? Скорее всего, у вас нет правильного разрешения на доступ к выбранному файлу или устройство, к которому вы пытаетесь получить доступ, вообще не подключено к вашему компьютеру.
Существуют различные причины, по которым Windows отображает упомянутую выше ошибку. Чтобы избавиться от проблемы, выполните несколько распространенных решений, приведенных ниже.

Изменить права доступа к файлу
Windows может отображать ошибку «Windows не может получить доступ к указанному пути устройства или файлу» при попытке открыть файл, для которого у вас нет необходимых разрешений. Вы можете включить все разрешения для файла, и это должно решить вашу проблему.
В Windows это легко сделать, используя изменить права доступа к файлу, и вы можете сделать это без использования метода командной строки.
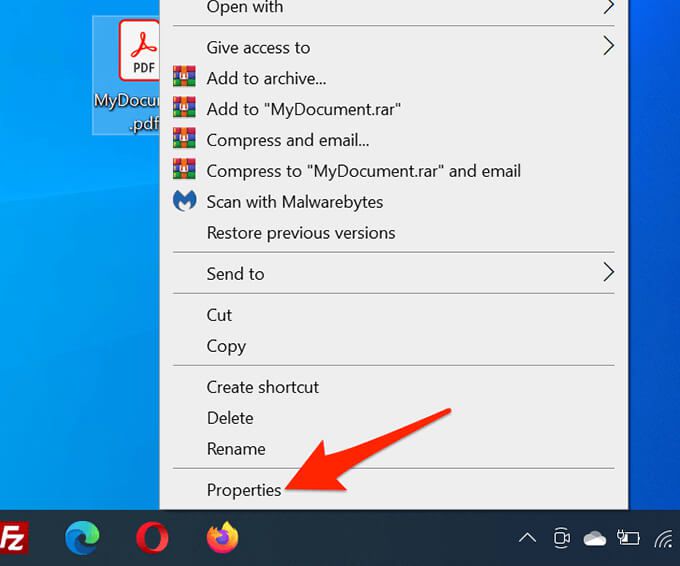
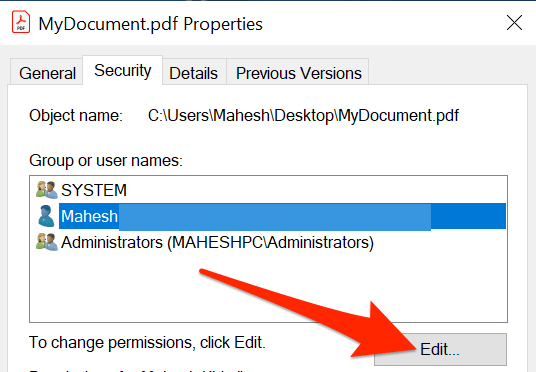
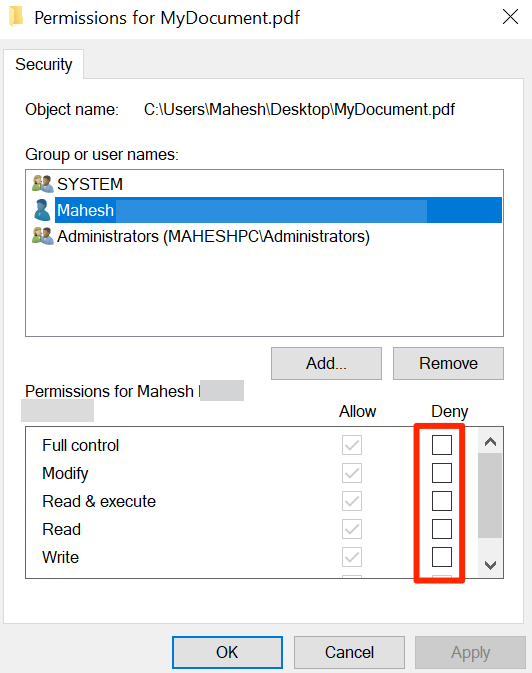 <старый старт="7">
<старый старт="7">
Подключите съемный диск
Если вы столкнулись с проблемой «Windows не может получить доступ к указанному пути устройства или файлу» с помощью ярлыка, возможно, ярлык ведет к файлу, который находился на съемном диске, и этот диск больше не подключен к ваш компьютер.

В этом случае Windows не может найти файл, стоящий за вашим ярлыком, и в конечном итоге отображает сообщение об ошибке. Вы можете устранить проблему, подключение съемного диска вернувшись на свой компьютер.
Как только диск будет подключен и вы увидите его в проводнике, запустите проблемный файл, и он должен открыться нормально.
Подключите компьютер или NAS к сети
.Другая возможная причина, по которой Windows не может открыть ваш файл, заключается в том, что вы сохранили файл на сетевом компьютере или NAS-устройство, и это устройство в настоящее время не подключено к сети. Windows не может найти настоящий файл при двойном щелчке по ярлыку файла.

Самый простой способ решить эту проблему — подключите другой компьютер, на котором хранится файл, к вашей сети. После резервного копирования компьютера или NAS в сеть запустите проблемный файл, и он должен открыться без проблем.
Проверьте настоящий файл ярлыка
Если на вашем компьютере не удается открыть ярлык, велика вероятность, что сам файл, стоящий за ярлыком, больше не доступен.
Простой способ проверить существование файла, находящегося за ярлыком, — использовать окно проводника.
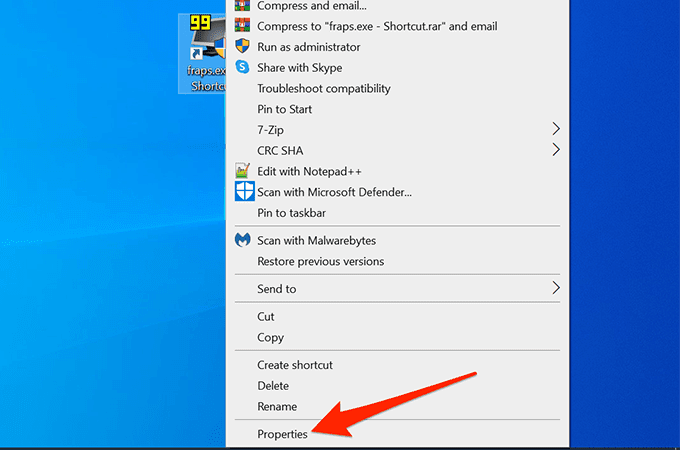
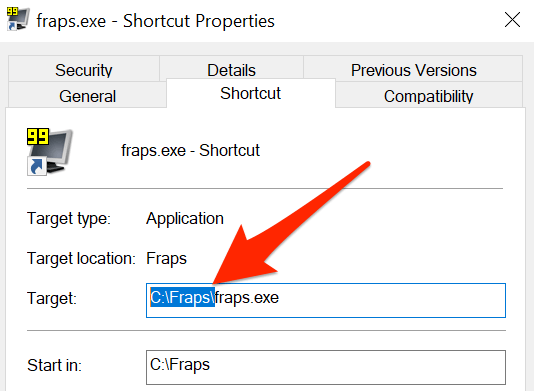
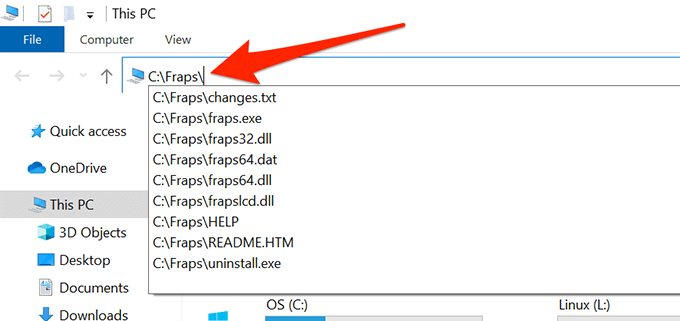
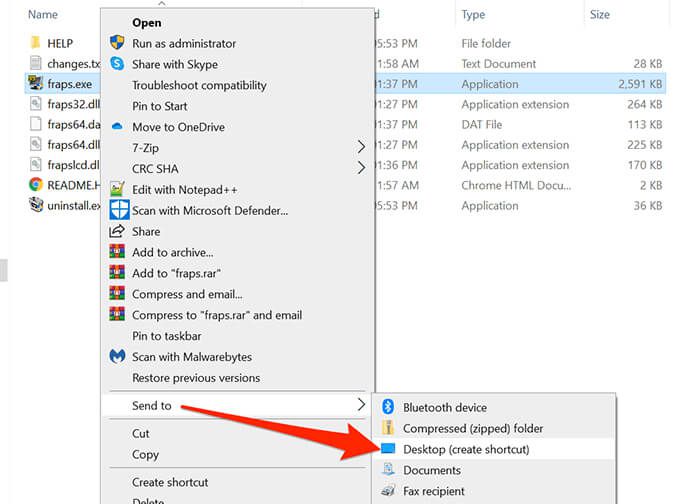
Разблокировать файл
Когда файл поступает из ненадежного источника, например из Интернета, Windows имеет тенденцию блокировать доступ к файлу. Это уровень защитите свой компьютер от любых потенциальных угроз.
Эта блокировка ненадежных файлов может привести к тому, что Windows отобразит ошибку «Windows не может получить доступ к указанному устройству, пути или файлу» при попытке открыть ненадежный файл.
Вы можете сообщить Windows, что файл можно безопасно открыть, и Windows разблокирует его.
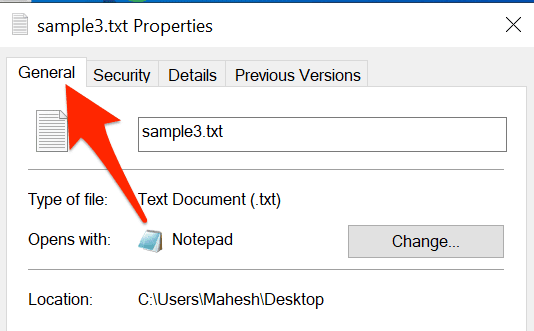
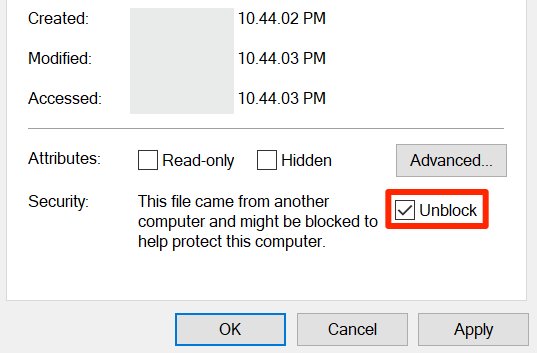
Отключить антивирус
Иногда ваша антивирусная программа определяет безопасные файлы как подозрительные и не позволяет Windows прочитать файл, что приводит к появлению сообщения об ошибке.
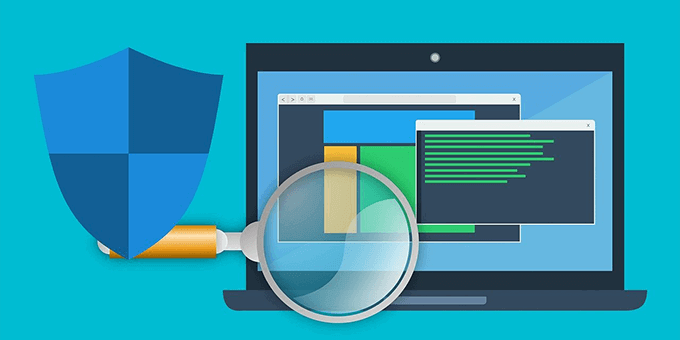
Чтобы устранить эту проблему:
Можете ли вы теперь получить доступ к файлу, который раньше был недоступен? Если да, сообщите нам, как вы решили проблему, в комментариях ниже.
.