Объемный звук может изменить ваше впечатление от фильма или видеоигры. Хотя большинство людей используют свою игровую консоль или телевизор для отдыха, чтобы насладиться объемным звуком, Windows 10 также имеет надежную поддержку для этого. Однако для корректной работы требуется некоторая подготовка.
Давайте рассмотрим процесс настройки объемного звука в Windows 10.

Если вам нужно настроить оборудование объемного звучания
Прежде чем вы сможете выполнить программную настройку объемного звука в Windows 10, вам необходимо привести в порядок свое оборудование. Чтобы получить помощь в этом, вы можете прочитать Как настроить систему объемного звучания перед прочтением этого руководства.
Не забудьте обновить драйверы и программное обеспечение
Объемный звук на вашем компьютере под управлением Windows зависит от драйверов аудиоустройства и дополнительных программных утилит, поставляемых в комплекте с этим оборудованием. Загрузите последнюю версию программное обеспечение драйвера со страницы производителя вашего звукового устройства.
Выбор правильного аудиоустройства
На вашем компьютере может быть несколько аудиоустройств, и не все из них поддерживают объемный звук. Выход объемного звука будет отображаться как отдельное аудиоустройство по сравнению с выходом обычных наушников или стереодинамиков на некоторых звуковых картах.

Например, цифровой выход вашей звуковой карты на ресивер объемного звучания будет другим аудиоустройством.
Настройка и тестирование объемного звука
После подготовки пришло время убедиться, что вы установили устройство объемного звучания в качестве выбранного в данный момент аудиоустройства. После этого мы выберем подходящую конфигурацию динамиков и проверим ее.
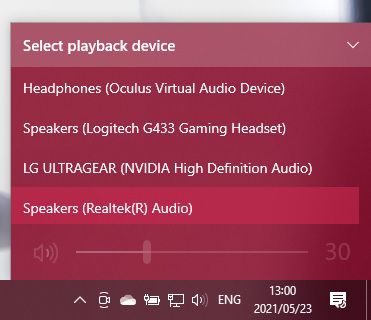
Аудиоустройство объемного звучания теперь является активным аудиовыходом вашего компьютера. Теперь любое приложение должно воспроизводить звук через это устройство.
Выбор конфигурации динамиков
Далее вам нужно сообщить компьютеру, какая у вас настройка динамиков.
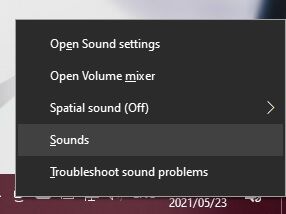
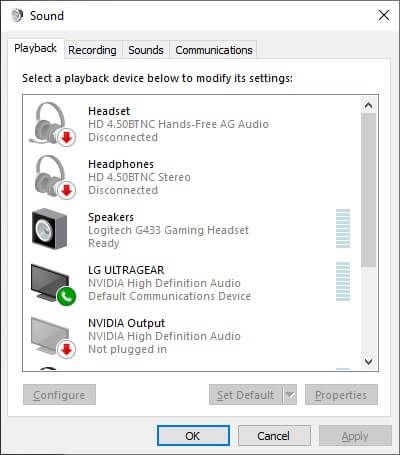
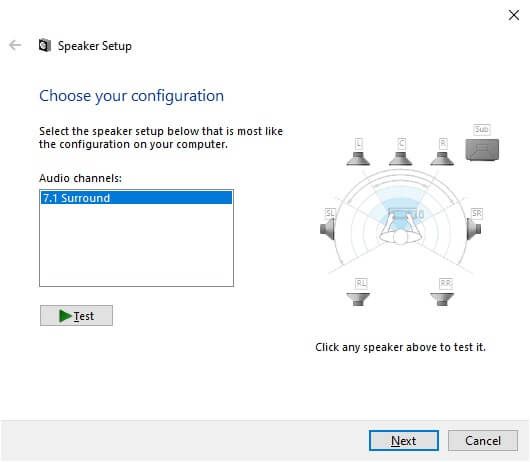
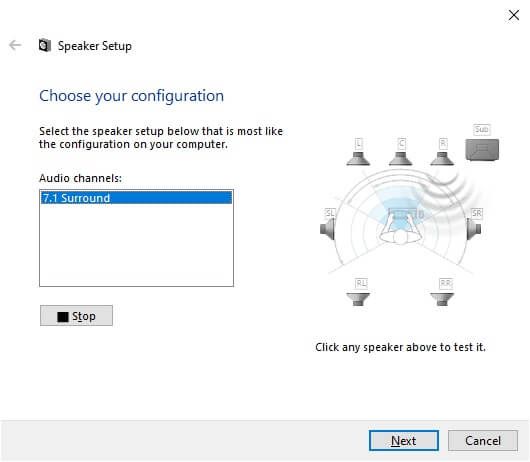
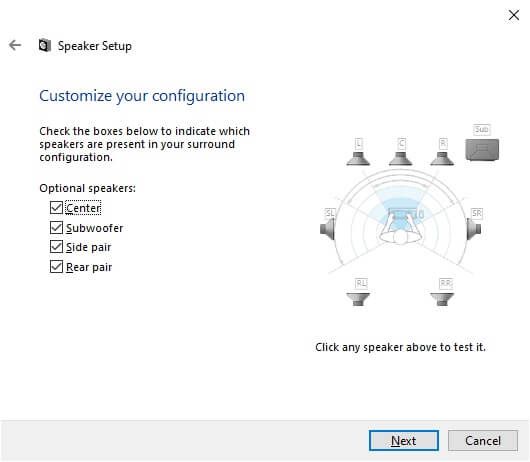
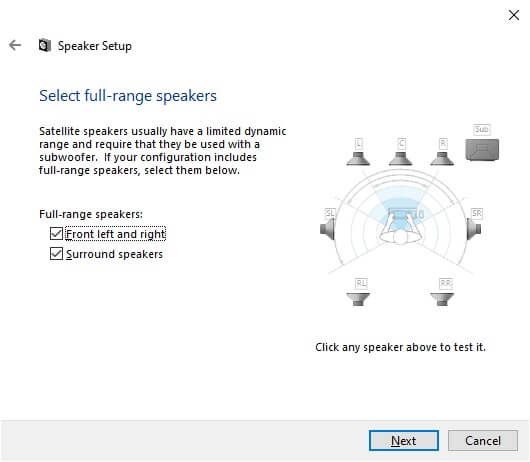
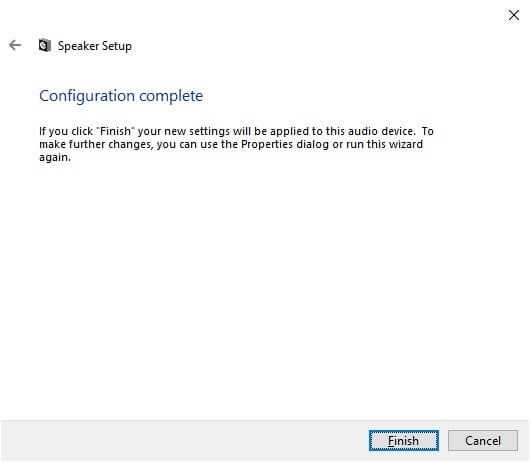
Активация виртуального объемного звука с помощью Windows Sonic
Можность выбора аудиоканалов объемного звучания зависит от того, поддерживает ли их ваше устройство или нет. Например, в этом руководстве мы использовали пару игровых наушников с объемным звуком USB. Хотя физически внутри него нет семи динамиков, встроенная звуковая карта сообщает Windows, что у нее есть аудиоканалы 7.1, а затем преобразует их в виртуализированное объемное звучание в наушниках..
Что, если у вас есть простой набор стереонаушников? В Windows есть встроенная функция объемной виртуализации под названием Windows Sonic .
Чтобы активировать его, убедитесь, что стереонаушники выбраны в качестве активного аудиоустройства:
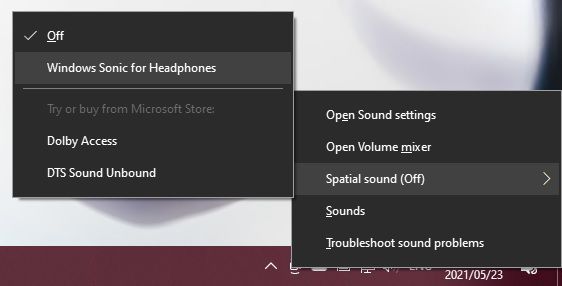
Более подробную информацию о Windows Sonic можно найти на сайте Как настроить Windows Sonic для наушников в Windows 10.
Надеемся, теперь вы можете наслаждаться захватывающим объемным звуком на своем компьютере с Windows 10. Если вам нужен совет по объемному звуку для домашнего кинотеатра, перейдите на страницу Идеальная система умного домашнего кинотеатра: как ее настроить.
.