Новые ноутбуки с Windows 10 оснащены поддержкой Precision Touchpad, которая включает в себя прокрутку двумя пальцами, которую можно использовать для управления процессом прокрутки, повышения скорости навигации и повысить производительность.
Если вы проводите по экрану ноутбука и прокрутка двумя пальцами не работает, в этом руководстве представлены некоторые исправления, которые вы можете попробовать, чтобы функция прокрутки двумя пальцами снова заработала.
 с>
с>
6 способов исправить неработающую прокрутку двумя пальцами в Windows 10
Жесты на сенсорной панели – это быстрый способ преодолеть ограничения традиционных сенсорных панелей. Попробуйте следующие методы, чтобы решить проблему.
Прежде чем переходить к более продвинутым решениям, полезно проверить, включили ли вы функцию прокрутки двумя пальцами через панель управления или настройки Windows. Если эта функция включена, вы можете провести двумя пальцами по любой части сенсорной панели для прокрутки вверх и вниз.
1. Как включить прокрутку двумя пальцами с помощью панели управления
Выполните эти действия, чтобы включить прокрутку двумя пальцами через панель управления Windows на вашем компьютере.
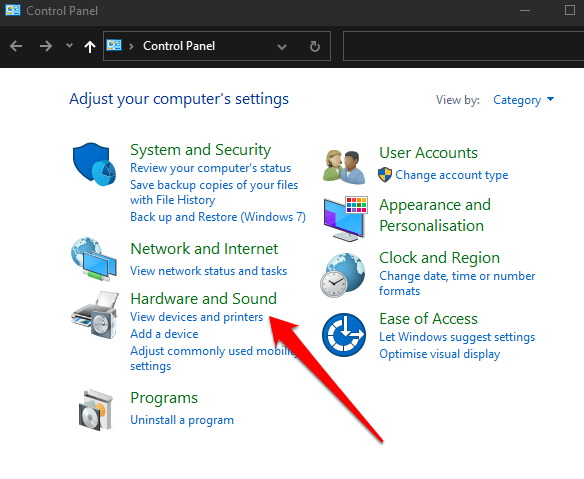
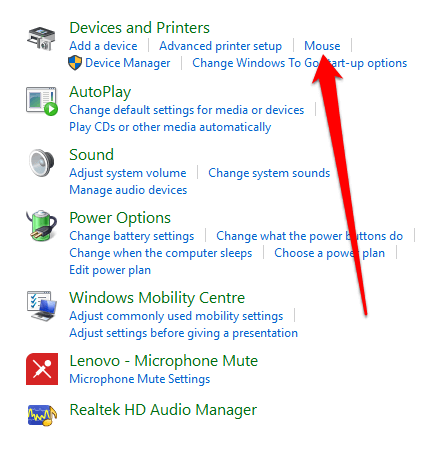
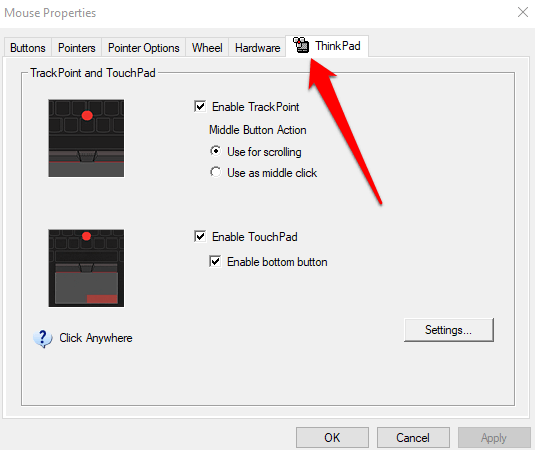
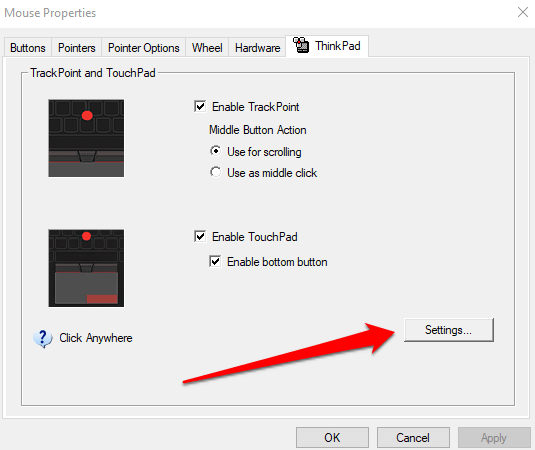
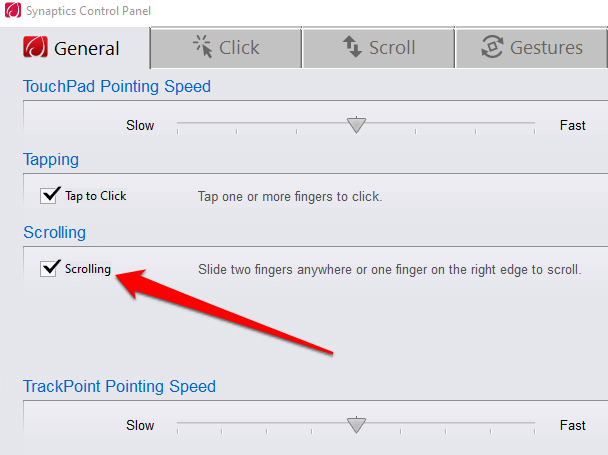
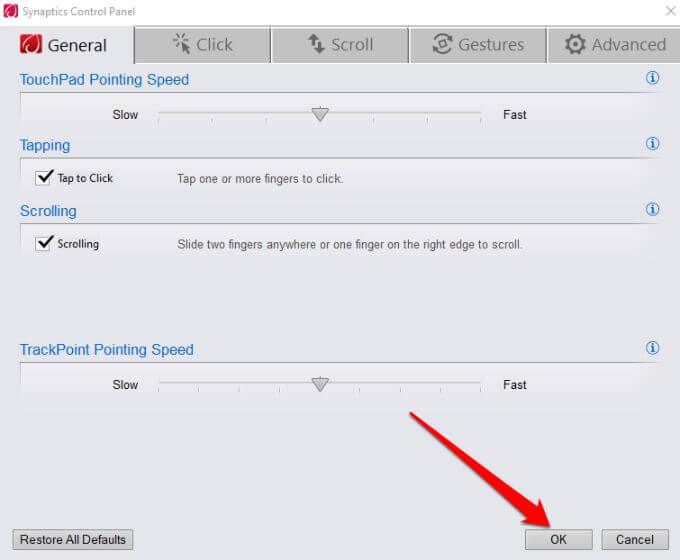
2. Как включить прокрутку двумя пальцами с помощью приложения «Настройки»
Вы также можете включить прокрутку двумя пальцами в Windows 10 через приложение «Настройки» на ноутбуке.
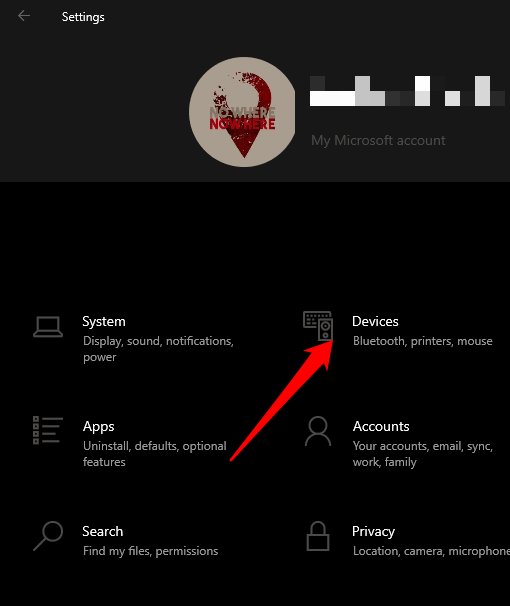
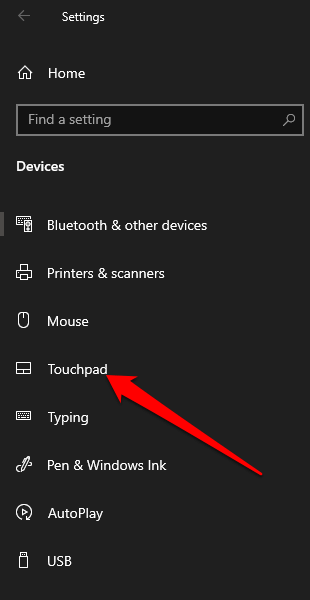
Примечание . Проверьте верхнюю часть окна сенсорной панели, чтобы убедиться, что ваш ноутбук поддерживает точную сенсорную панель. Если вы видите слова «Ваш компьютер оснащен точной сенсорной панелью», это означает, что ваш компьютер поддерживает эту функцию, и вы можете настроить жесты тачпада.
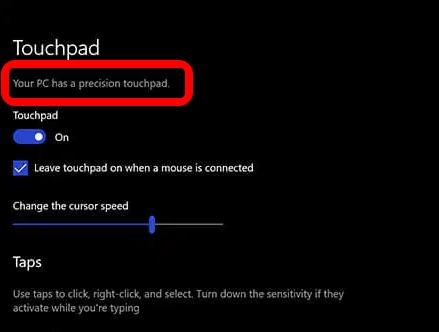
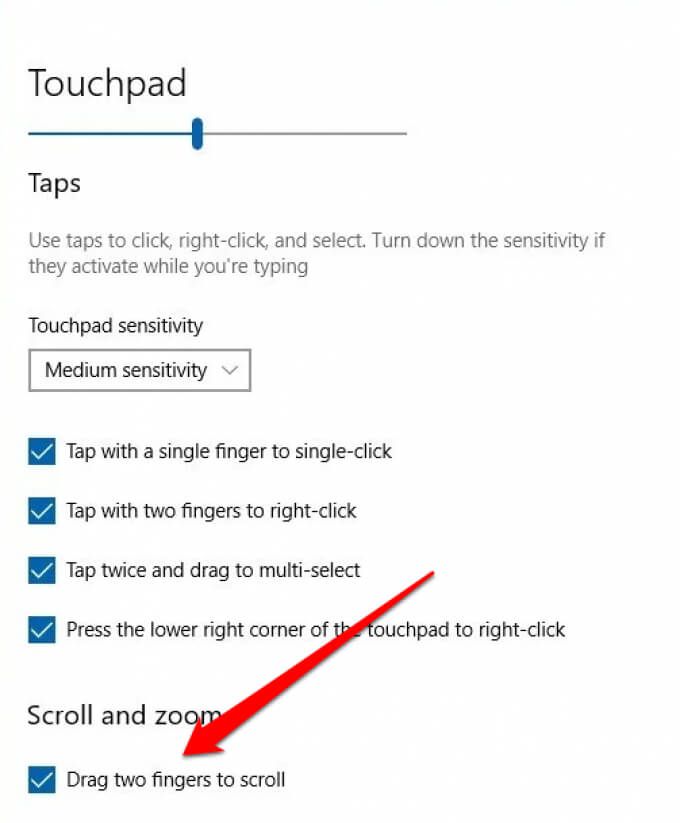
Примечание . На ноутбуке можно настроить прокрутку двумя пальцами, задав направление, в котором страница будет прокручиваться при пролистывании. Установите флажок Направление прокрутки и настройте его так, чтобы при движении вниз прокручивалась вниз или при движении вниз прокручивалась вверх в зависимости от того, что кажется естественным.
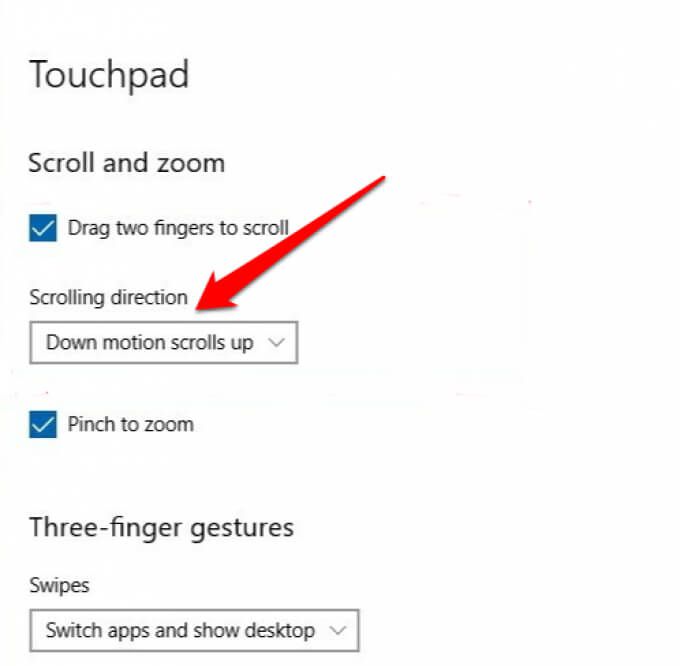
3. Обновление, переустановка или откат драйверов сенсорной панели
Если драйвер сенсорной панели устарел или установлен неправильно, это может повлиять на работу прокрутки двумя пальцами. Чтобы устранить проблему, вы можете обновить, переустановить или откатить драйвер сенсорной панели, а затем проверить, правильно ли работает эта функция.
Ниже мы покажем вам, как автоматически обновить драйвер с помощью Windows, но это не всегда может быть лучшая версия драйвера. Рекомендуется зайти на сайт производителя и вручную загрузить последнюю версию драйвера тачпада.
Чтобы переустановить драйвер сенсорной панели:
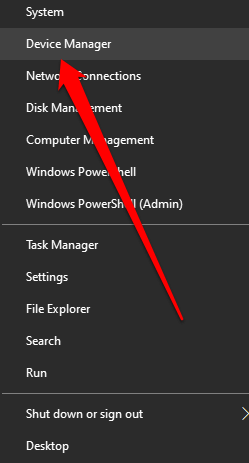
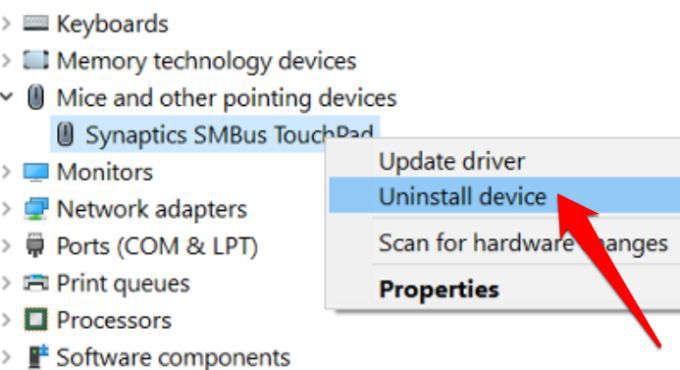
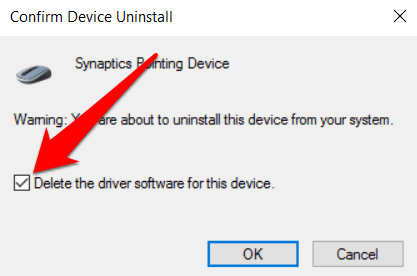 <ол старт="4">
<ол старт="4">
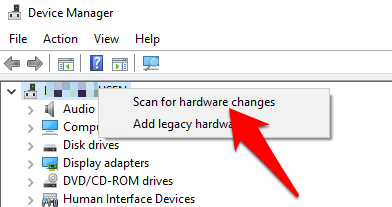
Чтобы обновить драйверы сенсорной панели:
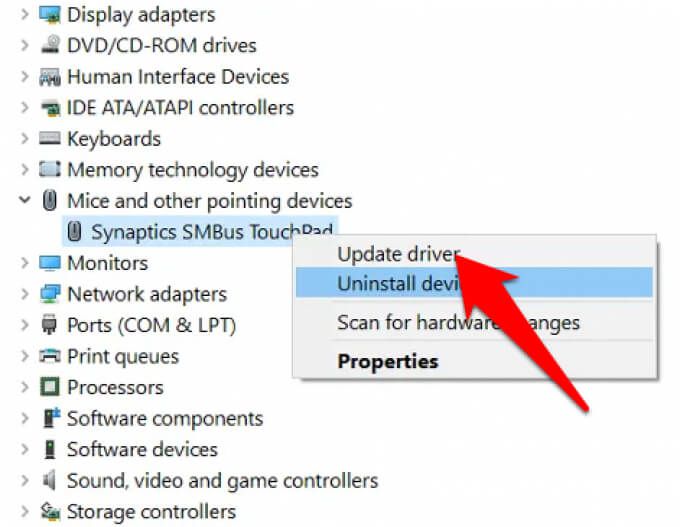
Если вы загрузили драйвер вручную, вы также можете выбрать Найти драйвер на моем компьютере и выбрать файл драйвера. Если обновление драйвера сенсорной панели не помогло решить проблему с неработающей прокруткой двумя пальцами на вашем ноутбуке, вы можете откатить драйвер сенсорной панели.
Этот метод удаляет установленный в данный момент драйвер сенсорной панели, а затем устанавливает драйвер, который был там ранее. Вы можете использовать это, если новый драйвер работает неправильно.
Чтобы откатить драйвер сенсорной панели:
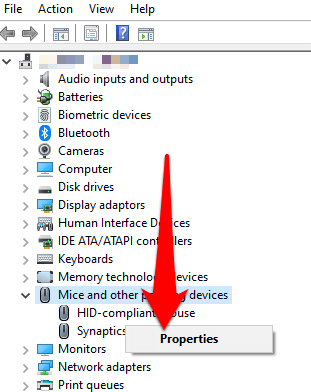
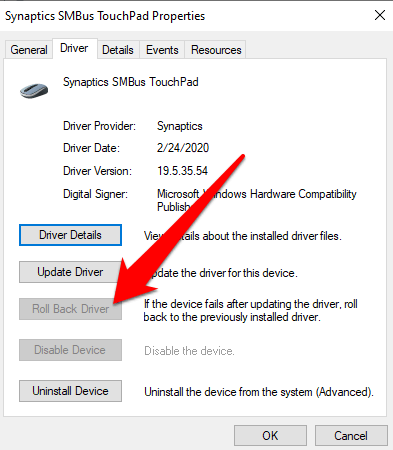
Примечание . Если кнопка «Откатить драйвер» неактивна или неактивна, это означает, что для вашей сенсорной панели не установлена предыдущая версия драйвера.
4. Изменить указатель мыши
Значок указатель мыши отражает движения мыши, сенсорной панели или указывающего устройства. В некоторых случаях изменение указателя мыши помогает исправить неработающую функцию прокрутки двумя пальцами.
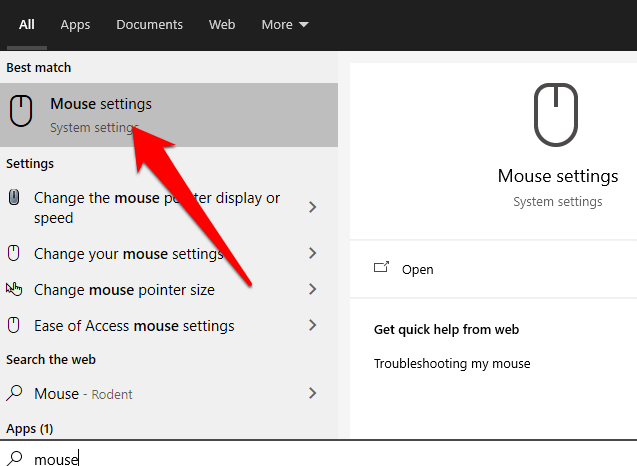
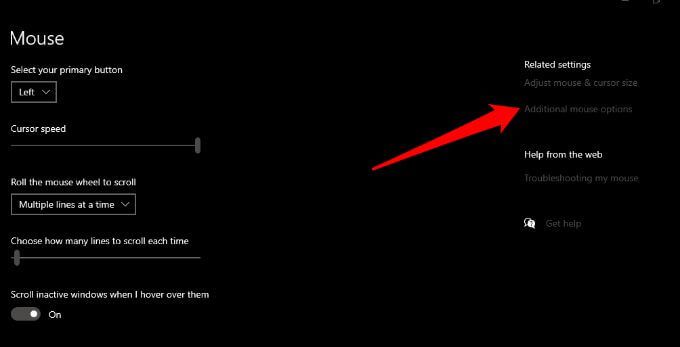
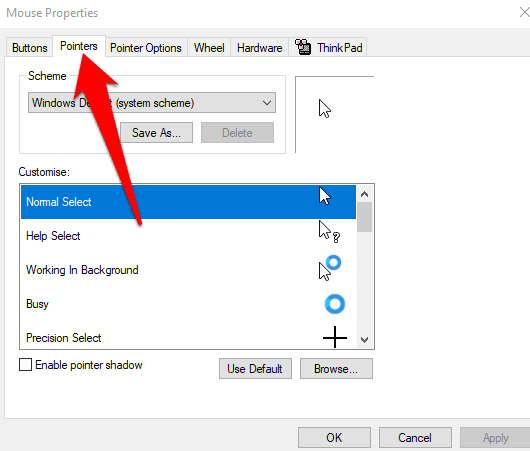
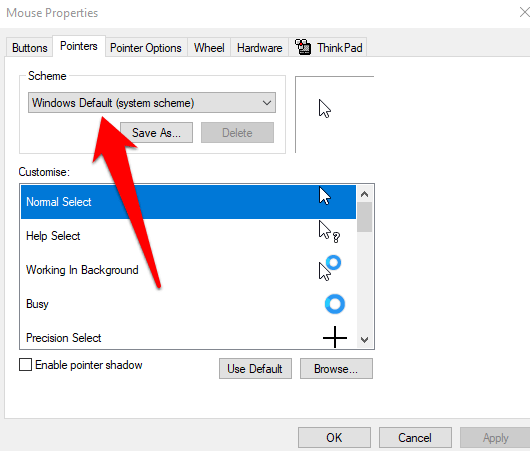
5. Изменить реестр Windows
Если вы попробовали описанные выше исправления, но функция прокрутки двумя пальцами по-прежнему не работает, вы можете нажать клавишу редактировать реестр Windows, чтобы попытаться решить проблему..
Примечание : Создайте резервную копию вашего реестра перед выполнением описанных ниже действий, поскольку любая небольшая ошибка может привести к повреждению системы вашего компьютера.
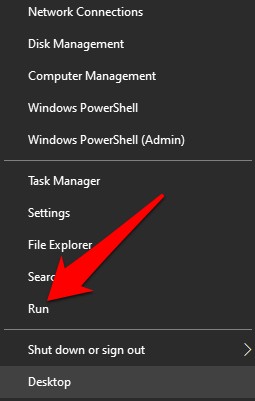
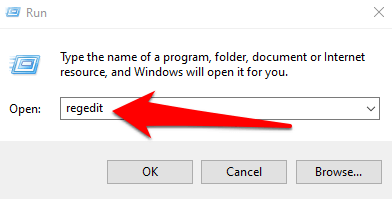
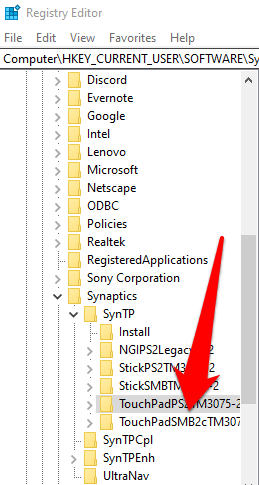
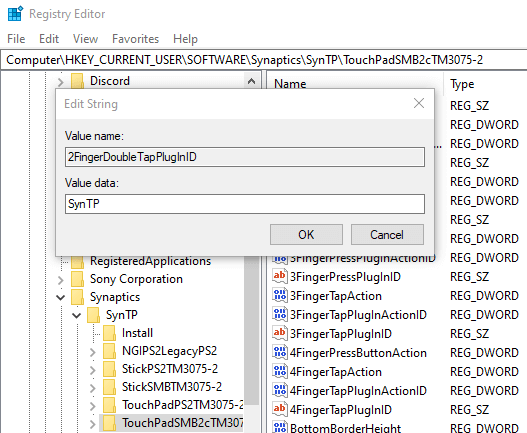
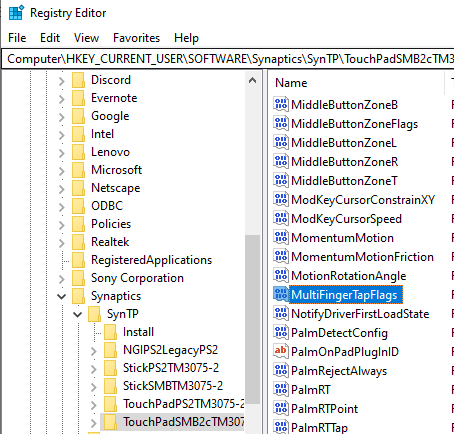
6. Включить API сенсорных событий
Если функция прокрутки двумя пальцами не работает при использовании браузера Chrome, включите API Touch Events и еще раз проверьте прокрутку двумя пальцами.

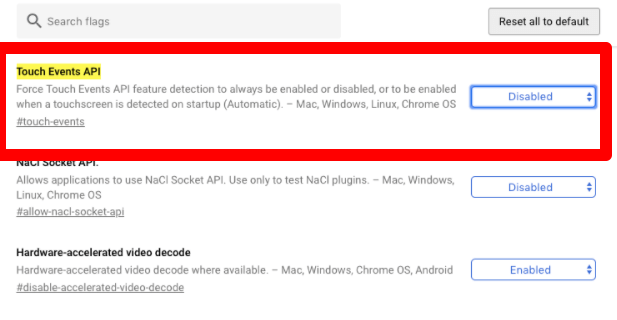

Делайте больше с помощью сенсорной панели
Тачпад вашего ноутбука имеет множество настроек, которые вы можете настроить, чтобы добиться большего. Теперь, когда прокрутка двумя пальцами снова работает, почему бы не изучить все сочетания клавиш в Windows 10, которые можно использовать, когда тачпад подводит?
Перепробовали все вышеперечисленное, но все равно ничего не получилось? Расскажите нам об этом в комментарии и мы постараемся помочь.
.