Иногда, когда вы подключаете монитор к ПК с Windows 10, все кажется немного не так. Если размер и разрешение вашего дисплея не соответствуют должным, вот несколько распространенных причин и способов их устранения.
В этой статье мы сосредоточимся в основном на проблемах, связанных с внешними мониторами, но если у вас возникли проблемы с собственным дисплеем на вашем ноутбуке или планшете с Windows 10, ознакомьтесь с нашей статьей о том, как настроить разрешение экрана в Windows 10.
Наконец, если вы пытаетесь подключить Windows 10 к телевизору высокой четкости, это совсем другая история. К счастью, у нас есть статья, которая поможет вам исправить проблемы с разрешением при использовании HDTV в качестве наблюдателя.

Определите собственное разрешение вашего дисплея и переключитесь на него
Во-первых, определите собственное разрешение вашего дисплея. Обычно это написано на коробке с экраном, но вы также можете проверить это в настройках дисплея Windows:
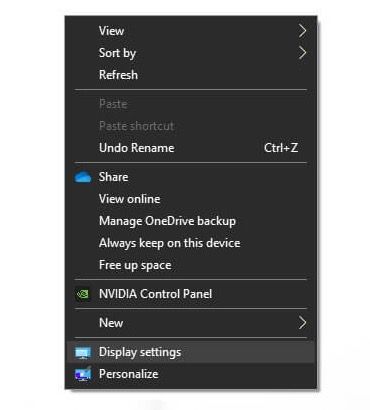
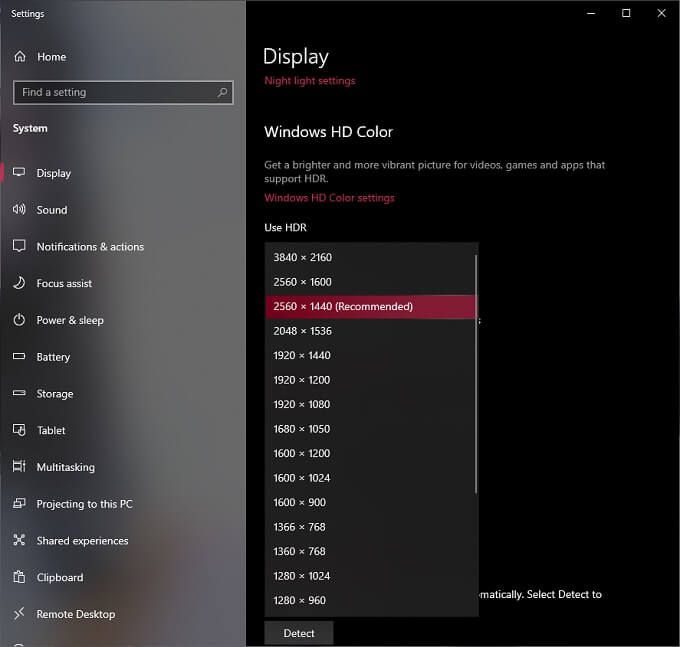
Однако иногда Windows обнаруживает неправильное собственное разрешение. Если собственное разрешение вашего экрана, указанное в руководстве или официальных характеристиках на веб-сайте, отличается от рекомендуемого параметра в Windows, измените его на рекомендации производителя.
Дважды проверьте свое оборудование
Правильная работа дисплея зависит от трех компонентов: видеокарты, кабеля дисплея и самого дисплея.

Короче, убедитесь, что ваш графический процессор и кабель поддерживают нужное вам разрешение.
В некоторых случаях это можно исправить,переключив коннекторы. Например, если ваш дисплей имеет входы HDMI и DisplayPort, то переключение на DisplayPort в большинстве случаев предоставит вам доступ к более высокому разрешению и частоте обновления.
Запутались? Посмотрите DVI против HDMI против DisplayPort – что вам нужно знать.
Проверьте настройки приложения
Некоторые полноэкранные приложения и видеоигры могут контролировать разрешение вашей системы. В видеоиграх обычно по умолчанию используется разрешение, отличное от того, которое требуется вашему монитору для четкого изображения. Если ваша игра выглядит размытым или растянута и искажена, проверьте настройки ее отображения и убедитесь, что вы установили разрешение, подходящее для вашего экрана.

В некоторых случаях, когда видеоигры меняют ваше разрешение, они не меняют его обратно, когда вы их закрываете. Следуйте инструкциям в первом разделе, чтобы вручную исправить разрешение экрана Windows.
Установите, переустановите или обновите драйверы дисплея
Возможно, вы не сможете выбрать правильное разрешение для вашего экрана, если что-то не так с драйверами вашего графического процессора. Windows может использовать универсальный драйвер дисплея, но это обычно означает вывод с низким разрешением.
Решение заключается в следующем:

Полное руководство можно найти на странице Как установить новую видеокарту – от оборудования до драйверов.
Откатить драйверы
Если проблемы начались после недавнего обновления драйвера, вы можете вернуться к предыдущей версии, которая работала правильно. Ознакомьтесь с Как откатить драйвер в Windows 10, чтобы получить подробные инструкции о том, как вернуться к работающему старому драйверу дисплея.
Установите правильный многоэкранный режим
Если у вас подключено несколько дисплеев, один или несколько дисплеев могут отображать неправильное разрешение. Проблема может заключаться в режиме отображения в Windows.

Подробнее о настройке двух мониторов см. в разделах Как настроить два монитора в Windows, Что делать, если ваш второй монитор не обнаружен и Исправить проблему с пустым или черным монитором на ПК.
Используйте утилиту графического процессора для установки разрешения
Хотя Windows предлагает единый способ настройки разрешения экрана Windows, крупные производители графических процессоров имеют собственную утилиту, позволяющую контролировать разрешение рабочего стола и приложений:
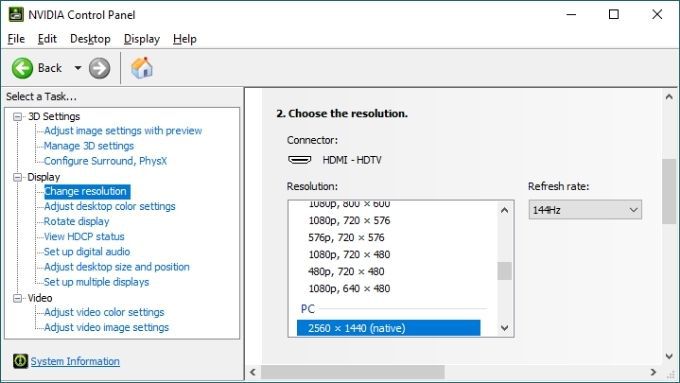
Вы можете получить доступ к этим приложениям, щелкнув правой кнопкой мыши на рабочем столе или выполнив поиск в меню «Пуск». Элементы управления разрешением различны для каждой из них, но обычно они находятся спереди и по центру при открытии каждой утилиты.
Отрегулируйте масштабирование DPI, если объекты слишком маленькие
Что делать, если на вашем экране установлено правильное разрешение, но текст, значки и другие элементы экрана слишком малы? Чаще всего это происходит на небольших по размеру дисплеях с высоким разрешением, например на 15-дюймовом экране ноутбука с разрешением 4K.
Современные операционные системы, такие как Windows, автоматически масштабируют элементы экрана, чтобы их было легче читать на таких дисплеях. Тем не менее, если вас не устраивает то, как Windows это делает, вы можете переопределить этот параметр:
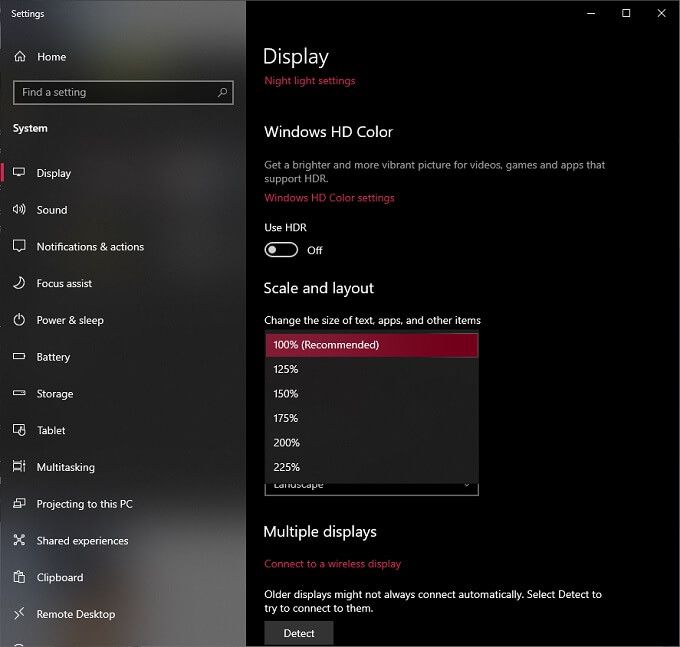
Обычно рекомендуемым значением по умолчанию является 100 %, но пробуйте каждое постепенное увеличение, пока не найдете тот, который вам удобен. Имейте в виду, что некоторые приложения перестанут отображаться правильно, если вы слишком сильно увеличите масштабирование, поэтому лучше проявить осторожность.
С учетом всех этих исправлений ваш дисплей Windows теперь должен выглядеть так, как вы хотите. Если нет, оставьте комментарий здесь, и мы очень хорошо ответим.
.