Ваш компьютер говорит: «Это приложение не может быть запущено на вашем компьютере», когда вы попытаться открыть приложение? Скорее всего, это связано с тем, что приложение несовместимо с вашим компьютером. Однако могут быть и другие причины.
К счастью, вы можете внести несколько исправлений на свой компьютер и устранить ошибку.
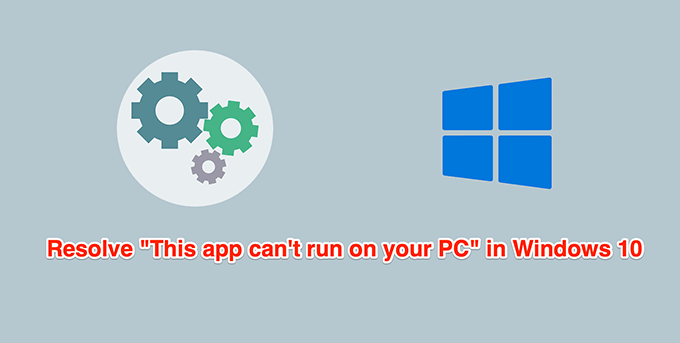
Запустите приложение от имени администратора
Проблемы с разрешениями — распространенные причины, по которым приложение не открывается или не работает должным образом. Исправить это легко: все, что вам нужно сделать, это запустить приложение с правами администратора.
Для этого вам необходимо войти в систему как администратор или подготовить учетные данные для входа в учетную запись администратора для шага 2 ниже.
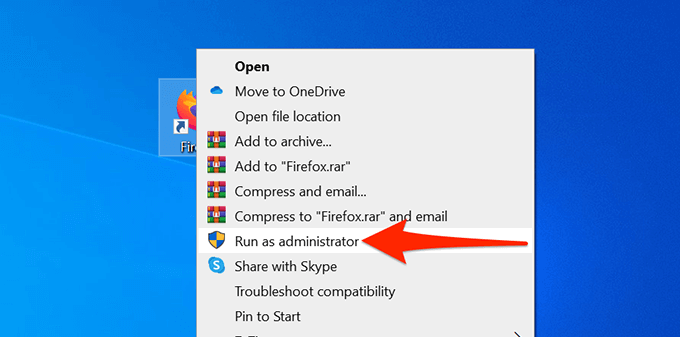
Если вы больше не получаете сообщение об ошибке «Это приложение не может быть запущено на вашем компьютере» и приложение работает нормально, включите его всегда запускать в режиме администратора.
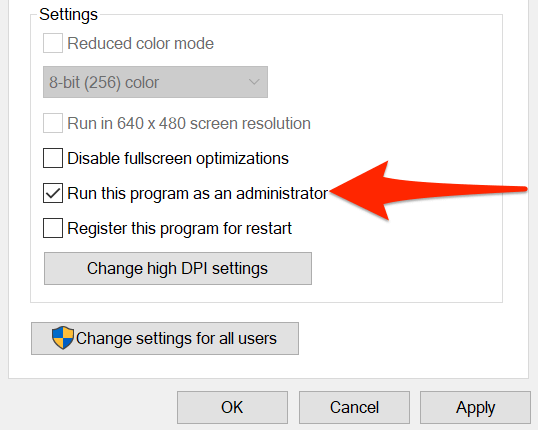
Проверьте, является ли компьютер 32-битным или 64-битным
Windows 10 имеет две версии: 32-битная и 64-битная. Возможная причина, по которой приложение не открывается на вашем компьютере, заключается в том, что на вашем компьютере установлена 32-битная версия Windows, а приложение 64-битное.
Чтобы убедиться в этом, проверьте характеристики вашего компьютера:
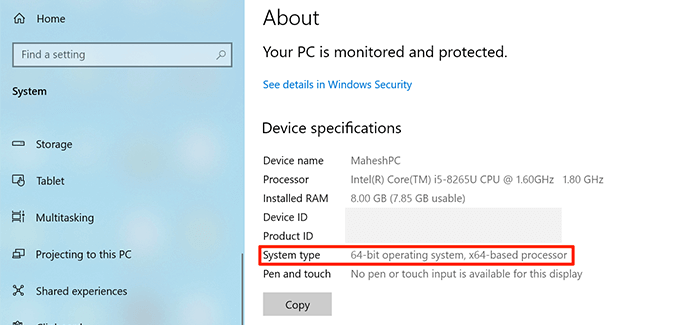
Если написано, что операционная система 32-разрядная, а ваше приложение 64-разрядное, вам необходимо установить на свой компьютер 64-разрядную версию Windows 10. Для этого ваш компьютер должен поддерживать 64-битные операционные системы. На веб-сайте производителя вашего ПК должно быть указано, поддерживает ли ваша система 64-разрядную ОС..
Если вы не уверены, является ли ваше приложение 32-битным или 64-битным, вы можете найти эту информацию следующим образом:
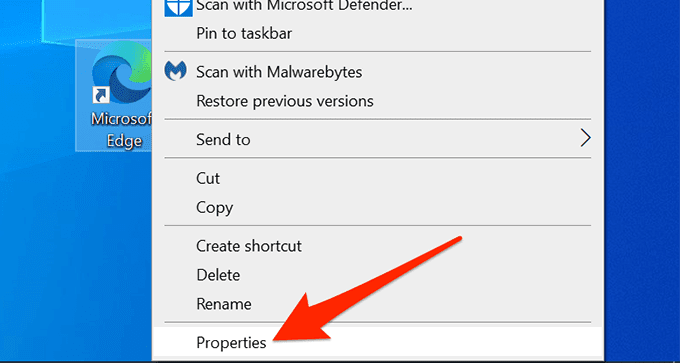
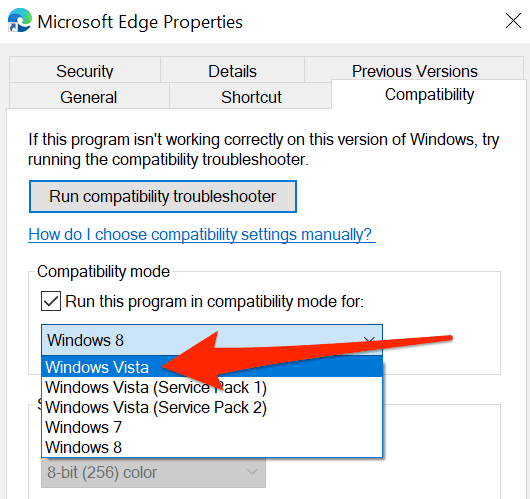
Если вы не можете обновиться до 64-разрядной версии Windows 10, посетите сайт проблемного приложения и посмотрите, предлагают ли они 32-разрядную версию своего приложения. 32-битная версия должна нормально работать на вашем ПК.
Используйте средство устранения неполадок совместимости
В состав Windows 10 входит множество средств устранения неполадок, одним из которых является средство устранения неполадок совместимости. Используйте это, чтобы определить возможные причины, по которым ваше приложение не открывается.
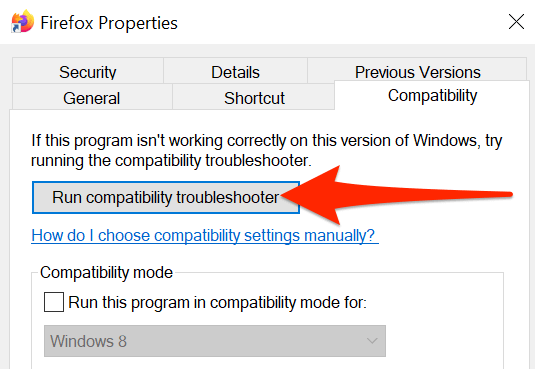
Запустите приложение из другой учетной записи
Если на вашем компьютере по-прежнему отображается сообщение об ошибке «Это приложение не может быть запущено на вашем компьютере», возможно, вам стоит сменить учетную запись и посмотреть, имеет ли это какое-либо значение. Если возникла проблема с настройками вашей учетной записи, это должно исправить.
Убедитесь, что у вас есть запасной аккаунт для переключения.
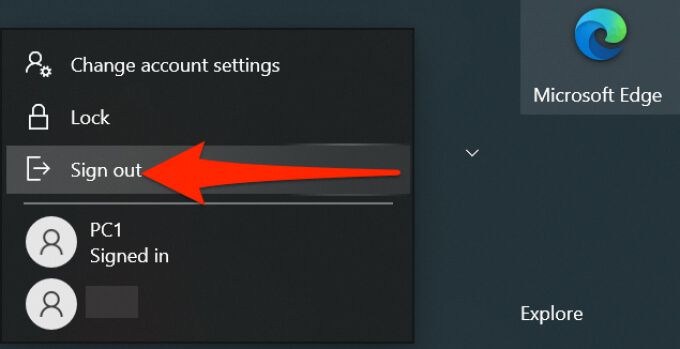
Если приложение открывается с использованием дополнительной учетной записи, значит, возникла проблема с исходной учетной записью. В этом случае, если вы не уверены, что именно является причиной проблемы, удалите свою учетную запись пользователя и создайте ее заново.
Проверьте компьютер на наличие вирусов и вредоносных программ
Вирус или вредоносное ПО могут привести к тому, что на вашем компьютере появится ошибка «Это приложение не может быть запущено на вашем компьютере», даже если приложение, которое вы пытаетесь открыть, работает нормально. В этом случае используйте встроенный антивирусный сканер Windows для находить и удалять вирусы и другие угрозы..
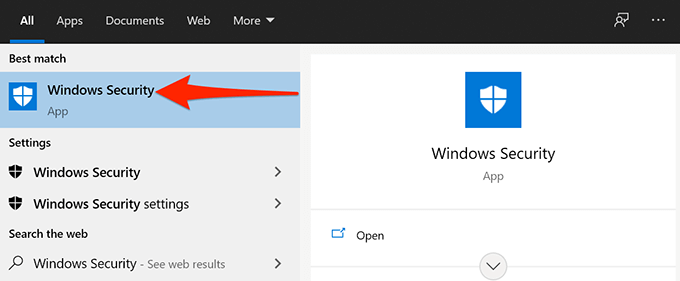
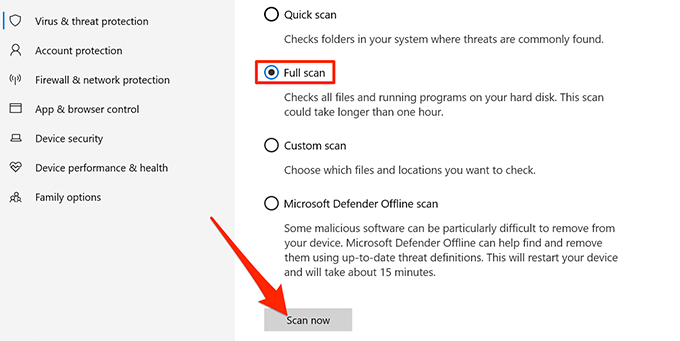
Включить режим разработчика
В Windows 10 предусмотрен режим разработчика, который позволяет включать определенные функции на вашем компьютере. Одним из них является возможность загружать приложения на ваш компьютер. Загрузка неопубликованных приложений означает установку универсальных приложений для Windows не из Microsoft Store.
Стоит включить этот режим, чтобы посмотреть, будет ли решена ваша проблема.
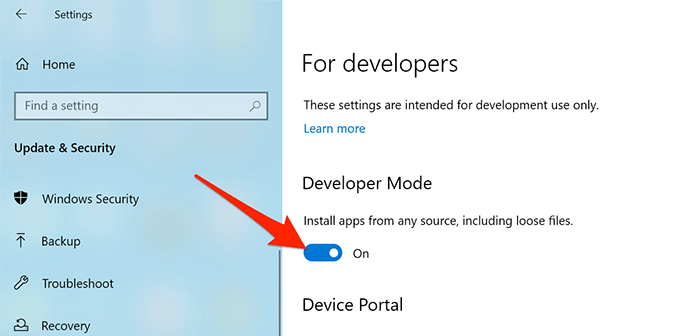
Запустите сканирование поврежденных файлов
Поврежденные файлы являются причиной различных проблем на вашем компьютере, в том числе того, что приложение не запускается. Найти и исправить поврежденные файлы вручную сложно, но есть инструмент, который поможет вам в этом.
В Windows 10 есть команда, позволяющая обнаруживать и исправлять все поврежденные файлы на вашем компьютере. Запустите эту команду из утилиты командной строки на вашем компьютере.
Хотя вам нужно ввести команду и выполнить ее, затем команда позаботится об исправлении поврежденных файлов за вас. Вам не придется вручную разбираться с поврежденными файлами.
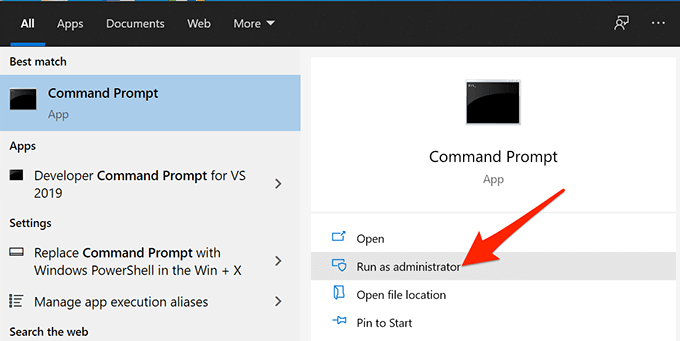
sfc /scannow
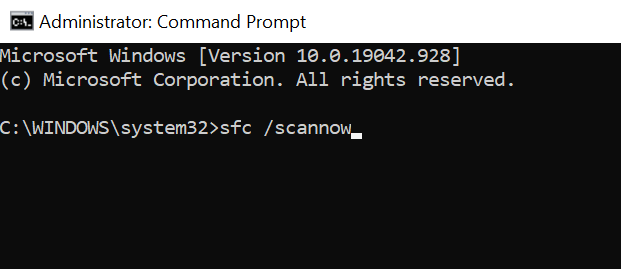
Чистая загрузка компьютера
Если на вашем компьютере по-прежнему отображается ошибка «Это приложение не может быть запущено на вашем компьютере», возможно, стоит выполнить чистую загрузку компьютера. При чистой загрузке компьютера загружаются только основные службы, необходимые для загрузки компьютера. Таким образом, при чистой загрузке проблемные приложения и файлы не загружаются.
Это позволяет определить, является ли виновником установленное приложение. У нас есть подробное руководство по как выполнить чистую загрузку в Windows 10, так что ознакомьтесь с ним.
Удалось ли вам решить проблему с вашим приложением? Дайте нам знать, какой метод сработал для вас, в комментариях ниже.
.