Предполагается, что перезагрузка вашего компьютера является лучшим решением для устранения неполадок, которое устраняет большинство сбоев системы в Windows. Но что произойдет, если ваш компьютер не перезагрузится? Вы можете использовать другие встроенные инструменты для диагностики и устранения проблемы.
Если при каждой попытке переустановки Windows на вашем компьютере постоянно отображается сообщение об ошибке «При перезагрузке компьютера произошла ошибка», перечисленные ниже решения должны решить проблему.
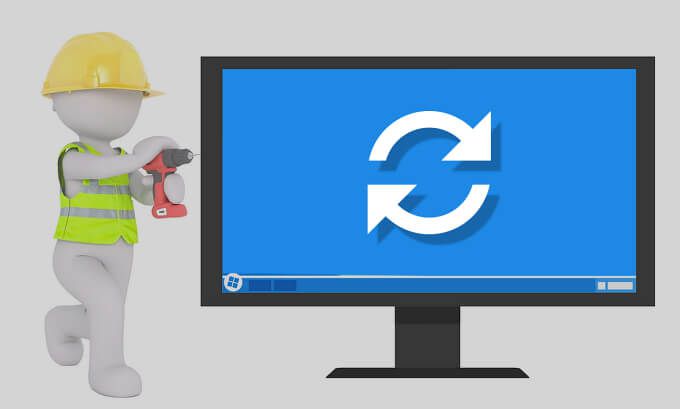
Помимо повреждения системных файлов, внезапное отключение электроэнергии также может прервать процесс перезагрузки ПК. Это потому, что Windows не может перезагрузить компьютер при работе от батареи. Таким образом, Windows может отобразить эту ошибку, если вы случайно отключите зарядное устройство ноутбука во время сброса настроек.
В этом случае мы рекомендуем перезагрузить компьютер от сети переменного тока и снова попробовать использовать инструмент «Сбросить этот компьютер». Если сообщение об ошибке не исчезнет, воспользуйтесь приведенными ниже инструкциями по устранению неполадок.
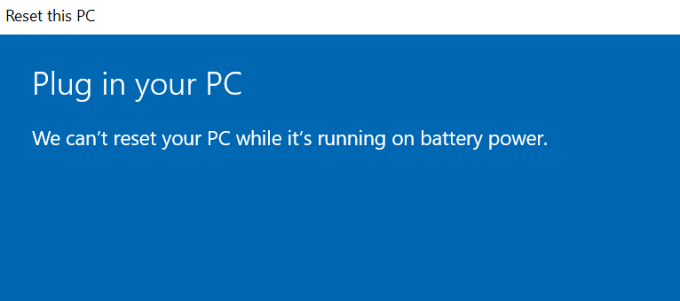
Обходной путь: используйте инструмент «Начать заново»
«Новый запуск» — это функция «Сбросить этот компьютер», которая раньше использовалась в старых версиях Windows. С выпуском Windows 10 версии 2004 компания Microsoft изменила название функции «Новый запуск» на «Перезагрузить этот компьютер». Интересно, что вы по-прежнему можете получить доступ к функции «Новый перезапуск» из командной строки.
Если вам не удается перезагрузить компьютер из меню «Настройки», попробуйте использовать инструмент «Новый запуск».
При перезагрузке компьютера с помощью «Нового запуска» установленные приложения и другие сторонние компоненты будут удалены. Windows также сбросит некоторые системные конфигурации и настройки до заводских настроек по умолчанию. С другой стороны, ваши личные файлы остаются нетронутыми.
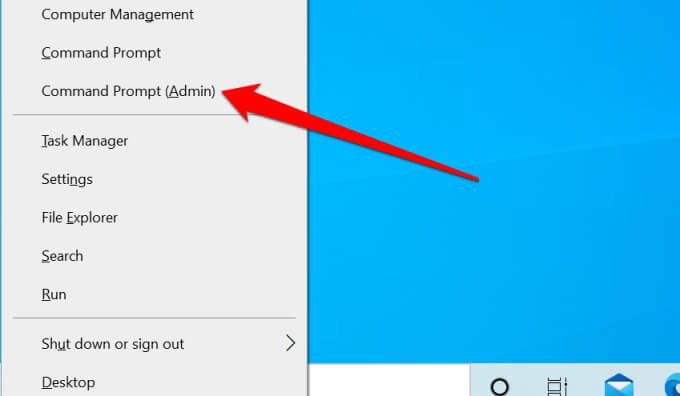

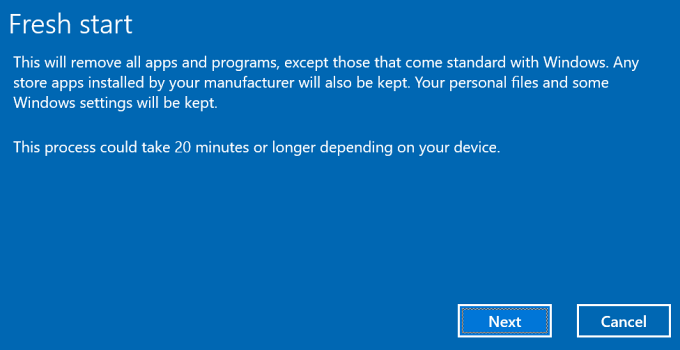
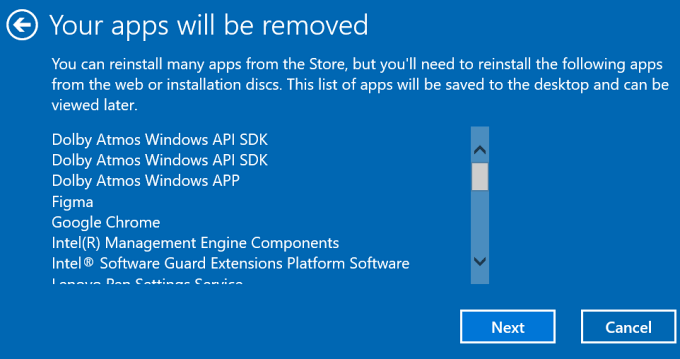
После процесса перезагрузки системы Windows создаст HTML-документ (с названием «Удаленные приложения») на рабочем столе..
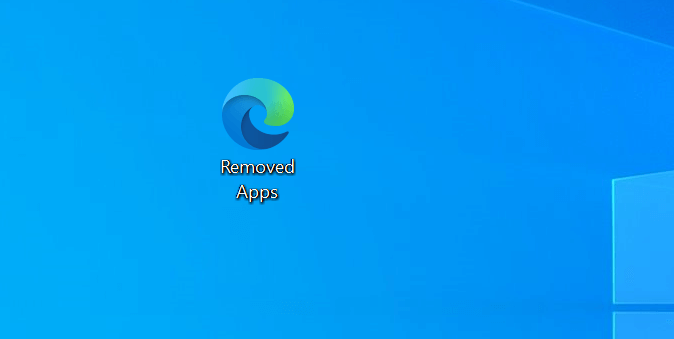
В этом документе также указаны приложения, удаленные при перезагрузке компьютера, чтобы вы знали, какие приложения необходимо переустановить.
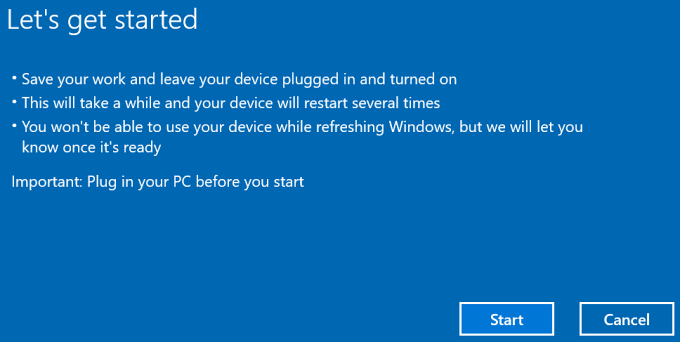
Если вам по-прежнему не удается перезагрузить компьютер с помощью «Нового запуска», перейдите к следующему шагу устранения неполадок, чтобы проверить наличие повреждений файловой системы.
Проверить системные файлы на наличие повреждений
Повреждение файла — еще одна распространенная причина сбоя «Произошла проблема при перезагрузке компьютера» при сбросе Windows. Запустите средство проверки системных файлов (SFC), чтобы найти и восстановить поврежденные системные файлы на вашем компьютере.
Обратите внимание, что запуск команды обслуживания образов развертывания и управления ими (DISM) займет несколько минут. Во время процесса Windows просканирует ваш компьютер на наличие повреждений и заменит поврежденные системные файлы стабильными копиями, полученными с серверов обновлений Microsoft. Прежде чем запускать команду, подключите свой компьютер к Интернету.
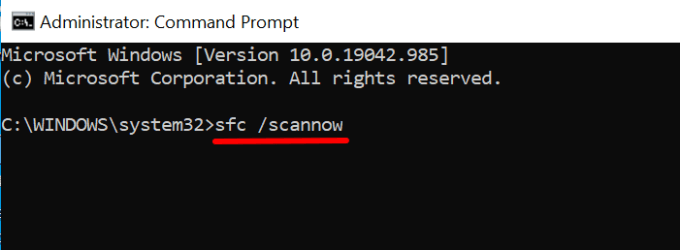
Приведенная выше команда также запустит средство проверки системных файлов Windows (SFC) для поиска отсутствующих и поврежденных системных файлов. Продолжительность сканирования может составлять минуты или часы — в зависимости от размера памяти вашего компьютера и количества файлов.
Повторно включите REAgentC.exe
Инструмент REAgentC.exe поддерживает среду восстановления Windows (Windows RE), которая, в свою очередь, обеспечивает выполнение операций сброса и восстановления на вашем компьютере. Если Windows RE повреждена или отключена, у вас могут возникнуть трудности с перезагрузкой компьютера, восстановлением системы и использованием других инструментов восстановления.
Выполните следующие действия, чтобы повторно включить среду восстановления Windows.
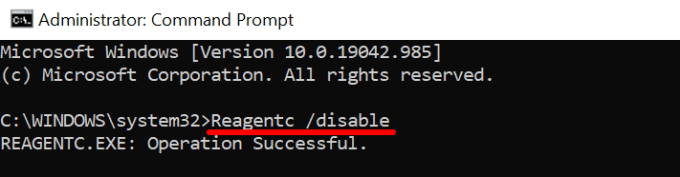
Это отключит любой активный образ восстановления. Перейдите к следующему шагу, когда получите сообщение «Операция прошла успешно».
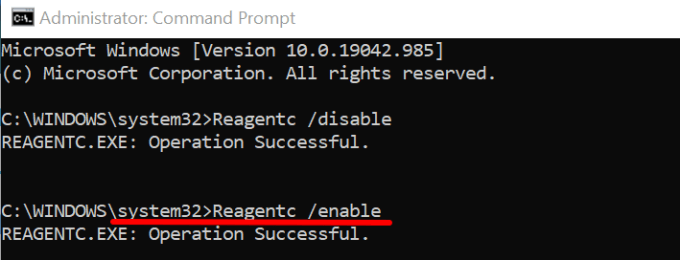
Выполнить восстановление системы
Если вы по-прежнему получаете сообщение об ошибке «При перезагрузке компьютера возникла проблема», попробуйте вернуть компьютер в предыдущее состояние. Но сначала вам понадобится На вашем компьютере включена функция защиты системы. Это заставит Windows автоматически создавать точку восстановления раз в неделю.
Если вредоносная программа или поврежденные файлы реестра вызывают сбой при сбросе Windows, выполнение восстановления системы может решить эту проблему.
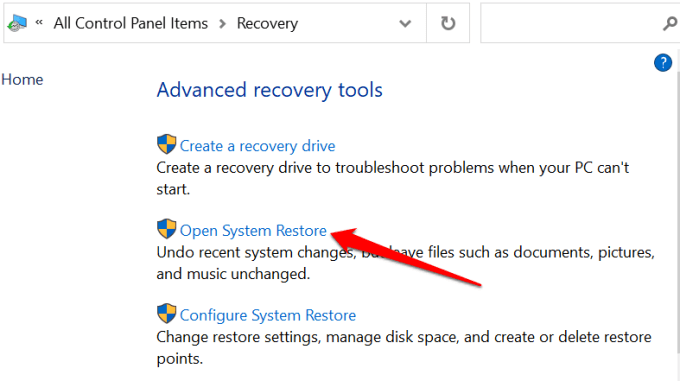
Либо выберите Выбрать другую точку восстановления и нажмите Далее , чтобы выбрать более старую точку восстановления.
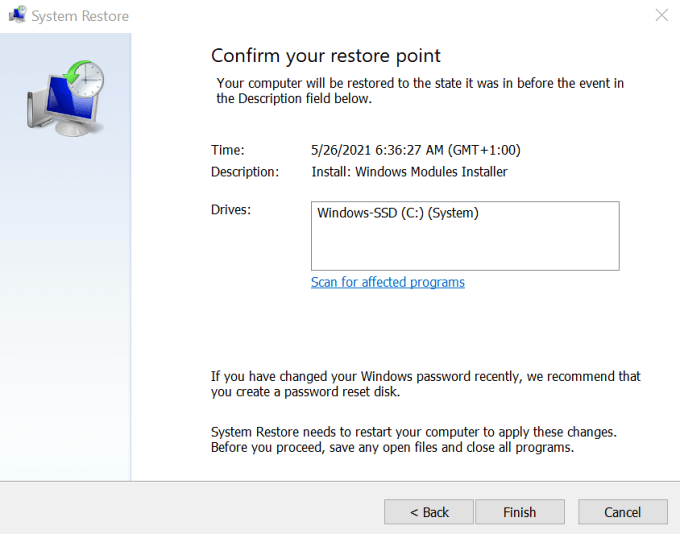
Инструмент восстановления системы перезагрузит ваш компьютер, чтобы применить изменения. Поэтому обязательно закройте все приложения и файлы, чтобы не потерять несохраненные данные.
Попробуйте другие методы сброса настроек Windows
Если ошибка не исчезнет, рассмотрите возможность перезагрузки Windows с помощью загрузочного USB-накопителя или установочного носителя Windows. Обратитесь к этому руководство по очистке и переустановке Windows, чтобы узнать о других способах перезагрузки компьютера.
.