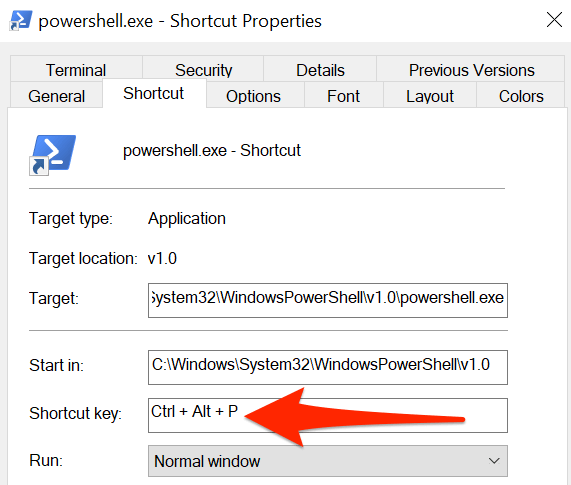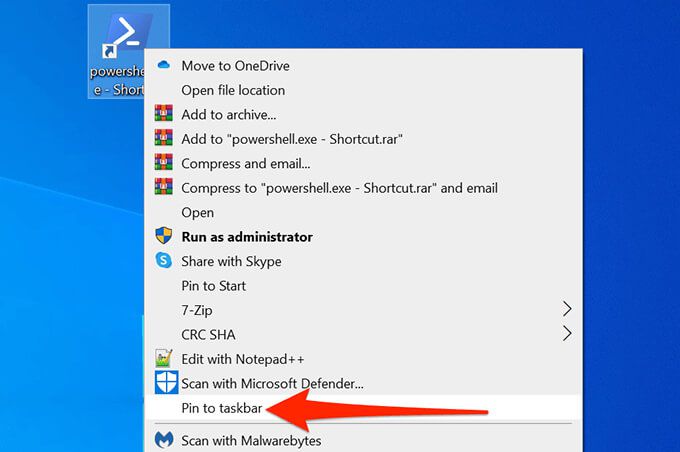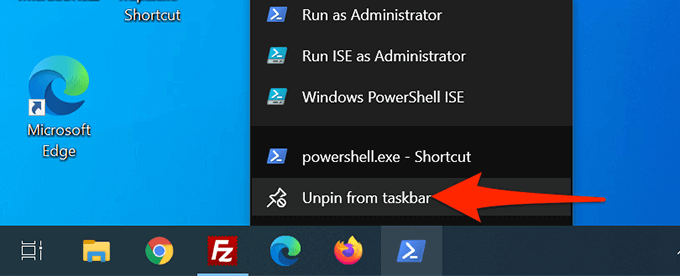Командная строка и PowerShell — два важных инструмента для пользователя командной строки на ПК с Windows. Если вы часто пользуетесь этими инструментами, вы можете добавить на рабочий стол ярлыки командной строки и PowerShell для быстрого доступа к ним.
Этим приложениям можно даже присвоить Сочетание клавиш.
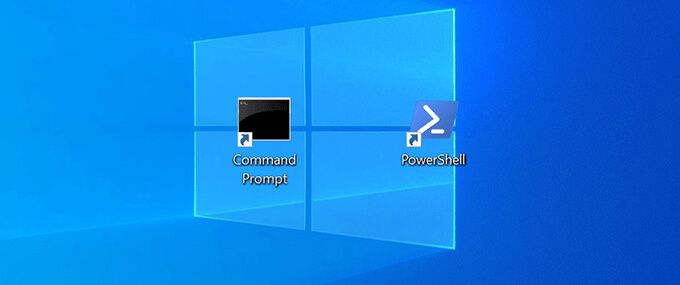
Создание ярлыка командной строки на рабочем столе в Windows 10
Вы можете добавить ярлык командной строки на рабочий стол так же, как и любой другой ярлык. После добавления ярлыка вы можете изменить его имя и значок по своему вкусу.
Для начала:
Откройте меню Пуск и найдите Командная строка .
Нажмите правой кнопкой мыши Командная строка в результатах поиска и выберите Открыть местоположение файла .
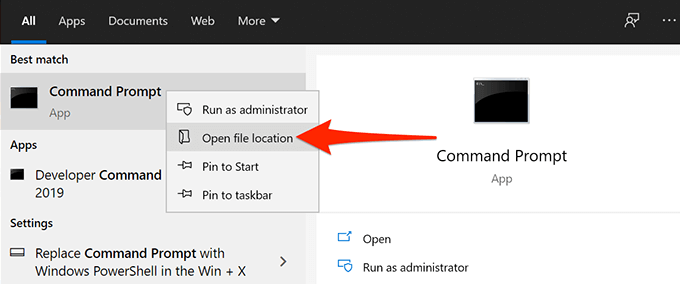
Откроется окно проводника с ярлыком командной строки. Здесь снова щелкните правой кнопкой мыши ярлык Командная строка и выберите Открыть расположение файла .
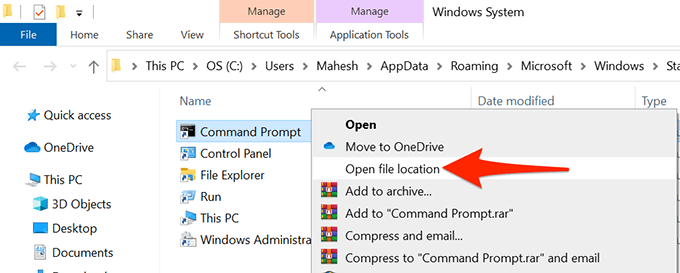
Теперь вы должны увидеть файл с именем cmd.exe , который является исполняемым файлом командной строки. Щелкните правой кнопкой мыши файл cmd.exe и выберите Отправить >Рабочий стол (создать ярлык) .
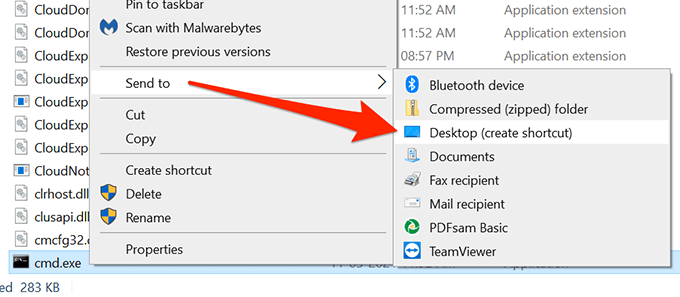
Войдите на рабочий стол, и вы должны найти там новый ярлык под названием cmd.exe – Ярлык . Дважды щелкните этот ярлык, чтобы открыть командную строку.
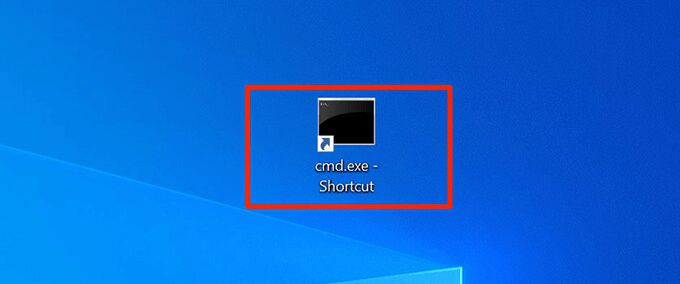
Чтобы переименовать ярлык, щелкните его правой кнопкой мыши, выберите Переименовать , введите новое имя и нажмите Ввод .
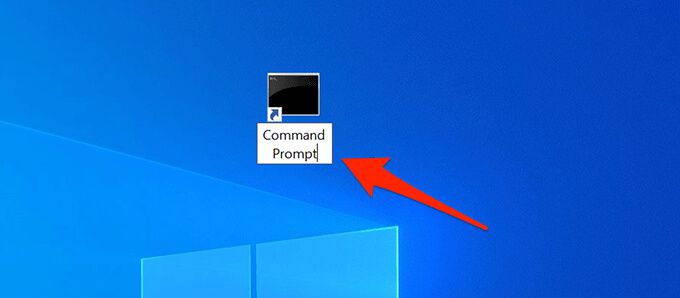
Запустите ярлык командной строки с правами администратора
Для запуска определенных команд вам потребуются права администратора в командной строке. Вы можете настроить ярлык командной строки на рабочем столе, чтобы он всегда открывал инструмент с правами администратора.
Для этого:
Нажмите правой кнопкой мыши ярлык Командная строка на рабочем столе и выберите Свойства .
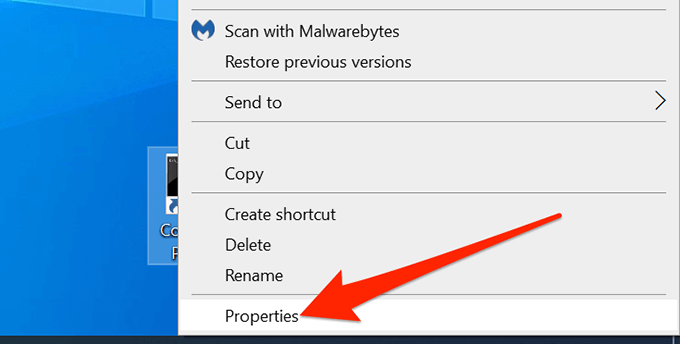
<ол старт="2">
В окне Свойства выберите вкладку Ярлык вверху.
На вкладке Ярлык выберите кнопку с надписью Дополнительно .
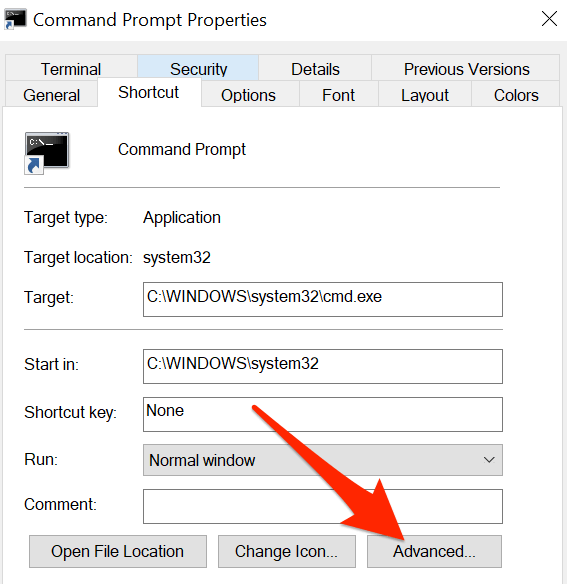
На вашем экране откроется новое окно. Здесь установите флажок Запуск от имени администратора и нажмите ОК внизу.
.
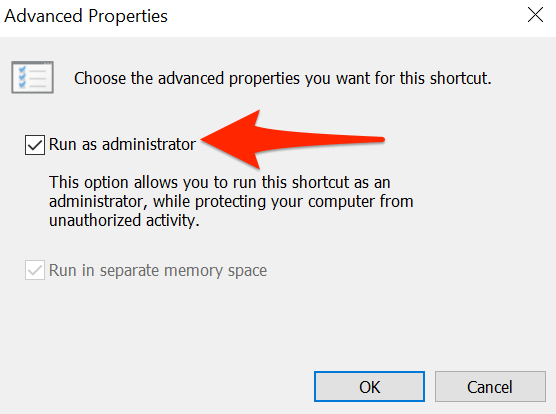
Вернитесь в окно Свойства , выберите Применить , а затем нажмите ОК внизу.
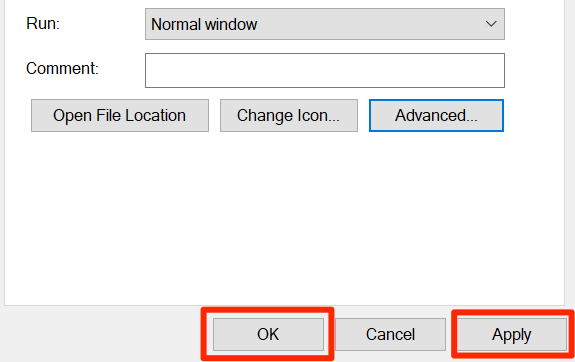
Дважды щелкните ярлык Командная строка , и теперь он должен открыться с правами администратора.
Создайте сочетание клавиш для запуска командной строки
Вы можете сделать открытие командной строки еще проще, нажав assigning a Сочетание клавиш на ярлык инструмента на рабочем столе. Windows позволяет вам выбрать собственную комбинацию клавиш для ярлыка.
Чтобы назначить ярлык:
Нажмите правой кнопкой мыши ярлык Командная строка на рабочем столе и выберите Свойства .
Выберите вкладку Ярлык в верхней части окна Свойства .
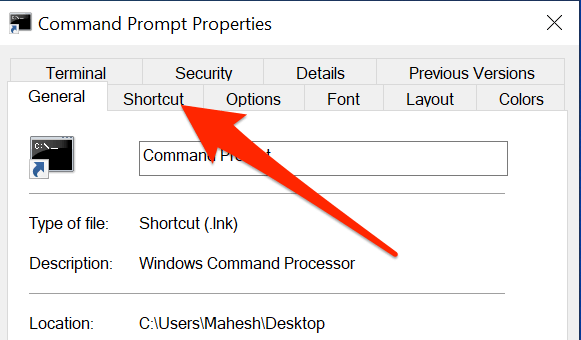
На вкладке Ярлык выберите поле Сочетание клавиш . Помните, что какое бы сочетание клавиш вы ни назначили здесь, Windows будет добавлять к нему префикс Ctrl + Alt .
Нажмите клавишу, которую вы хотите назначить ярлыку командной строки. Например, нажмите C . В поле Сочетание клавиш должно отображаться Ctrl + Alt + C .
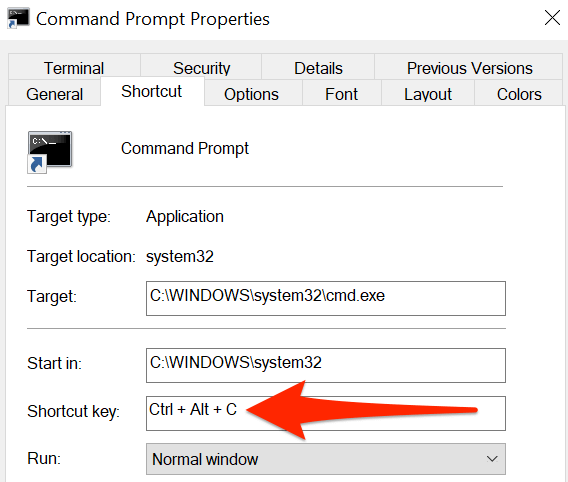
Затем выберите Применить , а затем нажмите ОК внизу, чтобы сохранить изменения.
Добавьте ярлык командной строки на панель задач Windows
Возможно, вы захотите закрепить командную строку на ваша панель задач, чтобы открыть инструмент одним щелчком мыши:
Нажмите правой кнопкой мыши ярлык Командная строка на рабочем столе и выберите Закрепить на панели задач .
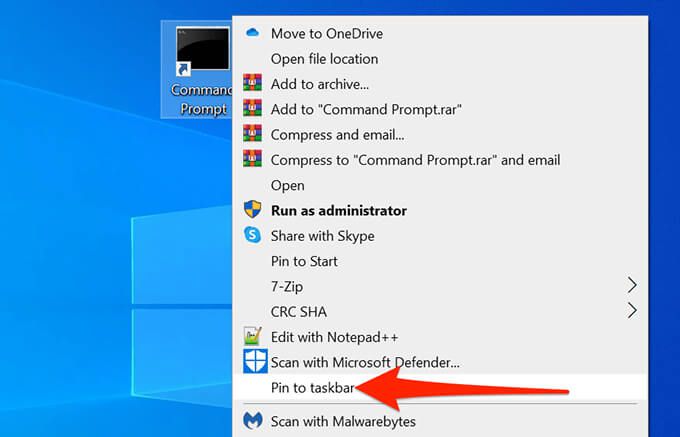
Теперь этот инструмент находится на панели задач.
Чтобы удалить этот ярлык с панели задач, щелкните его правой кнопкой мыши и выберите Открепить от панели задач .
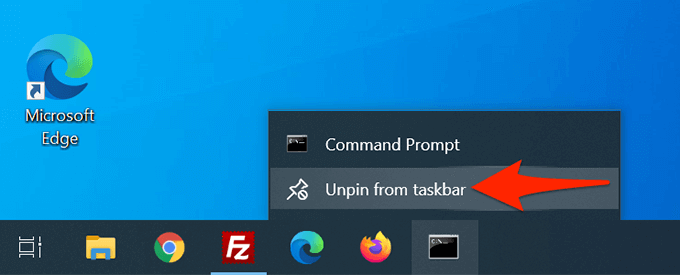
Создание ярлыка PowerShell на рабочем столе в Windows 10
Если у вас использовать PowerShell, добавить ярлык PowerShell на рабочий стол так же просто, как добавить ярлык любого другого приложения.
Запустите меню Пуск и найдите Windows PowerShell .
Нажмите правой кнопкой мыши Windows PowerShell в результатах поиска и выберите Открыть расположение файла .
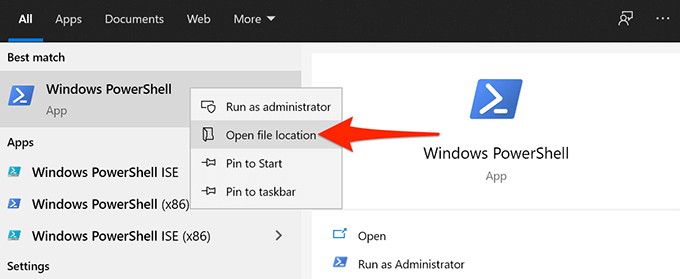
На следующем экране щелкните правой кнопкой мыши Windows PowerShell и выберите Открыть расположение файла .
.
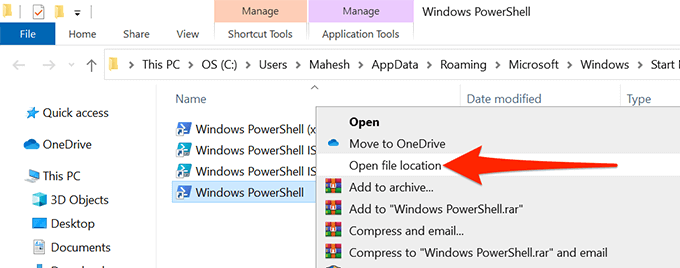
Теперь вы должны увидеть powershell.exe . Щелкните этот файл правой кнопкой мыши и выберите Отправить >Рабочий стол (создать ярлык) .
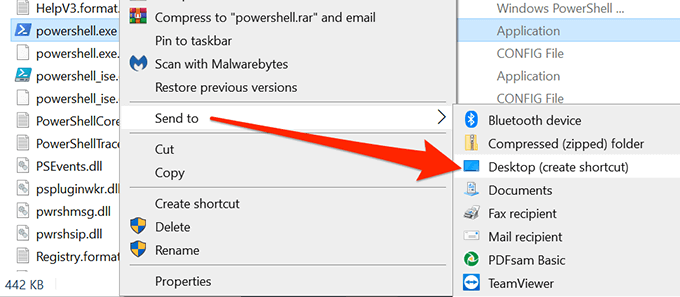
Теперь у вас есть ярлык PowerShell на рабочем столе Windows.
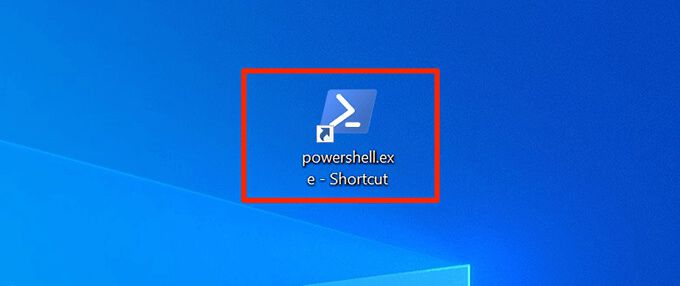
Запустите ярлык PowerShell с правами администратора
Если вы запускаете команды, требующие прав администратора, настройте ярлык PowerShell, чтобы инструмент всегда открывался с правами администратора.
Нажмите правой кнопкой мыши ярлык PowerShell на рабочем столе и выберите Свойства .
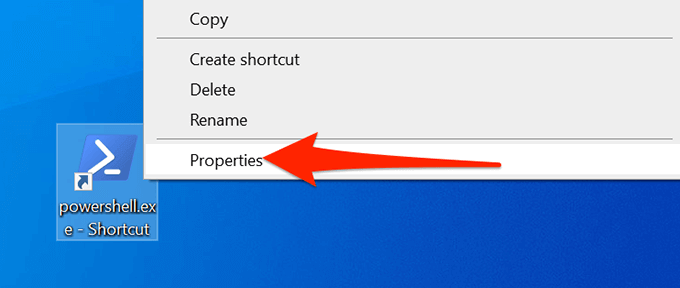
<старый старт="2">
Выберите вкладку Ярлык в Свойствах .
Нажмите кнопку Дополнительно на вкладке Ярлык .
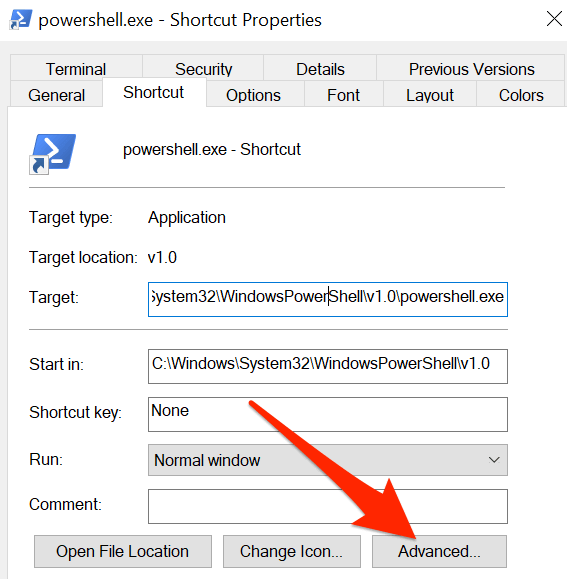
В открывшемся окне Дополнительные свойства активируйте поле Запуск от имени администратора и нажмите ОК внизу.
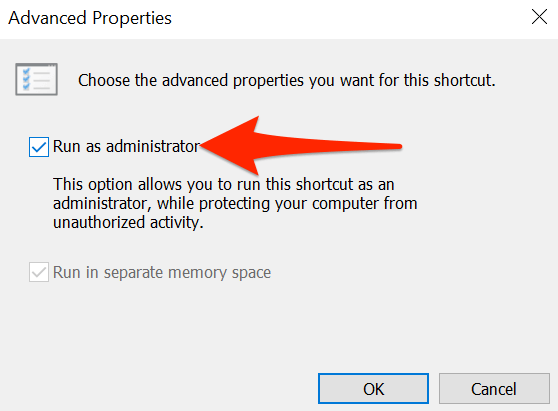
Выберите Применить , а затем нажмите ОК в нижней части окна.
Ярлык PowerShell теперь всегда будет открываться с правами администратора.
Создайте сочетание клавиш для запуска PowerShell
Вы можете назначить ярлык рабочему столу PowerShell, чтобы инструмент открывался нажатием клавиши.
Нажмите правой кнопкой мыши ярлык PowerShell на рабочем столе и выберите Свойства .
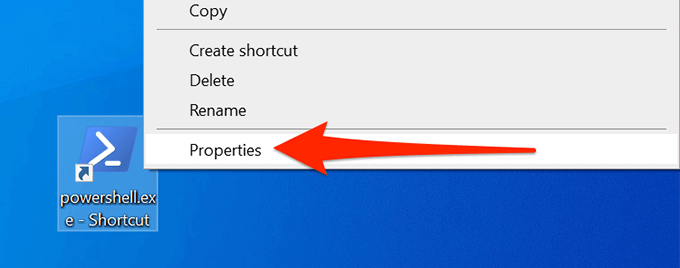
<старый старт="2">
Выберите вкладку Ярлык в Свойствах .
Выберите поле Сочетание клавиш и введите сочетание клавиш, которое вы хотите использовать. Помните, что перед ярлыком будет префикс Ctrl + Alt .
Например, если вы назначите P , Windows будет трактовать его как Ctrl + Alt + P .
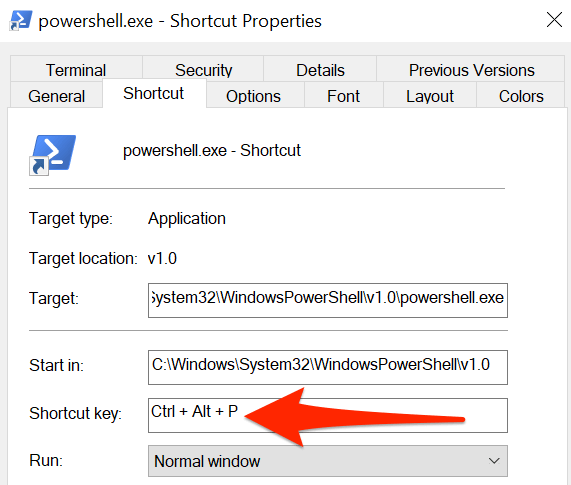
Выберите Применить , а затем выберите ОК внизу, чтобы сохранить ярлык.
Добавьте ярлык PowerShell на панель задач Windows
Для быстрого доступа вы можете добавить PowerShell shortcut to ваша панель задач.
Нажмите правой кнопкой мыши ярлык PowerShell на рабочем столе и выберите Закрепить на панели задач .
.
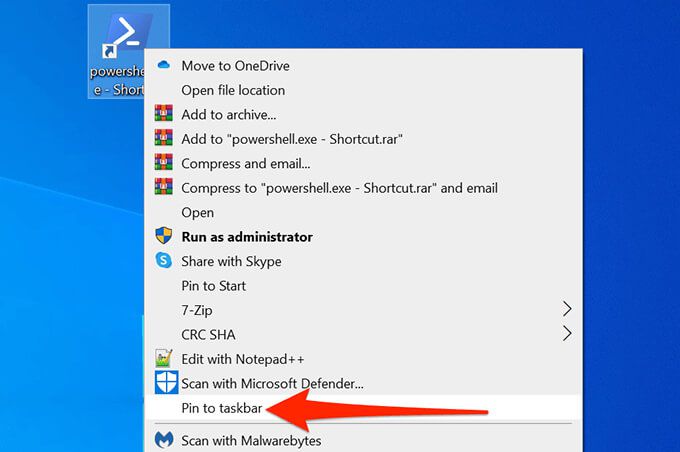
Значок PowerShell теперь добавлен на вашу панель задач.
Чтобы удалить этот ярлык, щелкните его правой кнопкой мыши на панели задач и выберите Открепить от панели задач .
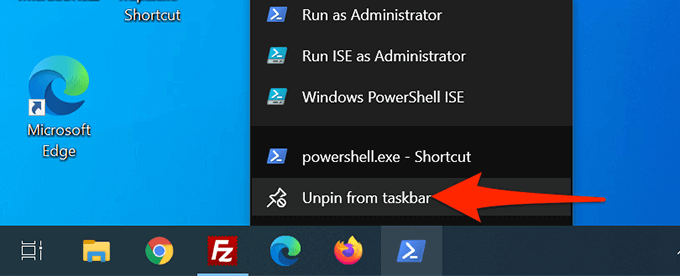
Большой совет: откройте командную строку или ярлык панели задач PowerShell с помощью сочетания клавиш
По умолчанию Windows 10 назначает сочетание клавиш каждому приложению на панели задач. Эти ярлыки используют числовую систему. Здесь приложению в крайнем левом углу панели задач присвоен номер один, затем номер два, три и т. д.
Чтобы использовать этот ярлык, нажмите клавишу Windows , а затем номер вашего приложения на панели задач. Например, если командная строка является пятым по номеру ярлыком на панели задач, для открытия утилиты следует использовать Windows + 5 .
Вы можете перетаскивать значки на панели задач в любом направлении (влево или вправо), и их ярлыки будут меняться соответственно.
.
Похожие сообщения:
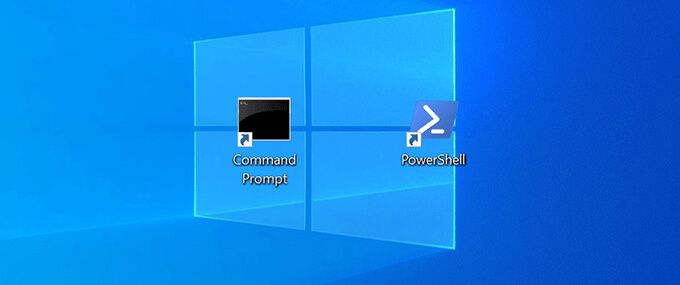
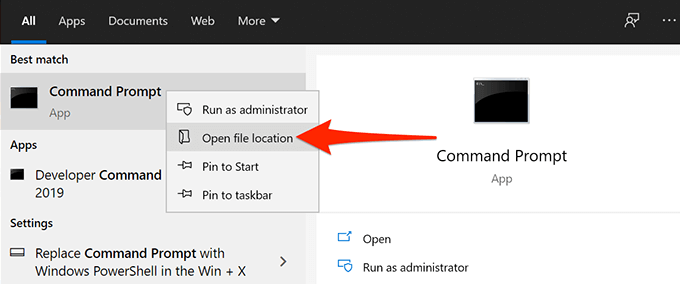
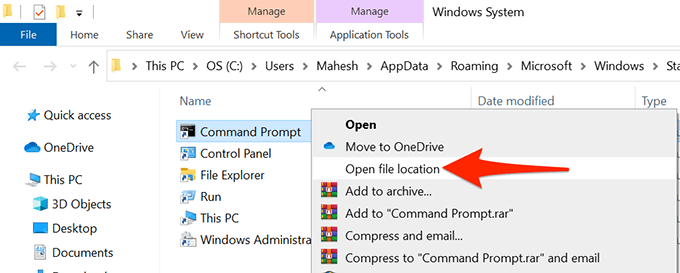
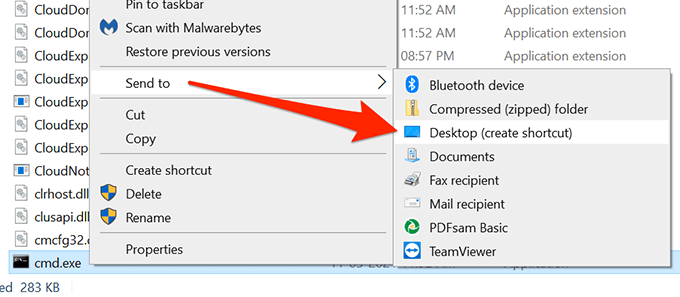
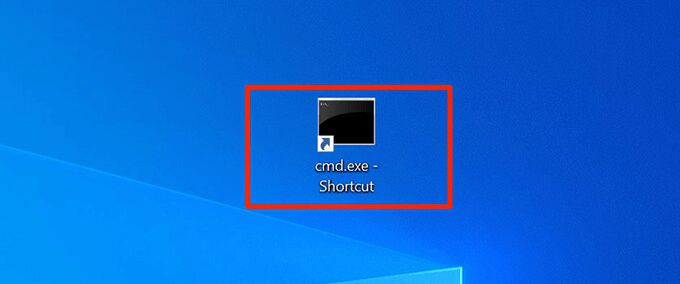
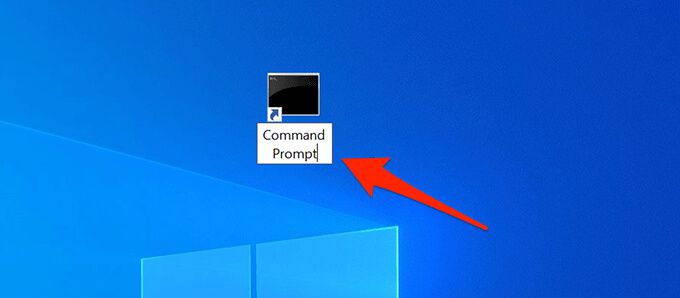
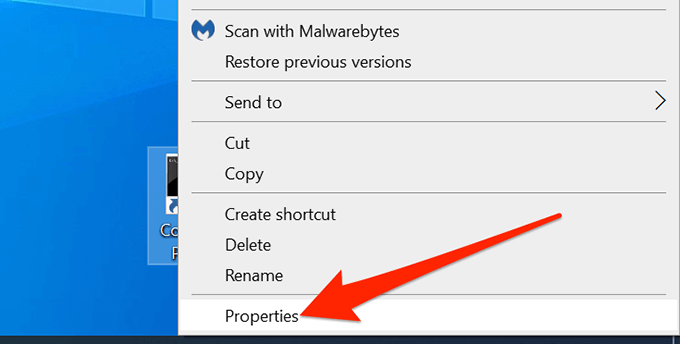 <ол старт="2">
<ол старт="2">
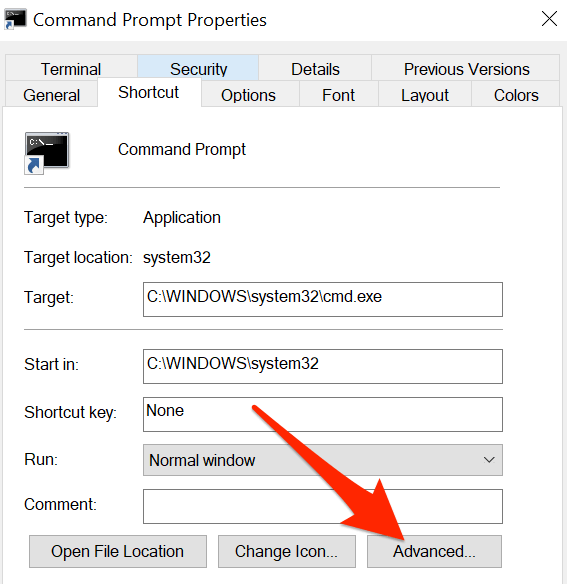
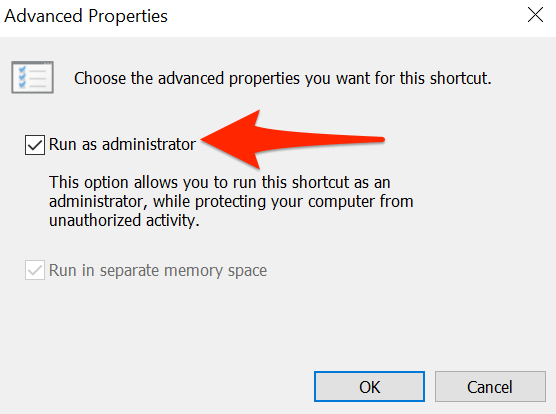
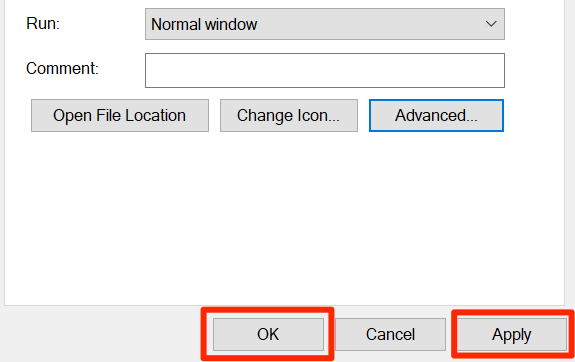
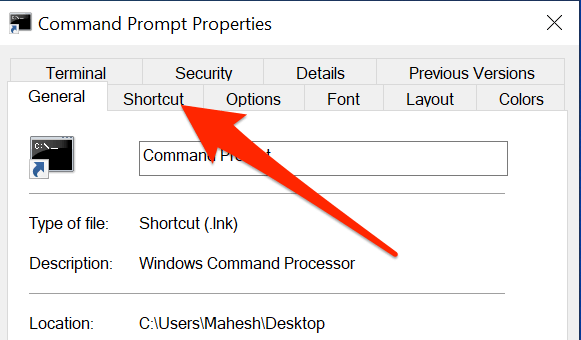
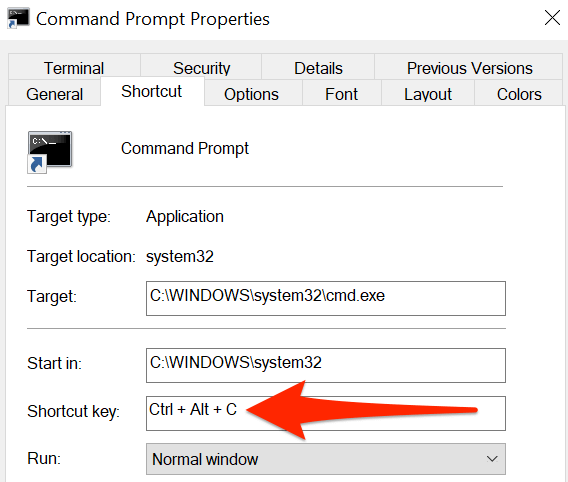
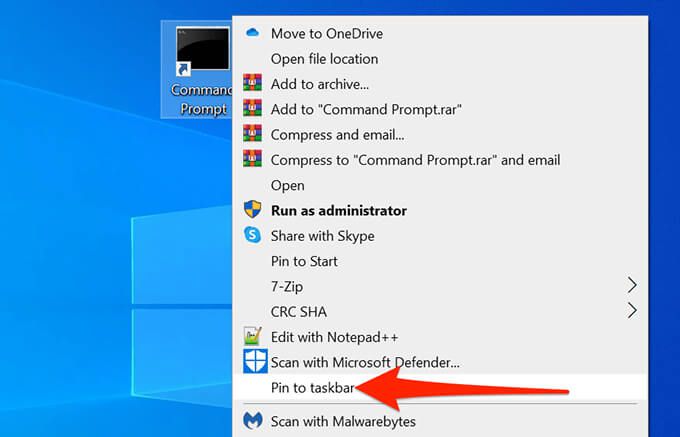
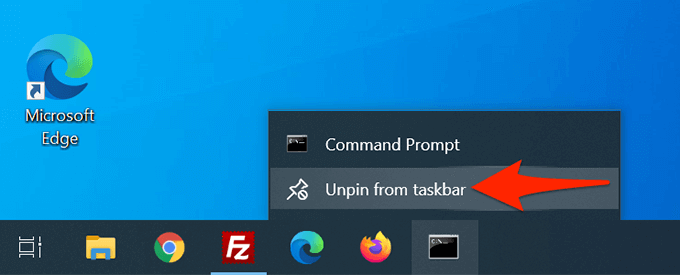
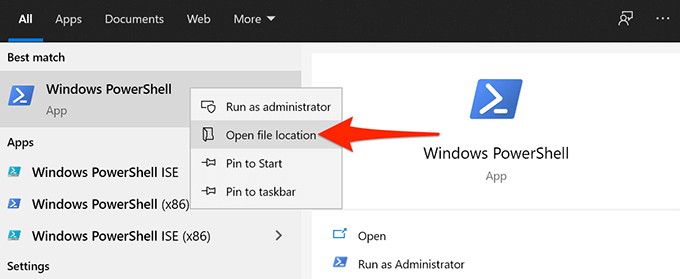
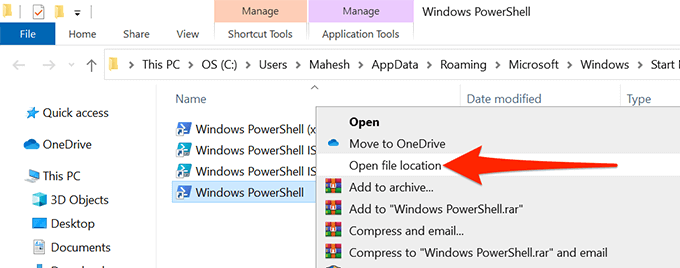
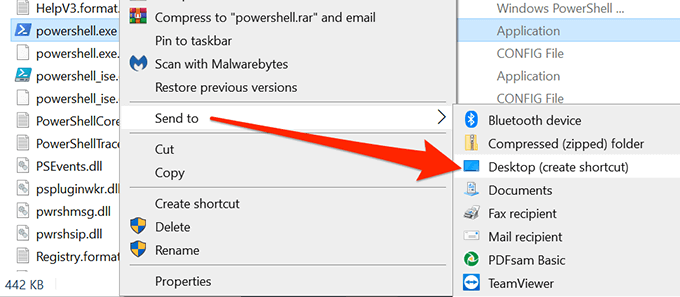
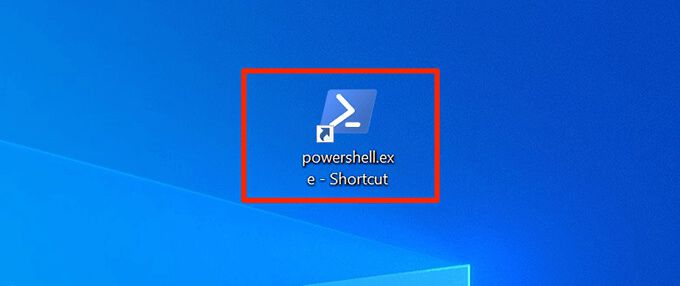
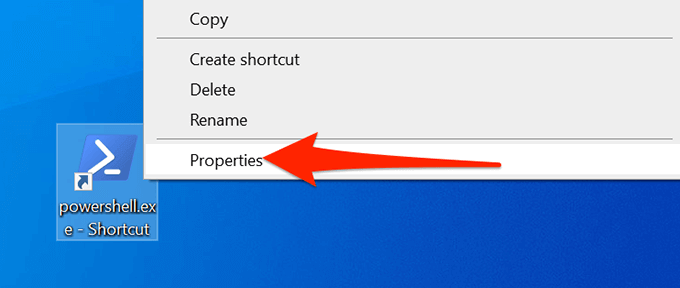 <старый старт="2">
<старый старт="2">
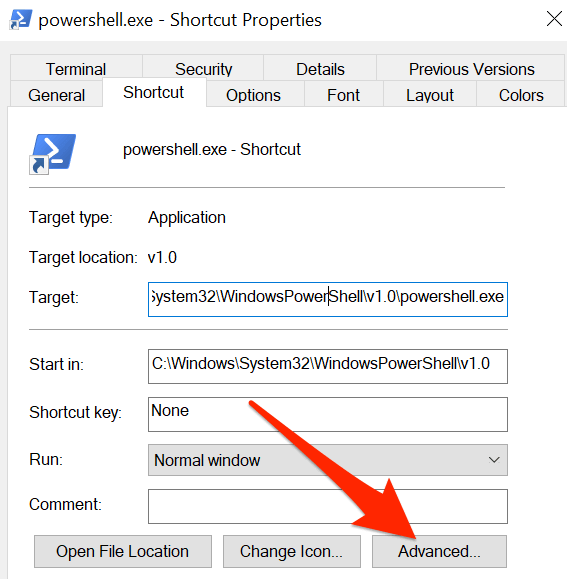
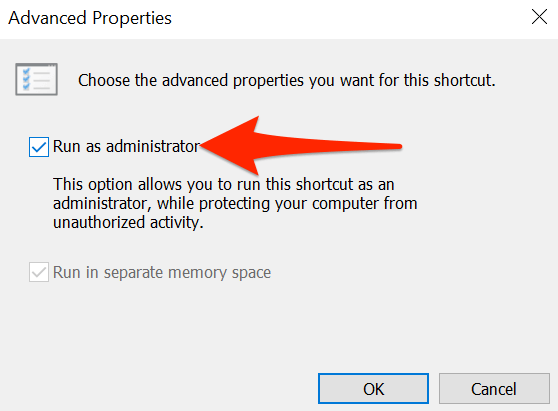
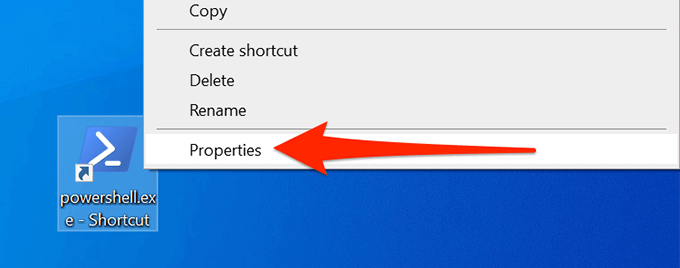 <старый старт="2">
<старый старт="2">