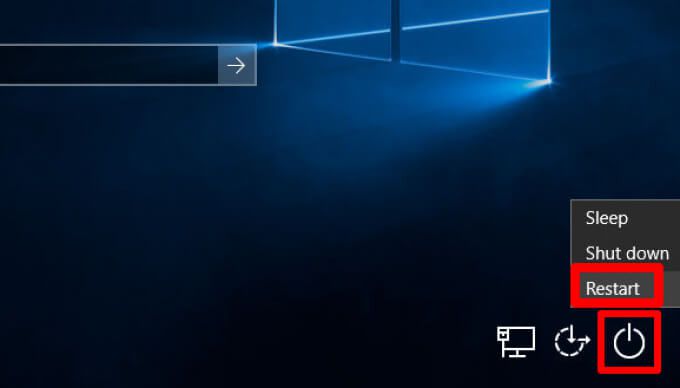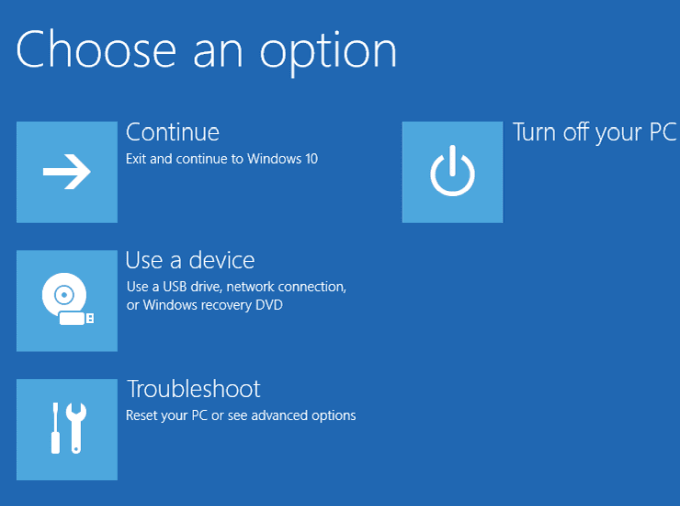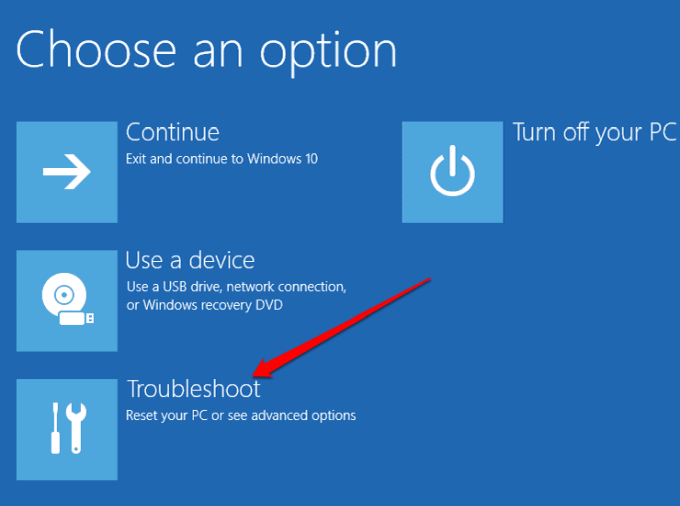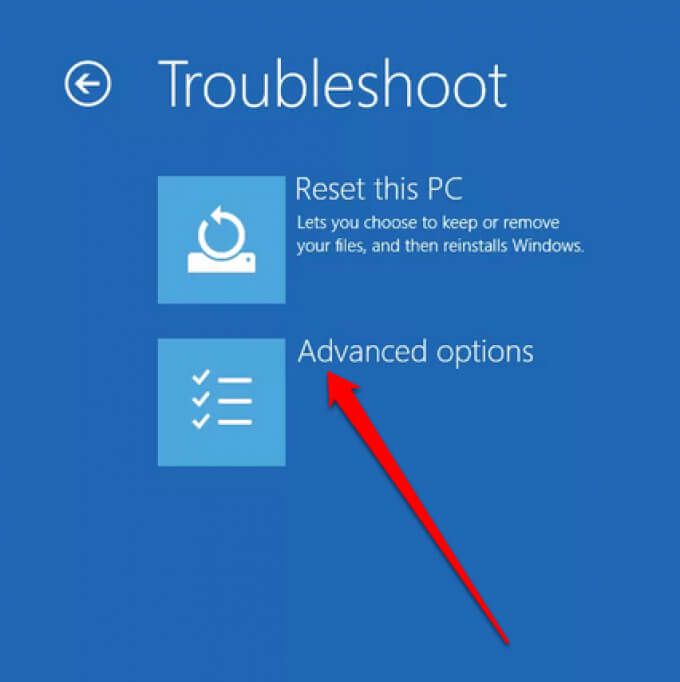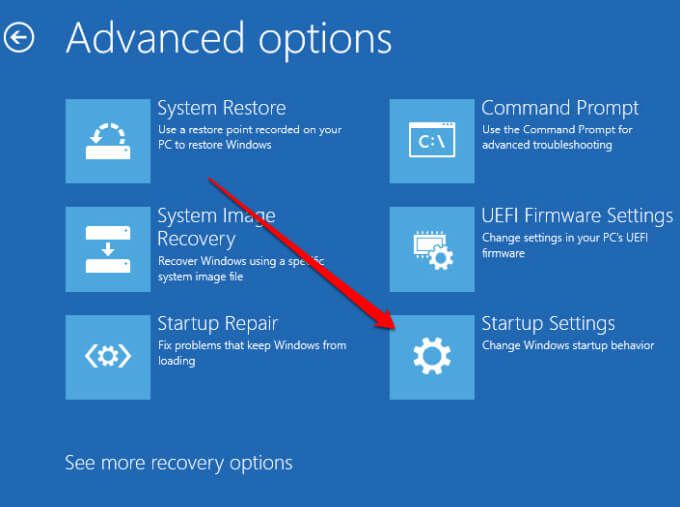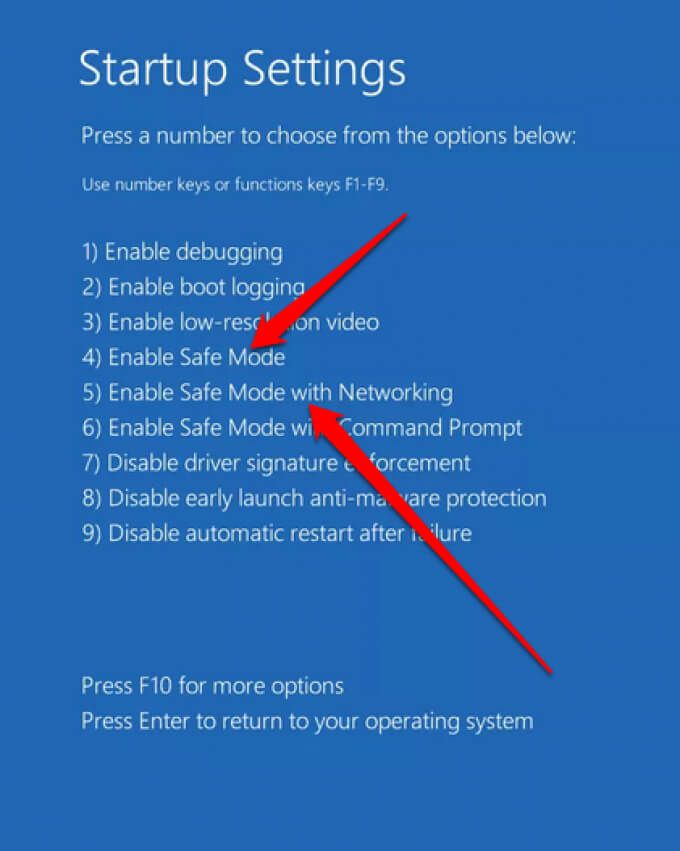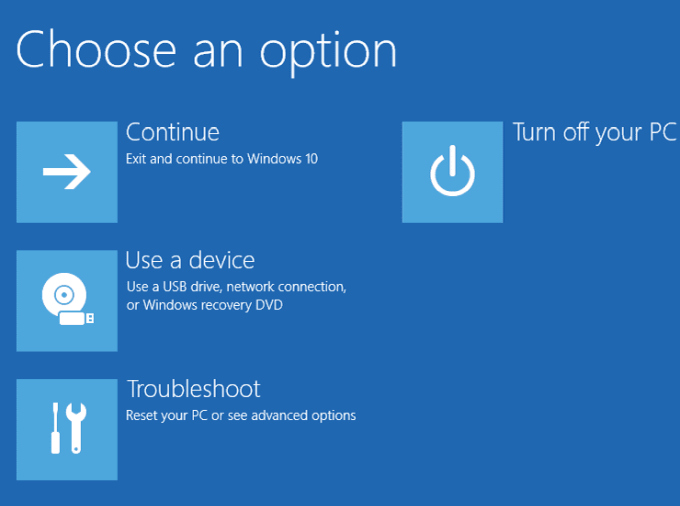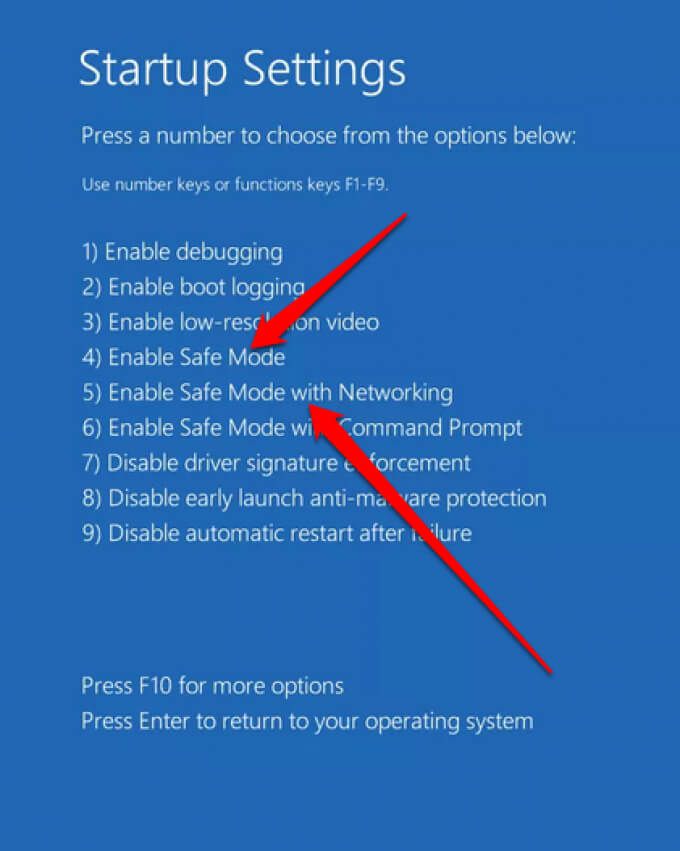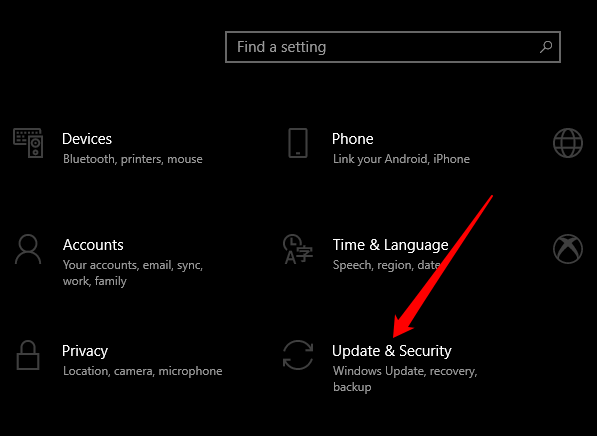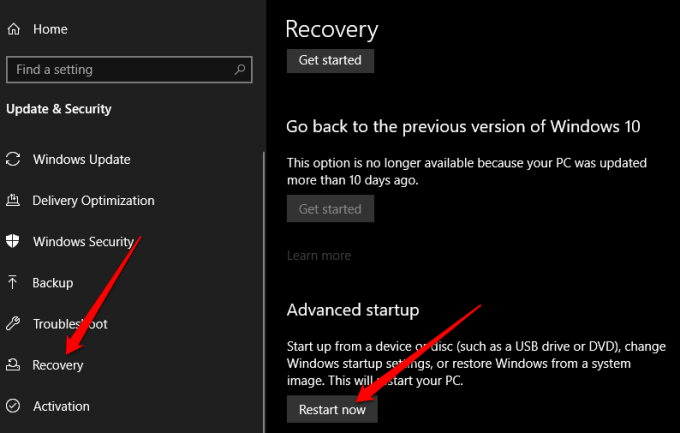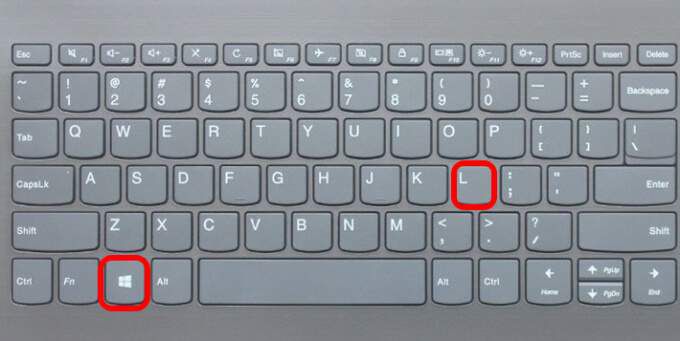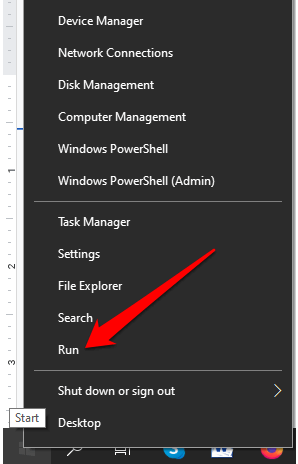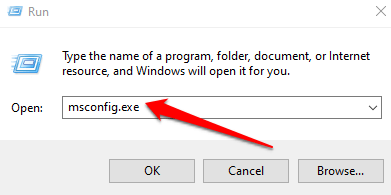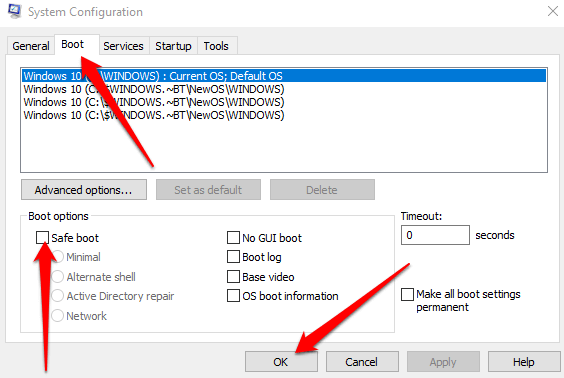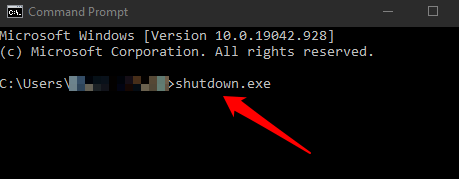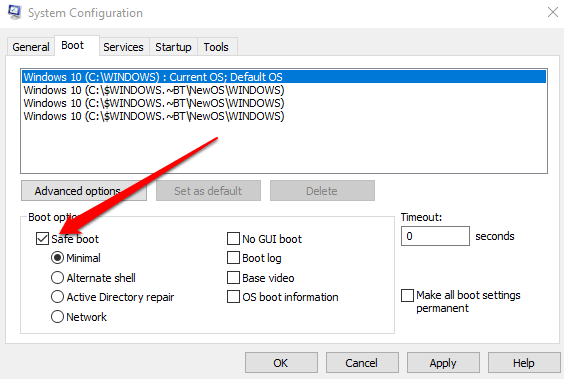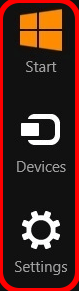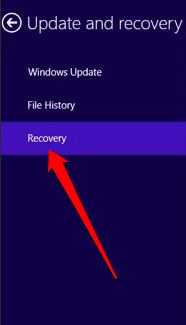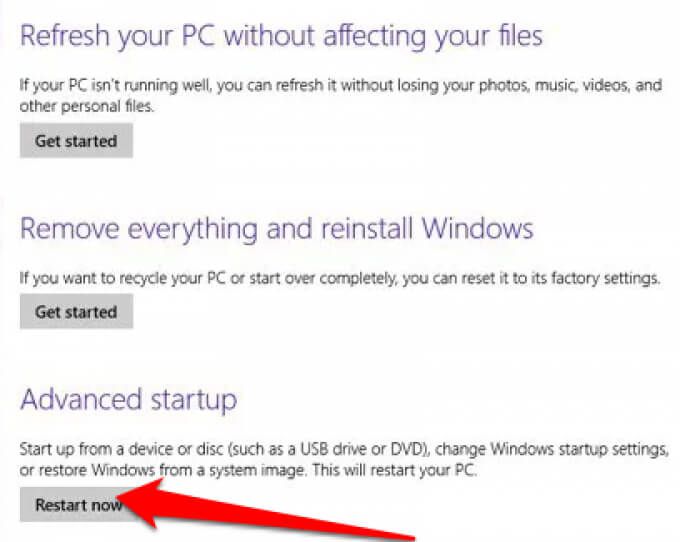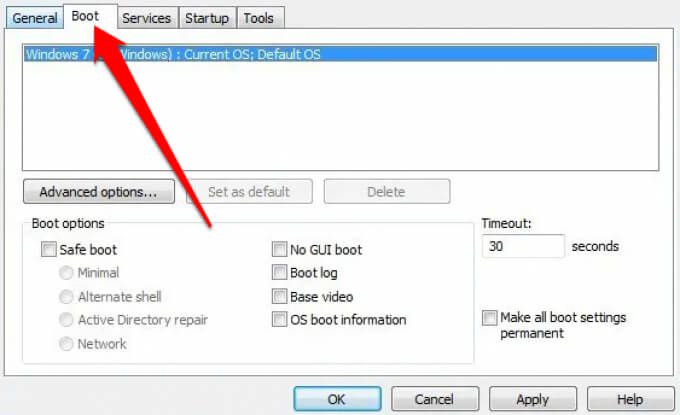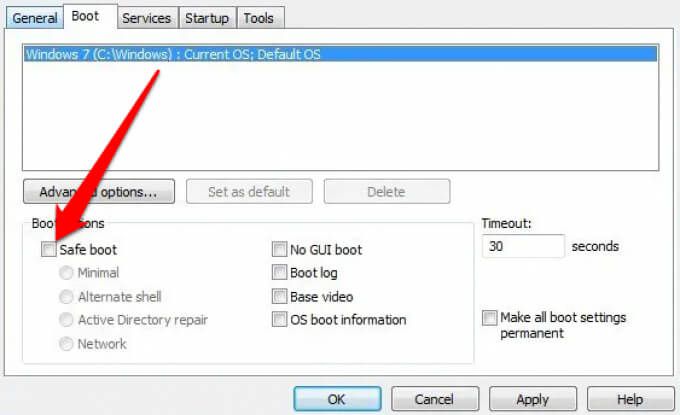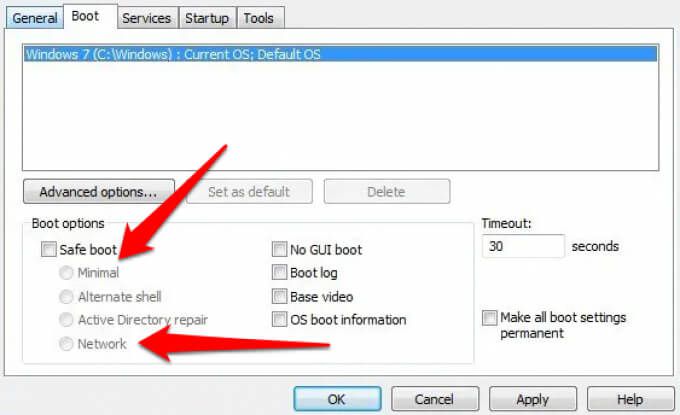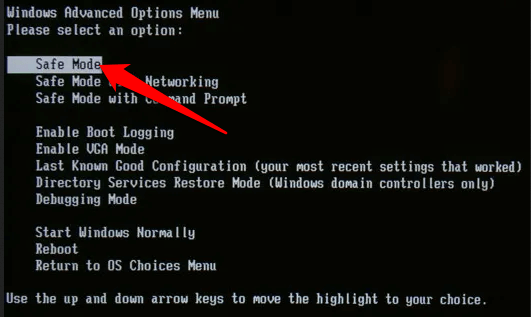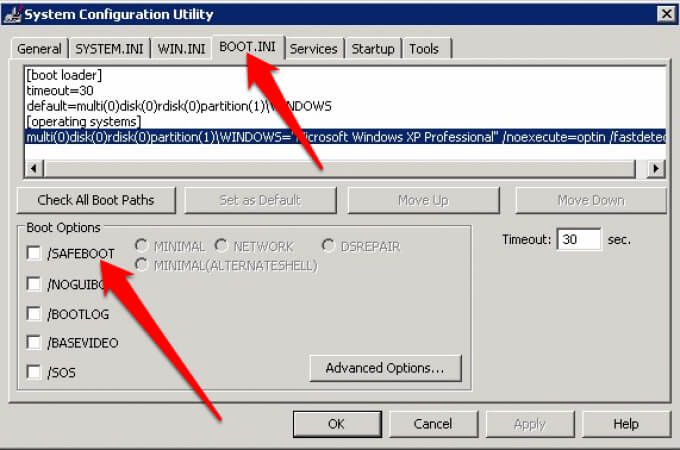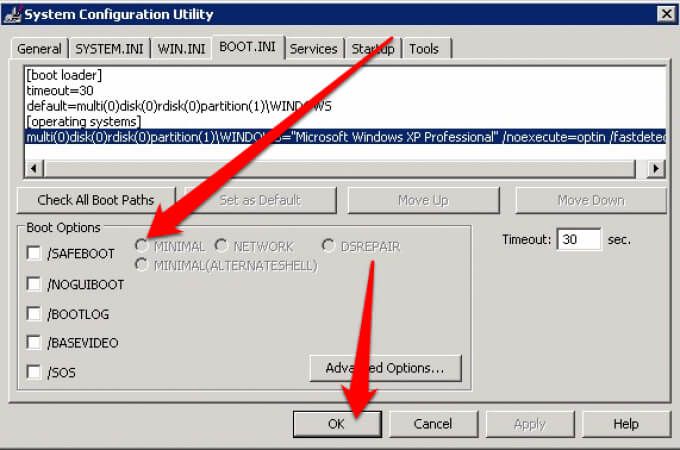Если ваш компьютер дает сбой, безопасный режим Windows может помочь вам устранить проблемы, которые прерывают или препятствуют нормальному запуску Windows. Таким образом, вы сможете произвести ремонт самостоятельно, не посещая мастерскую по ремонту компьютеров.
Безопасный режим запускает Windows в базовом состоянии с использованием ограниченного набора файлов и драйверов, что позволяет вам наблюдать за Windows и сузить источник проблемы.
До Windows 10 вы могли легко войти в безопасный режим, несколько раз нажав клавиша F8 во время перезагрузки. Некоторые производители компьютеров с тех пор отключили функцию клавиши F8, но вы все равно можете использовать метод F8 для входа в безопасный режим в Windows 7, Vista и XP.

Вот как загрузиться в безопасном режиме во всех версиях Windows.
Windows 10
В Windows 10 вы можете получить доступ к безопасному режиму различными способами, включая:
Экран входа.
На пустом или черном экране.
Использование настроек Windows.
С диска восстановления.
Использование конфигурации системы.
Использование команды «Выключение» в командной строке.
Загрузка в безопасном режиме с экрана входа
Если вы находитесь на экране входа в Windows, вы можете войти в безопасный режим Windows, выполнив несколько шагов.
Нажмите и удерживайте Shift , выбрав Питание >Перезагрузка .
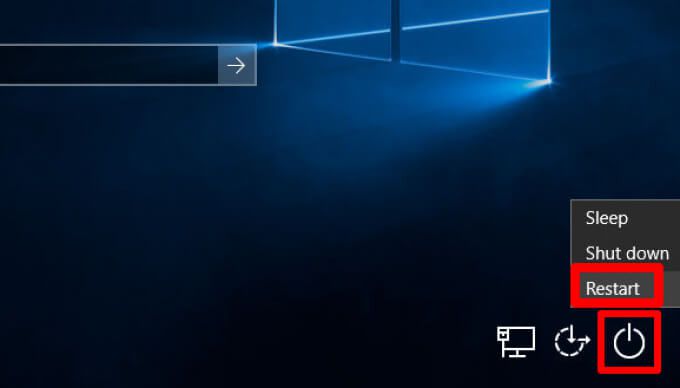
После перезагрузки компьютера выберите экран Выберите вариант .
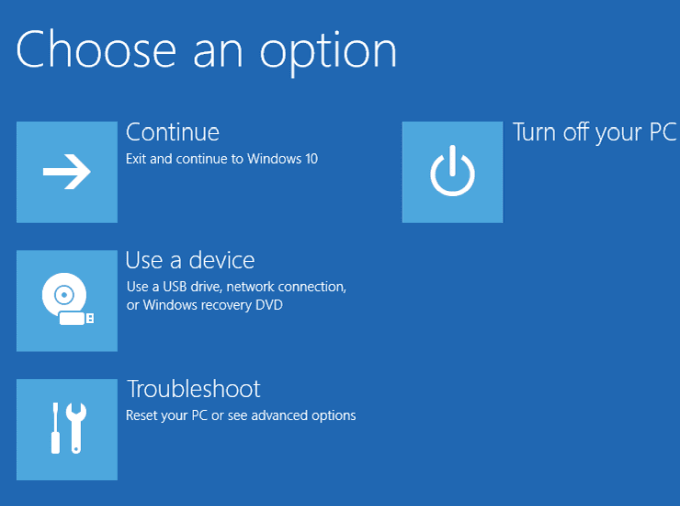
Выберите Устранение неполадок .
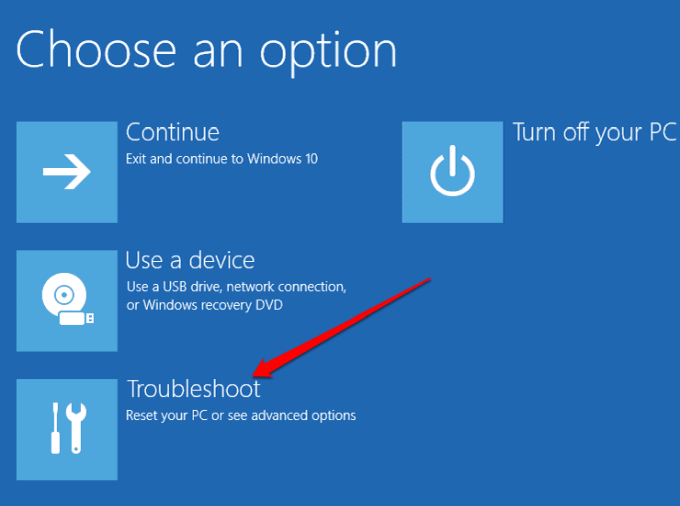
Далее выберите Дополнительные параметры.
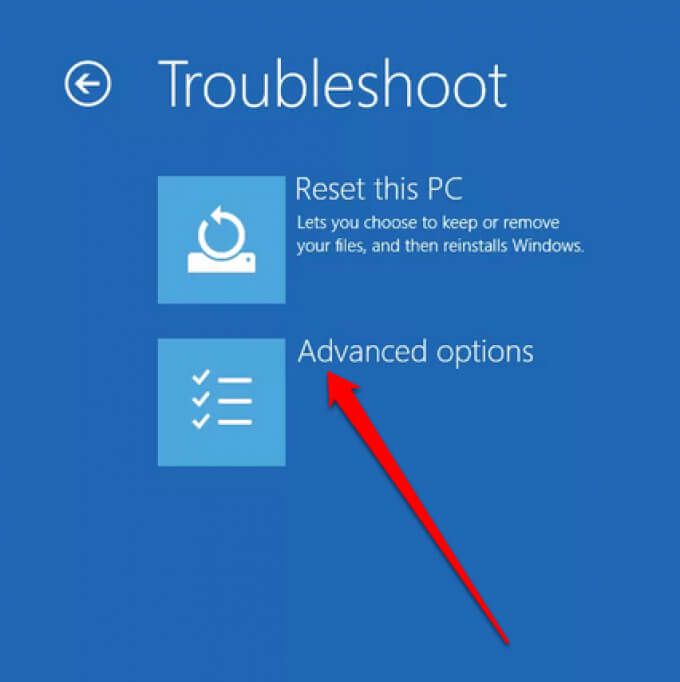
Далее выберите Настройки запуска .
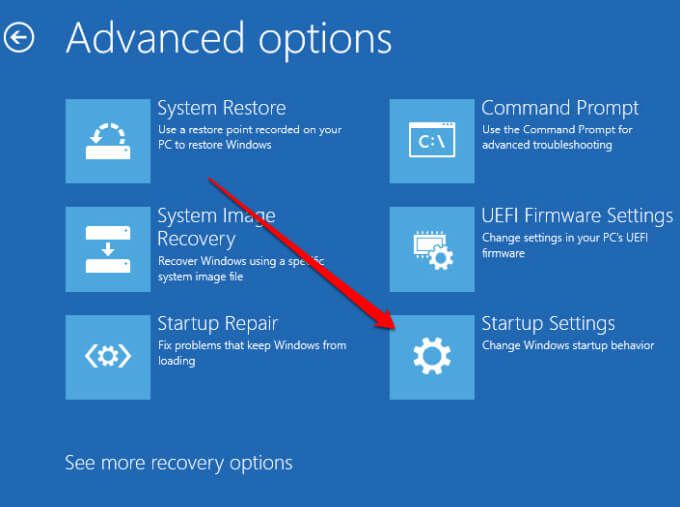
Выберите Перезагрузить , а после перезагрузки компьютера выберите 4 , чтобы Включить безопасный режим , или 5 , чтобы >Безопасный режим с поддержкой сети .
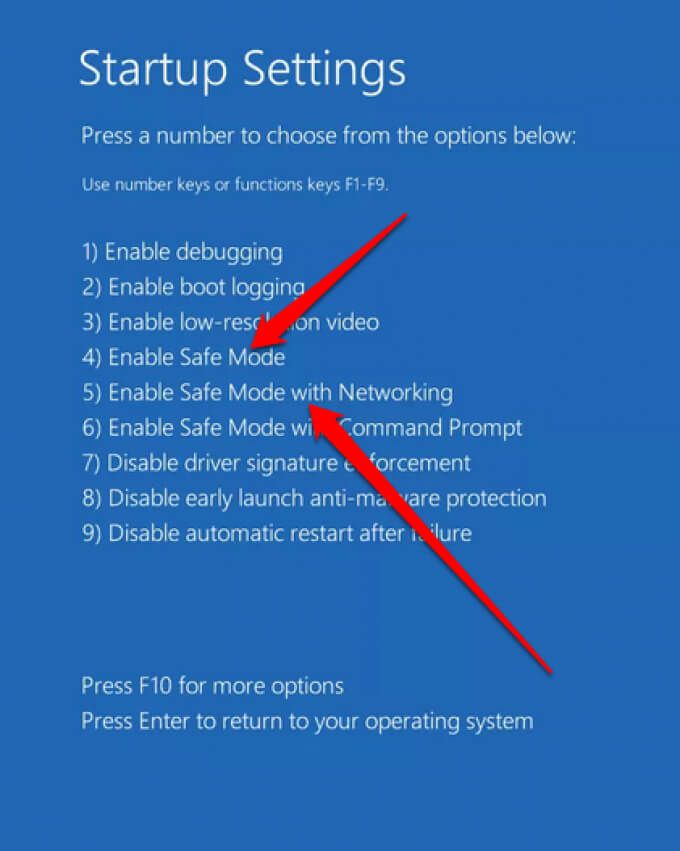
Примечание . Если вы зашифровали свой компьютер, перед загрузкой в безопасном режиме вас могут попросить ввести ключ BitLocker. Безопасный режим с поддержкой сети включает службы и сетевые драйверы, необходимые для доступа к другим компьютерам в вашей сети и доступа к Интернету.
Загрузка в безопасном режиме с черного или пустого экрана
Есть несколько причин, по которым вы можете видеть пустое поле или черный экран рабочего стола. Например, возможно, вы столкнулись с Windows 10 Черный экран смерти или возникла проблема с экраном..
Вы по-прежнему можете войти в безопасный режим Windows с черного или пустого экрана, но сначала вам необходимо войти в WinRE (среду восстановления Windows).
Нажмите кнопку питания и удерживайте ее в течение 10 секунд, пока устройство не выключится.

Нажмите кнопку питания еще раз, чтобы снова включить компьютер.
Когда на экране появится логотип производителя, снова нажмите и удерживайте кнопку питания в течение 10 секунд, чтобы выключить компьютер, а затем снова включите его.
После перезагрузки Windows нажмите кнопку питания, чтобы выключить компьютер, а затем снова нажмите кнопку питания, чтобы включить его.
Разрешите устройству полностью перезагрузиться, и вы войдете в WinRE.
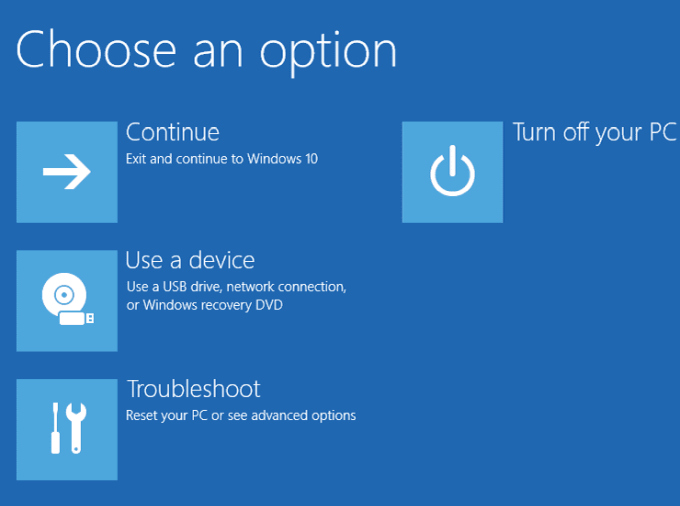
Выберите Устранение неполадок >Дополнительные параметры >Параметры запуска >Перезагрузить .
После перезагрузки компьютера выберите Включить безопасный режим (4) или Безопасный режим с поддержкой сети (5).
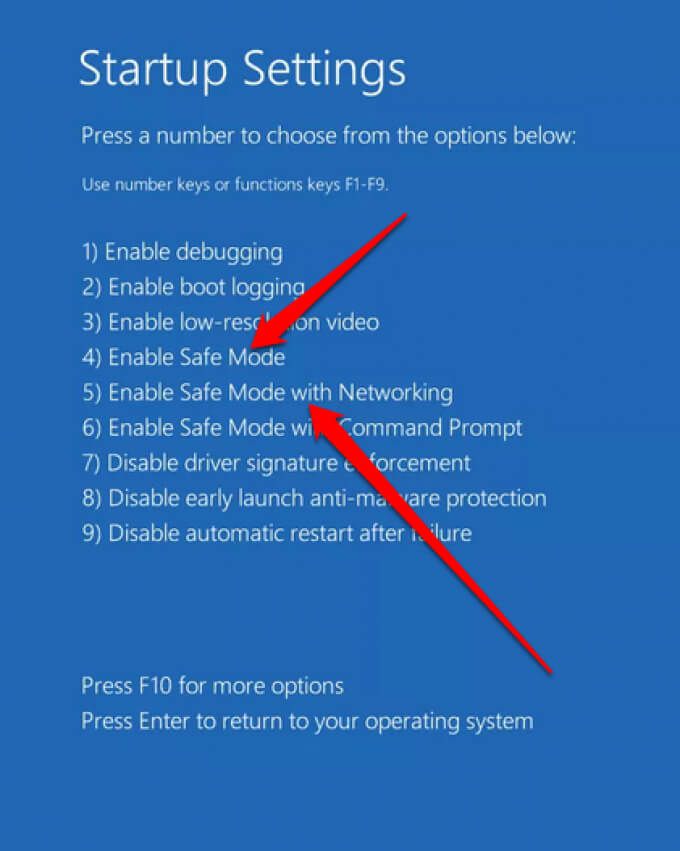
Загрузка в безопасном режиме из настроек
Если вы можете войти в Windows 10, вы можете войти в безопасный режим из приложения «Настройки».
Выберите Пуск >Настройки >Обновление и безопасность .
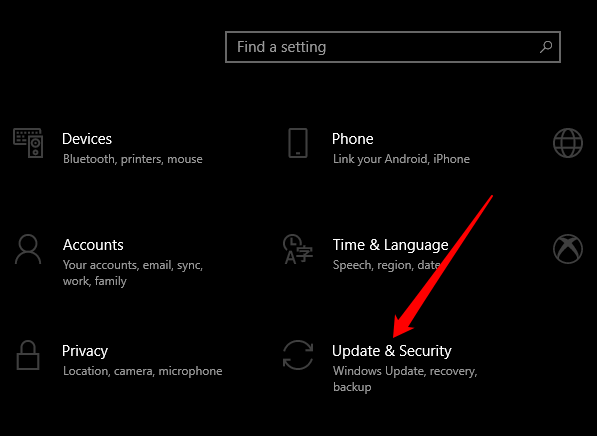
Далее выберите Восстановление >Расширенный запуск >Перезагрузить сейчас .
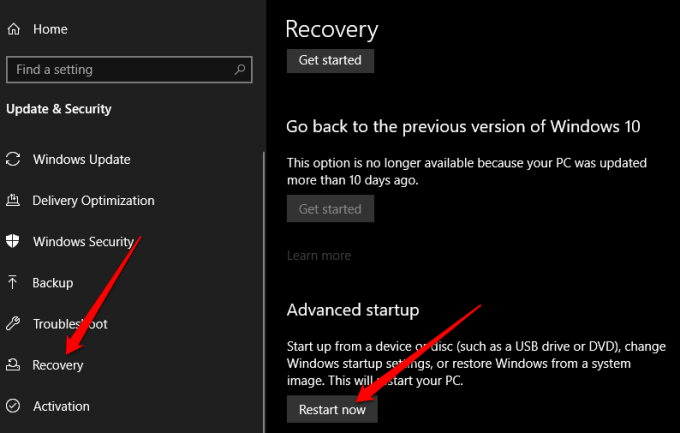
Выберите Устранение неполадок >Дополнительные параметры >Параметры запуска >Перезагрузить на Выберите вариант меню, а затем выберите Включить безопасный режим или Безопасный режим с поддержкой сети .
С диска восстановления
Вы можете создать диск восстановления, если у вас его еще нет, и использовать его для доступа к безопасному режиму.
Подключите диск восстановления и включите компьютер. Нажмите Кнопку с логотипом Windows + L , чтобы перейти к экрану входа, а затем следуйте инструкциям по перезагрузке компьютера в WinRE.
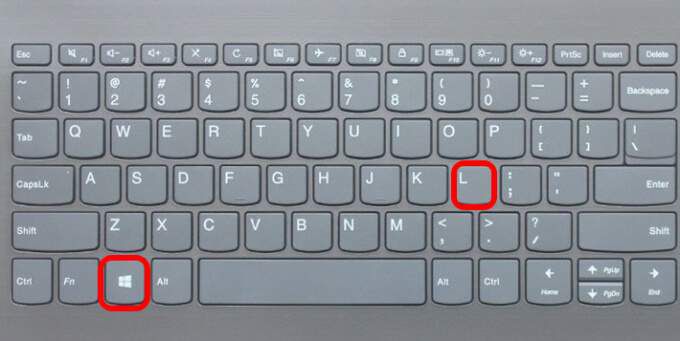
В меню Выберите вариант выберите Устранение неполадок >Дополнительные параметры >Параметры запуска >Перезагрузите . Выберите Включить безопасный режим (4) или Безопасный режим с поддержкой сети (5).
.
Примечание . Если вы не видите меню «Выберите вариант», возможно, ваш компьютер не настроен на загрузку с диска, но вы можете изменить порядок загрузки.
Использование конфигурации системы
Вы также можете использовать инструмент настройки системы для входа в безопасный режим Windows.
Нажмите правой кнопкой мыши Пуск >Выполнить .
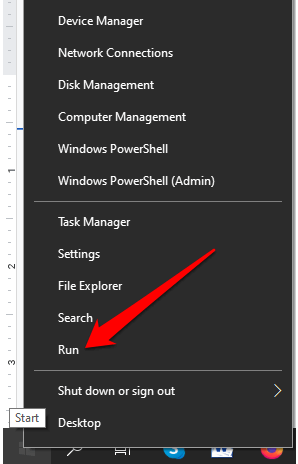
Введите msconfig.exe в диалоговом окне «Выполнить» и нажмите Enter .
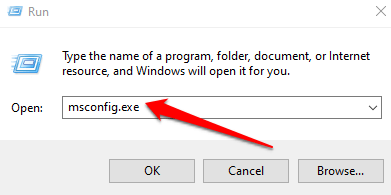
Выберите вкладку Загрузка в окне «Конфигурация системы», выберите Безопасная загрузка в разделе Загрузка Параметры и нажмите
strong>ОК .
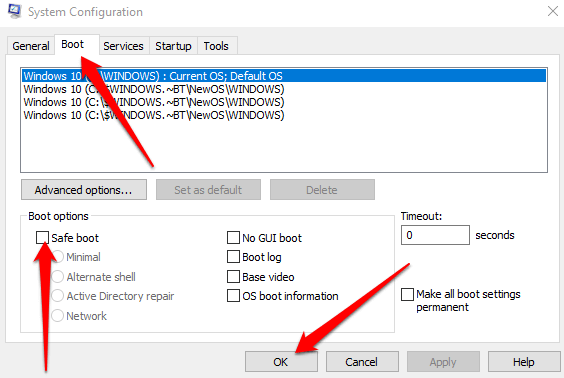
Если Windows предложит перезагрузить компьютер, выберите Перезагрузить , чтобы перейти в безопасный режим.
Использование команды выключения в командной строке
Вы можете войти в безопасный режим с помощью команды Shutdown.exe в командной строке.
Введите CMD в поле поиска и выберите Командная строка >Запуск от имени администратора .

Затем введите команду shutdown.exe и нажмите Enter .
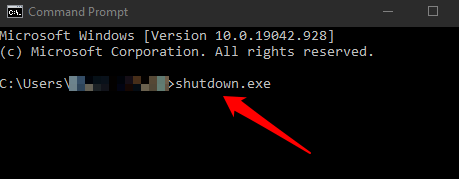
Windows перезагрузится в WinRE, вы выйдете из системы и загрузите экран «Выберите вариант». Отсюда выберите Устранение неполадок >Дополнительные параметры >Параметры запуска >Перезагрузить .
Выберите 4 или 5 в зависимости от варианта безопасного режима, в котором вы хотите загрузиться.
Выход из безопасного режима в Windows 10
Чтобы выйти из безопасного режима в Windows 10, просто перезагрузите устройство.
Кроме того, вы можете снова открыть инструмент настройки системы, выбрать вкладку Загрузка и затем снять флажок Безопасная загрузка в разделе Загрузка .
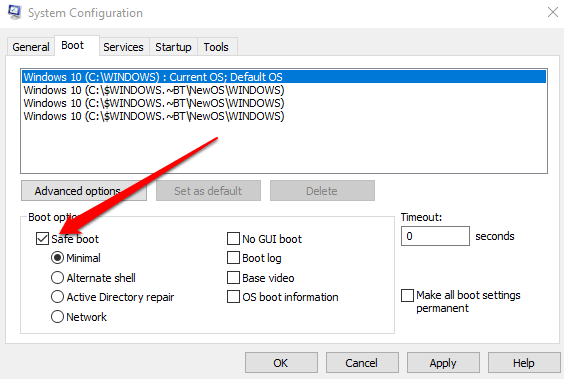
Windows 8 и 8.1
Как и в Windows 10, в Windows 8 вы можете получить доступ к безопасному режиму из меню «Параметры запуска» в разделе «Дополнительные параметры запуска».
Вы можете получить доступ к дополнительным параметрам запуска, удерживая клавишу Shift и выбрав Перезапустить . Однако этот метод не работает с экранной клавиатурой, поэтому вам придется подключить физическую клавиатуру к компьютеру, чтобы открывать меню таким образом..
Кроме того, вы можете использовать меню Настройки , чтобы получить доступ к меню «Дополнительные параметры запуска» и загрузиться в безопасном режиме в Windows 8/8.1.
Откройте Панель чудо-кнопок и выберите Изменить настройки компьютера .
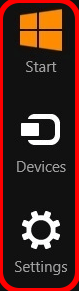
Выберите Обновление и восстановление >Восстановление .
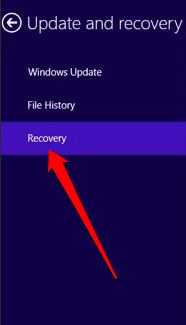
Затем выберите Перезагрузить сейчас в разделе Дополнительный запуск .
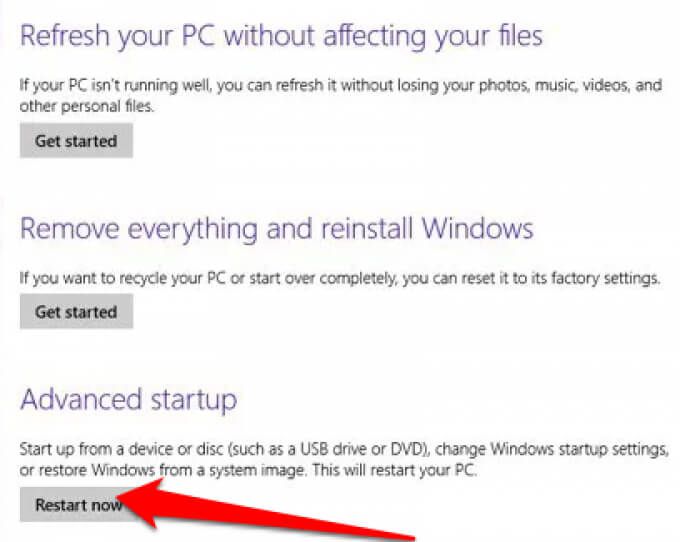
В меню «Выберите вариант» выберите Устранение неполадок >Дополнительно Параметры запуска >Параметры запуска >Перезагрузить . После перезагрузки компьютера выберите вариант безопасного режима, нажав 4 или 5 (или F4 или F5 ).
Подождите, пока загрузится безопасный режим, и при запуске компьютера вы увидите обычный экран входа в систему.
Войдите в систему под своими учетными данными администратора, внесите необходимые изменения в безопасном режиме, а затем перезагрузите компьютер, чтобы выйти из безопасного режима.
Windows 7
Microsoft больше не поддерживает Windows 7, а это значит, что вы больше не будете получать обновления безопасности и техническую поддержку. Однако вы по-прежнему можете войти в безопасный режим в Windows 7 с помощью утилиты настройки системы.
Найдите msconfig , а затем выберите вкладку Загрузка в окне утилиты Конфигурация системы .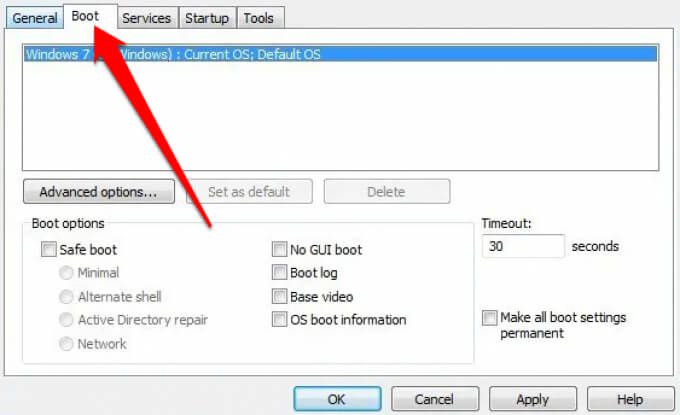
Установите флажок рядом с Безопасная загрузка в разделе Параметры загрузки .
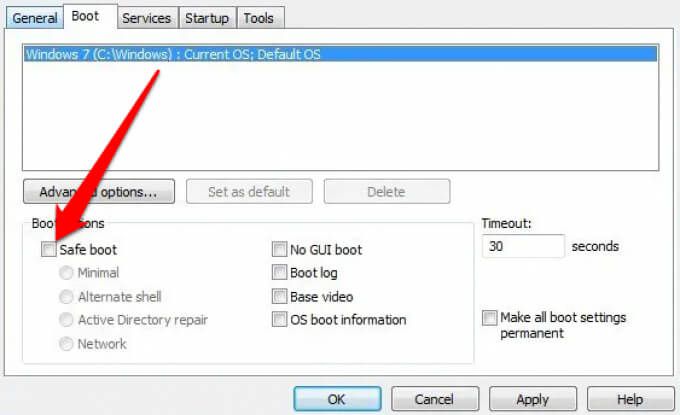
Затем выберите Минимальный , чтобы войти в безопасный режим, или Сеть , чтобы войти в безопасный режим с поддержкой сети, а затем нажмите ОК .
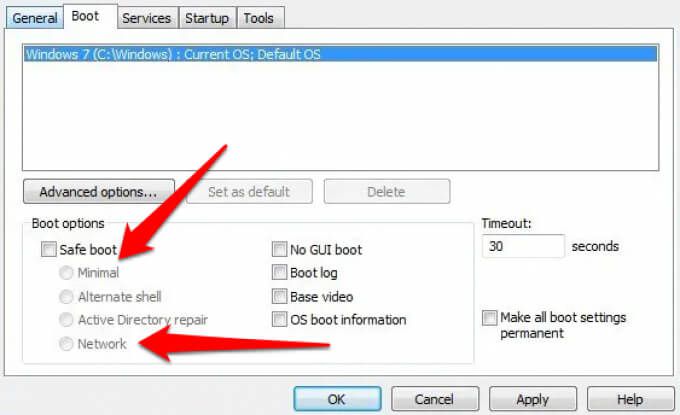
Выберите Перезапустить .
Windows XP
Microsoft также прекратила поддержку Windows XP. Хотя вы больше не будете получать обновления и исправления для системы безопасности, вы по-прежнему сможете получить доступ к безопасному режиму в операционной системе.
Включите компьютер, если он выключен, и несколько раз нажмите клавишу F8 , когда появится первый экран.
Выберите Безопасный режим в Меню дополнительных параметров и нажмите Ввод ..
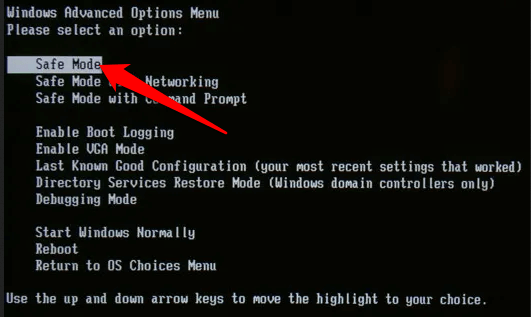
Выберите Администратор , чтобы ввести пароль при появлении рабочего стола Windows XP.
Если ваш компьютер уже включен, выполните следующие действия.
Выберите Пуск >Выполнить . Введите msconfig в диалоговом окне «Выполнить» и нажмите Enter , чтобы открыть Утилиту настройки MS .
Выберите вкладку Boot.INI , а затем выберите /SAFEBOOT в разделе Параметры загрузки .
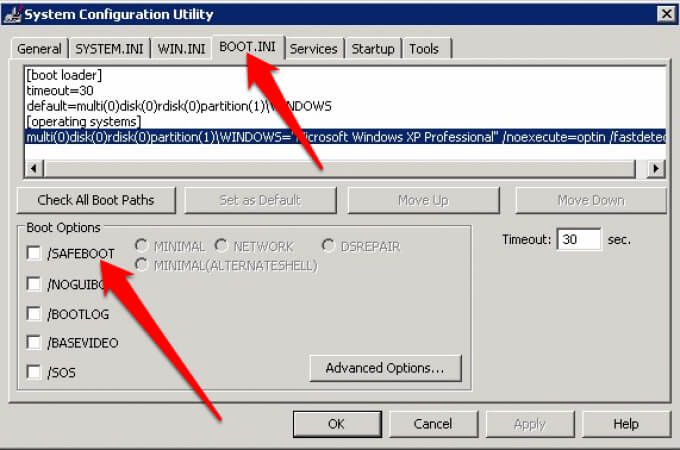
Затем выберите Минимальный >ОК , а затем выберите Перезапустить , когда будет предложено.
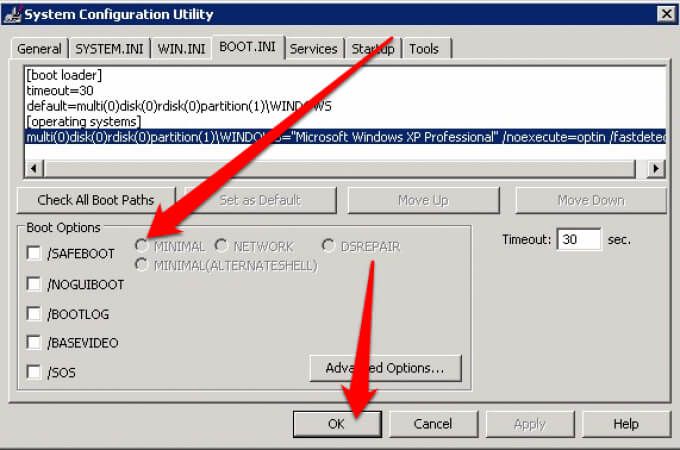
Завершив устранение неполадок в безопасном режиме, повторите те же действия, но отмените выбор параметра /SAFEBOOT , чтобы предотвратить запуск компьютера в безопасном режиме.
Решайте любые проблемы в безопасном режиме
Знание того, как получить доступ к безопасному режиму, поможет вам устранить неполадки и выполнить ряд функций, включая сканирование на наличие вредоносного ПО, удаление программного обеспечения, обновление старых драйверов и восстановление всей системы.
Вы также можете устранить такие проблемы, как ошибки Синий экран смерти и другие проблемы, связанные с файлами DLL и драйверами устройств.
Оставьте комментарий и сообщите нам, помогло ли вам это руководство получить доступ к безопасному режиму Windows на вашем компьютере.
.
Похожие сообщения: