Игровой клиент Steam — отличный способ покупать, загружать и играть в ваши любимые компьютерные игры, будь то блокбастеры ААА-класса или классические инди-игры. Однако если у вас новичок в Steam, вас могут раздражать некоторые особенности платформы, в том числе то, что Steam открывается сам по себе при загрузке компьютера.
К счастью, есть несколько способов предотвратить это, отключив его в клиенте Steam или остановив его в настройках Windows или системных настройках Mac. Если вы хотите узнать, как предотвратить автоматическое открытие Steam при запуске, особенно если вас беспокоит медленное время загрузки, вы можете выполнить следующие действия.
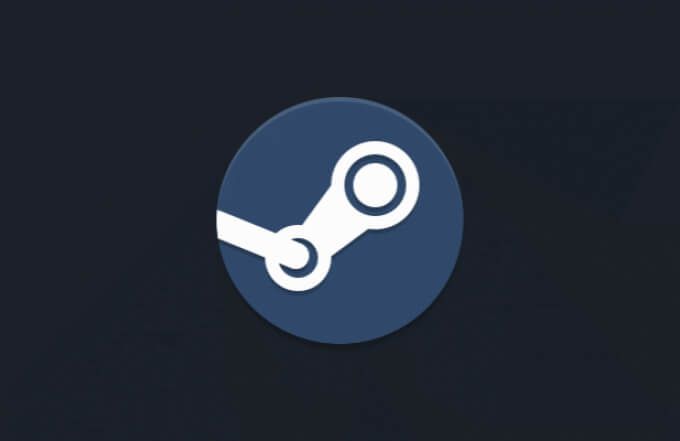
Изменение настроек запуска Steam в клиенте Steam
Когда вы устанавливаете Steam в Windows, клиент настроен на автоматическое открытие при загрузке вашего компьютера и входе в систему. Первым признаком этого может быть список ваших друзей или главное окно клиента, открывающееся после регистрации. Хотя этот параметр не включается автоматически на Mac, при включении эта функция работает практически так же.
Если вы хотите снизить требования к вашему ПК или Mac при загрузке (и, как следствие, ускорить процесс загрузки), вы можете запретить автоматическое открытие Steam. Если этот параметр отключен, Steam будет открываться только тогда, когда вы решите запустить клиентское приложение вручную.
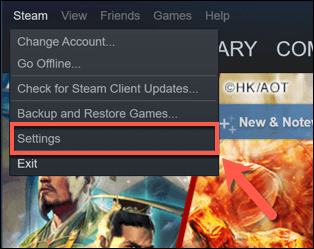
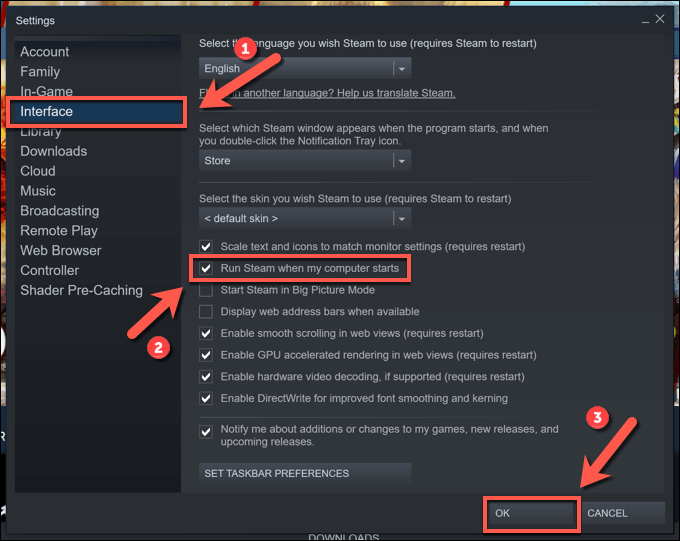
После отключения этого параметра ваш клиент Steam должен открываться только тогда, когда вы запускаете его самостоятельно, например, для игр. Однако обновление или переустановка клиента может привести к сбросу этих настроек, что приведет к повторному запуску Steam при загрузке вашего ПК или Mac.
Если это произойдет, вам придется повторить шаги, описанные выше, чтобы остановить его, или выполнить дальнейшие шаги, описанные ниже, чтобы гарантировать, что Steam не сможет открываться автоматически, даже если в клиенте Steam включена соответствующая настройка..
Как запретить запуск Steam при запуске с помощью диспетчера задач в Windows
Вышеуказанные шаги должны помочь большинству пользователей предотвратить автоматический запуск Steam при запуске. Однако альтернативный метод — отключить запуск Steam в приложении «Диспетчер задач», если вы используете Steam в Windows.
Если настройки Steam сбрасываются, например, при обновлении или переустановке клиента, отключение клиента в диспетчере задач должно гарантировать, что он не откроется автоматически при новой загрузке компьютера.
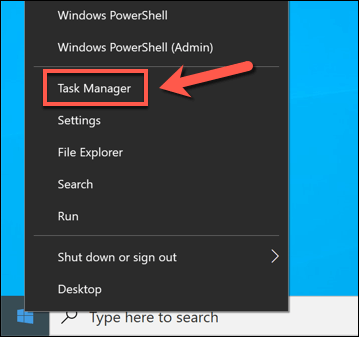
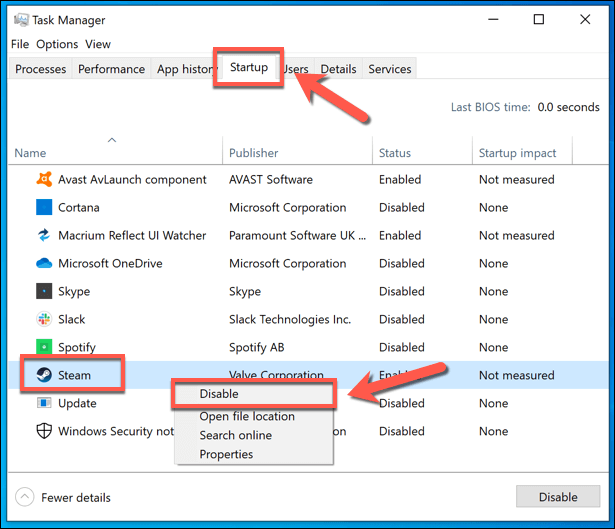
Отключение служб Steam в Windows 10
Хотя описанные выше действия должны предотвратить автоматическое открытие Steam при загрузке ПК с Windows, вы можете убедиться, что Steam не запускается, отключив определенные службы Steam. В частности, для работы этой функции необходима служба Загрузчик клиента Steam (также известная как служба клиента Steam).
Отключив эту службу, вы можете запретить запуск Steam при загрузке компьютера. Это может переопределить другие связанные настройки, включая настройку загрузки, показанную выше.
Однако отключение этой службы может в долгосрочной перспективе вызвать другие проблемы со Steam. Если стим не открывается или не обновляется должным образом после отключения службы Steam, возможно, вам придется повторить шаги по восстановлению и повторному включению службы Steam, чтобы устранить любые проблемы.
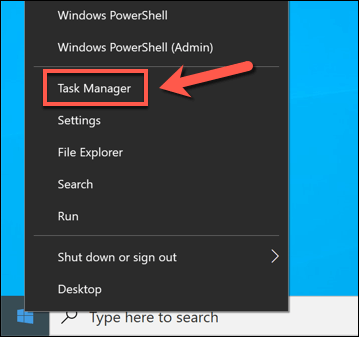
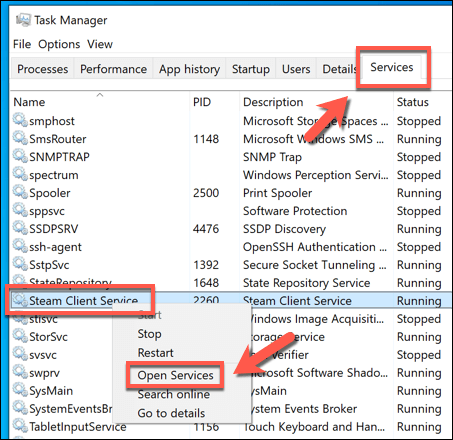
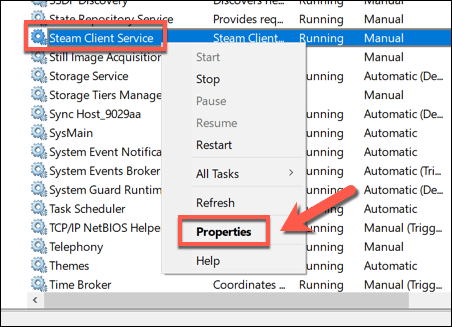
Как запретить запуск Steam при запуске с помощью системных настроек на Mac
Если вы хотите гарантировать, что Steam не сможет автоматически открываться на вашем Mac, вместо этого вы можете отключить его в приложении «Системные настройки». Это приведет к отмене любых настроек, которые вы включили непосредственно в клиенте Steam, и предотвратит запуск Steam при загрузке вашего Mac.
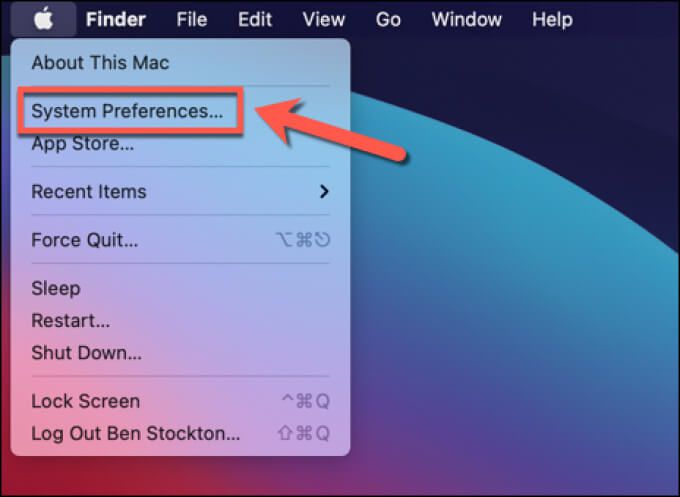
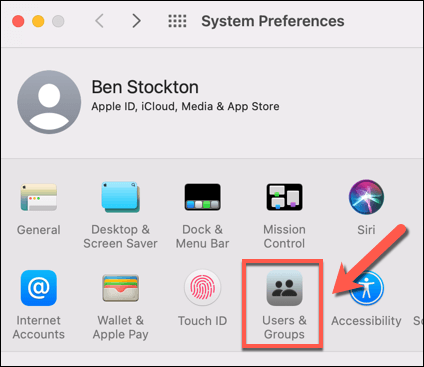
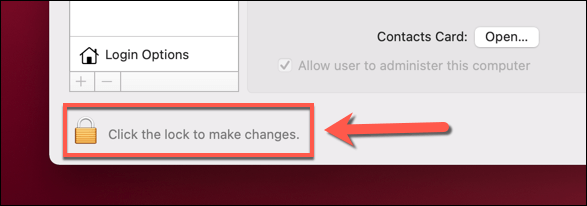
Наслаждайтесь играми в Steam
Если вы хотите выяснить, как запретить запуск Steam при запуске, описанные выше шаги должны охватывать все ваши варианты. Как только Steam откроется на ваших условиях, вы сможете наслаждаться играми на платформе, но не забудьте нажать ускорьте загрузку Steam, если с самого начала все кажется немного медленным.
Однако, если у вас возникли проблемы со Steam, вам может потребоваться запустите Steam от имени администратора в Windows, чтобы предоставить ему разрешения, необходимые для доступа к вашим файлам. Вы также можете подумать о играю в игры Steam на Android или других устройствах, использующих Функция Steam Link, чтобы оставить свой стол позади, и играть в компьютерные игры удаленно.
.