Steam — самая популярная игровая и общественная платформа. в Интернете. За прошедшие годы она завоевала репутацию благодаря невероятным продажам, огромному количеству достижений практически в каждой игре и простой в использовании системе друзей.
Это командный центр для большинства компьютерных геймеров. Когда он выходит из строя или отказывается открываться, это влияет на весь ваш игровой процесс. Если Steam не открывается, вот несколько способов исправить это, от самого простого до самого радикального.

Проверьте, не работает ли Steam
Первое, что вам следует попробовать, прежде чем пытаться выполнить какое-либо другое исправление, — это выяснить, не работает ли Steam. Если служба не работает, больше ничего не будет работать. Вы можете проверить веб-сайт Steam не работает?, а также на веб-сайте предлагаются другие потенциальные развлечения, если Steam не работает.
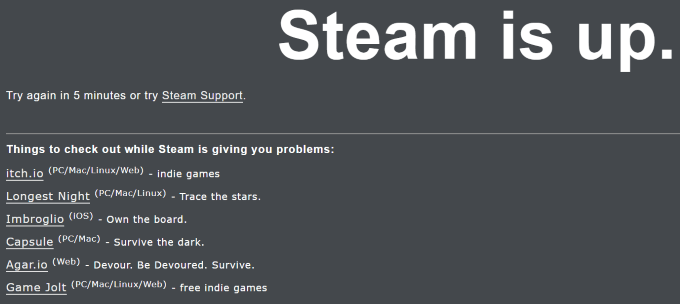
Вы также можете попробовать Детектор падения, который не только покажет, есть ли у их службы доступ к Steam, но и есть ли у других пользователей аналогичные проблемы.
Запустите Steam от имени администратора
Когда вы запустить программу от имени администратора, вы сообщаете системе, что она безопасна и ее следует запустить независимо от нарушений безопасности. Если какие-либо фоновые программы или брандмауэры блокируют запуск программы, запуск их от имени администратора должен все равно разрешить запуск программы.
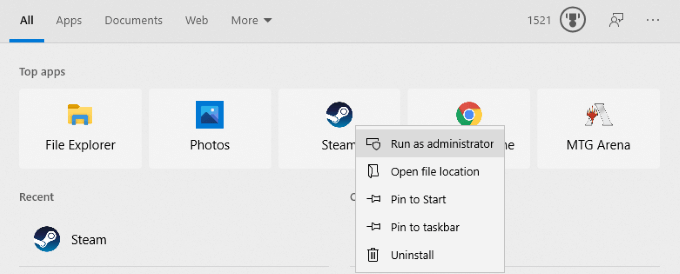
Выберите значок Steam в меню «Пуск», щелкните его правой кнопкой мыши и выберите Запуск от имени администратора . Это позволит обойти любые программы, пытающиеся остановить загрузку Steam. Это простой метод, который может не всегда работать, но это один из первых способов, который вам следует попробовать.
Обновить Windows
Steam выполняет различные проверки безопасности, чтобы убедиться в отсутствии в программе вредоносных программ. Клиент для настольных компьютеров также использует встроенную версию браузера Chromium, которая иногда может выдавать ошибку, если она не работает в последней версии Windows.
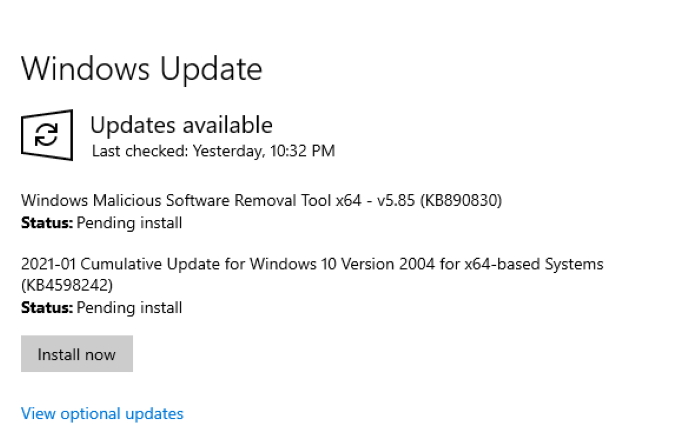
Убедитесь, что ваша операционная система полностью обновлена. Если есть доступные обновления, установите их. Опять же, это не гарантированное решение, но оно устранит один потенциальный источник проблем.
Завершить Steam через диспетчер задач
Программы и службы часто сталкиваются с ошибкой, когда ваш компьютер помечает их как рабочие, но на самом деле не загружается. В подобных ситуациях убедитесь, что в диспетчере задач нет одинаковых задач, и закройте все, что есть. В Steam нужно искать два процесса..
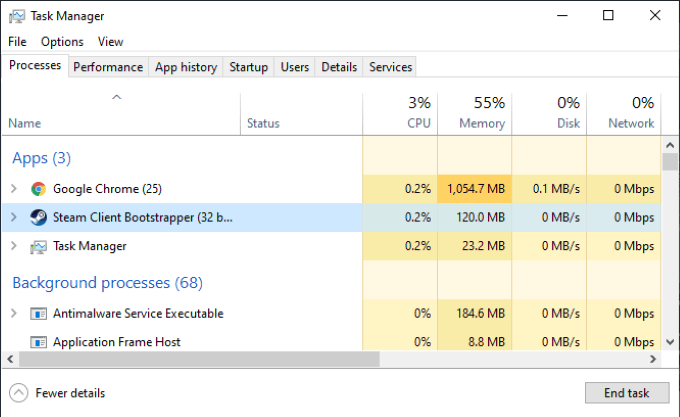
Первый — это Клиент Steam Boostrapper, который представляет собой сам процесс Steam. Завершение этого приложения приведет к отключению Steam. Другой — Steam Client Webhelper, фоновый процесс, который иногда вызывал проблемы, когда пользователи пытались загрузить Steam.
Закройте обе эти программы и все связанные с ними программы (все процессы, связанные со Steam в фоновом режиме), прежде чем пытаться снова открыть Steam.
Очистить кеш приложения Steam
На вашем компьютере хранится приложения, которые вы часто используете, в кеше, который позволяет этим программам загружаться быстрее и проще при следующем их использовании. В большинстве случаев это работает без сбоев, но бывают случаи, когда в кэше сохраняются неверные данные, что приводит к ошибкам. Если ваш кеш Steam содержит ошибку, Steam может не открыться.
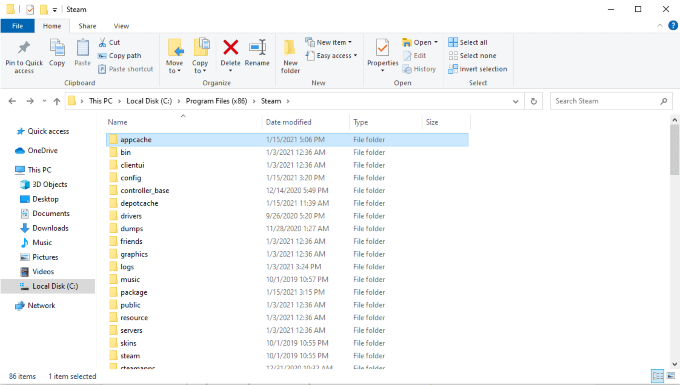
Откройте Проводник и выберите Локальный диск (C:) >Program Files (x86 ) >Steam . >>кэш приложения . Скопируйте всю папку appcache и вставьте ее в другое место на случай, если она понадобится вам в качестве резервной копии.
После этого удалите папку appcache и попробуйте запустить Steam. Когда вы это сделаете, будет создана новая папка, надеюсь, без каких-либо ошибок, которые помешали Steam открыться с первого раза.
Удалить и переустановить Steam
Если ничего не помогает, выключите и включите его снова — с нуля. Полностью удалите Steam со своего компьютера. Откройте Настройки >Приложения >Приложения и функции , а затем прокрутите вниз, пока не найдете Steam. Нажмите на значок, а затем нажмите кнопку Удалить , чтобы удалить Steam с вашего компьютера.
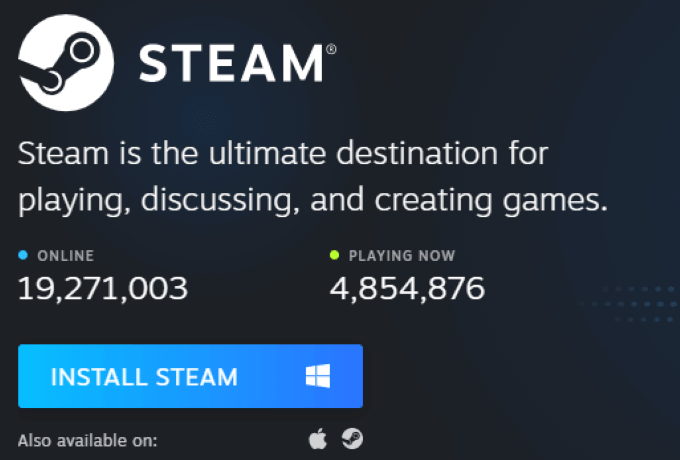
После завершения перейдите на главный сайт Steam. В верхней части экрана нажмите значок Установить Steam . Альтернативно, просто следуйте эта ссылка. Загрузите последнюю версию Steam, переустановите ее и попробуйте загрузить еще раз. При этом будет удалена большая часть сохраненных данных с вашего компьютера и устранено большинство проблем при установке.
Имейте в виду, что при удалении Steam также будут удалены все ваши игры и все данные сохранения, резервные копии которых не сохранены в облаке.
Выполнить восстановление системы
Если все остальное не помогло и Steam по-прежнему не открывается, вы можете попробовать Восстановление системы вернуться к предыдущей точке, когда вы знаете, что Steam работает. Различные вещи могут вызвать проблемы, которые, кажется, ничто другое не может исправить, особенно обновления Windows. В этом случае вы можете выполнить восстановление системы, чтобы вернуться к предыдущей версии вашей системы..
В Windows 10 найти функцию восстановления системы немного сложнее, чем необходимо. Есть два основных способа получить к нему доступ. Сначала откройте Панель управления >Система и безопасность. Вы увидите два раскрывающихся меню: «Безопасность» и «Обслуживание». Под этими двумя параметрами находится параметр Восстановление.
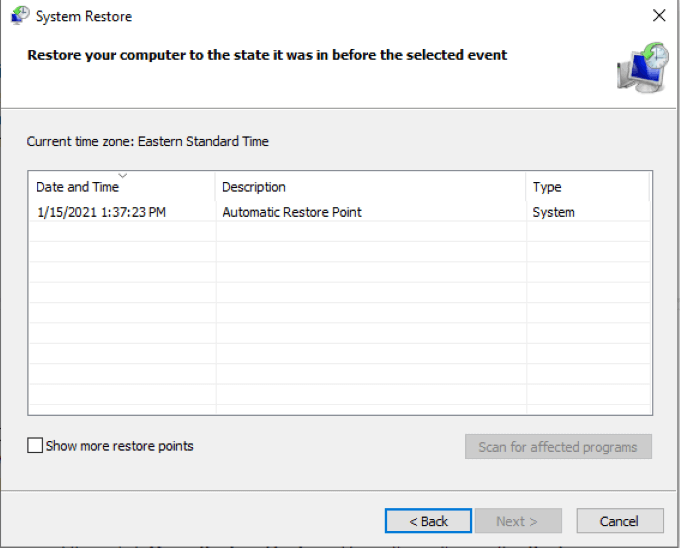
Выберите Восстановление , а затем выберите Открыть восстановление системы . При этом откроется Мастер восстановления системы . Следуйте инструкциям на экране, чтобы продолжить. Нажав кнопку Далее , вы сможете выбрать одну из серии «точек восстановления», созданных перед обновлениями системы и другими событиями. Вы также можете вручную создать точки восстановления.
Steam существует уже давно, и за время его существования возникали различные ошибки, которые могли привести к тому, что Steam не открывался. Хотя большинство из них решаются быстро, некоторые остаются, но хорошая новость в том, что эти шаги помогут вам решить практически любую проблему, с которой вы столкнетесь в Steam.
Устраните проблему, откройте библиотеку и возвращайтесь к играм.
.