Кажется, все знают о Zoom, потому что он прост в использовании и доступен каждому бесплатно для проведения виртуальных встреч, цифровых клубов, семейных встреч и даже свадеб.
Однако в программное обеспечение для видеоконференций есть определенные функции, с которыми не все знакомы, например Переговорные комнаты Zoom или пользовательские фоны Zoom.
Одна из наиболее распространенных функций, которая может сбить с толку начинающего пользователя Zoom, — это маленькая цифровая рука. Эта рука позволяет вам взаимодействовать с организатором собрания, чтобы предупредить его о том, что вы хотите поделиться проблемой или внести свой вклад в обсуждение темы.

Если вы не знаете, где найти руку Zoom, вы можете каждый раз поднимать физическую руку, и организатор может вас не заметить, особенно на большой встрече.
Мы расскажем вам все, что вам нужно знать о том, как поднять руку на собрании Zoom на вашем компьютере или мобильном устройстве.
Как поднять руку на собрании Zoom
Если вы посещаете собрание Zoom со своего компьютера под управлением Windows или Mac, воспользуйтесь приведенными ниже инструкциями, чтобы поднять руку и попросить дать вам возможность выступить.
Поднимите руку в Zoom на ПК с Windows или Mac
Примечание . Вы не можете получить доступ к опции «Поднять руку», если вы являетесь организатором собрания.
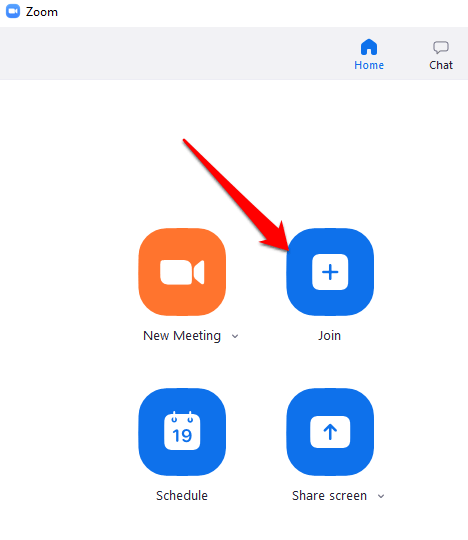

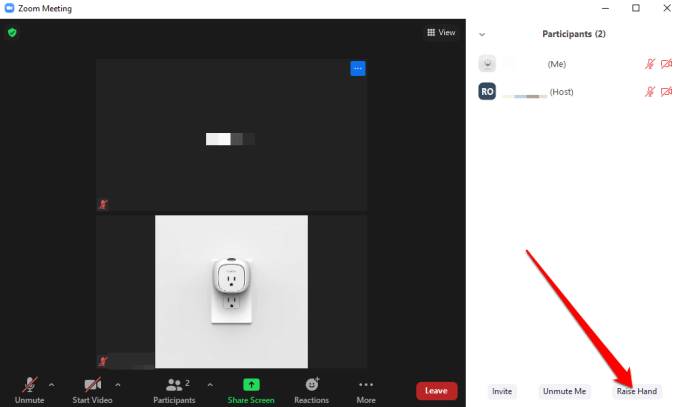
Примечание . В Zoom можно поднять руку сочетания клавиш, которые вы можете использовать на своем ПК с Windows или Mac. На ПК с Windows нажмите Alt+Y и переключите параметр Поднять руку на Вкл. или Выкл. . Когда эта опция включена, вы увидите маленький синий значок руки рядом со своим именем.

Примечание. Если вам с помощью Chromebook, обратитесь к нашему руководству по как использовать Zoom на Chromebook.
Поднимите руку в Zoom на Android или iPhone
.Если вы используете Zoom на своем Android-смартфон e или iPhone, вы можете поднять руку с помощью приложения Zoom для мобильных устройств.
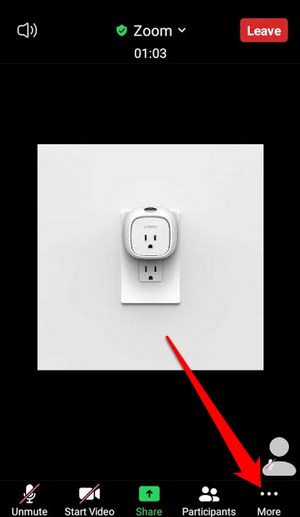
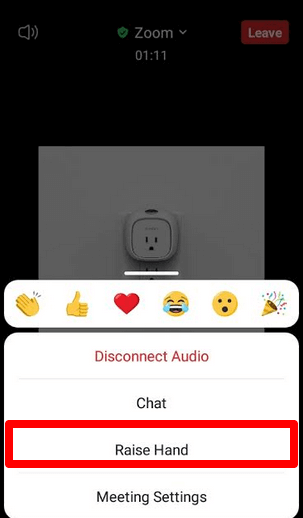
Примечание . Когда ваша цифровая рука будет поднята, вы увидите на экране маленький синий значок руки, а организатор также увидит руку рядом с вашим именем. Zoom перечисляет участников в порядке, в котором они подняли руки.
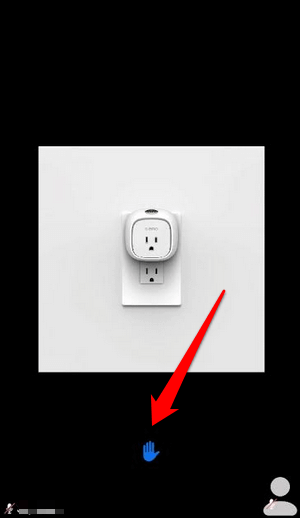
Как поднять руку при звонке с помощью Zoom
Если вы хотите присоединитесь к собранию Zoom, набрав номер телефона, шаги, которые вам нужно предпринять, чтобы поднять руку, немного отличаются.
Присоединившись к собранию, наберите *9 на клавиатуре телефона, чтобы поднять руку, и сделайте то же самое, чтобы опустить руку.
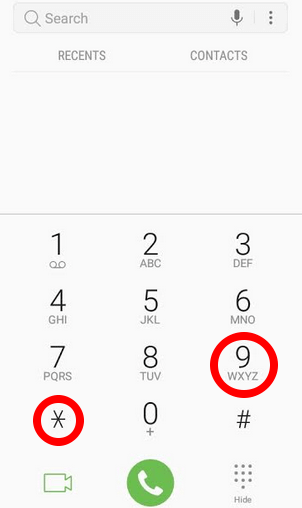
Что делать, если вы не видите опцию «Поднять руку» в Zoom
Если опция «Поднять руку» недоступна на вашем собрании Zoom, возможно, организатор собрания отключил невербальную обратную связь или вы находитесь в полноэкранном режиме.
В полноэкранном режиме нижняя панель инструментов свернута, но вы можете открыть ее на своем компьютере или мобильном устройстве, перемещая мышь по экрану или касаясь экрана. Когда появится панель инструментов, выберите или коснитесь Участники , после чего появится опция «Поднять руку».
Если организатор встречи отключил невербальную обратную связь, вы не увидите опцию «Поднять руку». В таком случае вы всегда можете попросить организатора включить невербальную обратную связь для включения функции «Поднять руку».
Если вы являетесь организатором собрания и вам необходимо включить функцию «Поднять руку» для участников собрания, вы можете сделать это на панели «Участники».
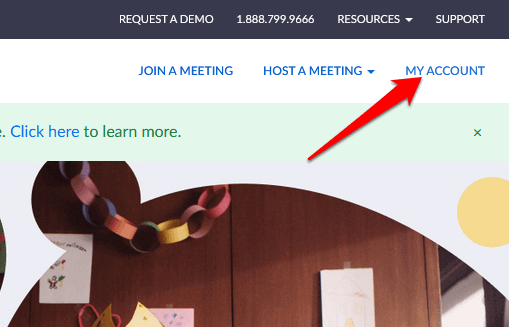
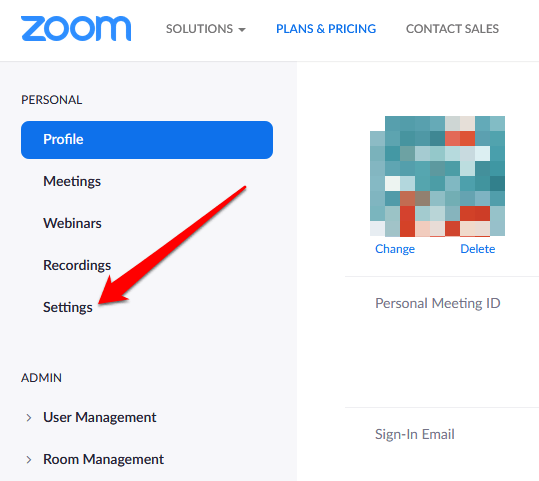
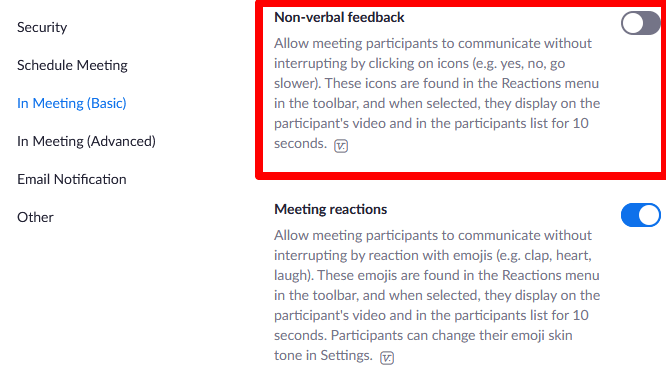
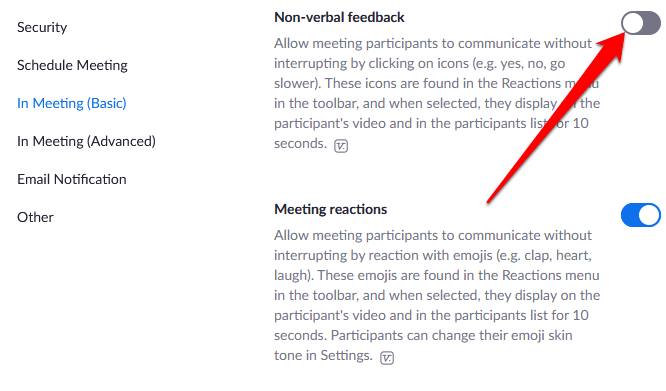
Как опустить руку на собрании Zoom
Возможно, вы подняли руку или случайно подняли ее и не знаете, как опустить. В любом случае, вот как можно опустить руку на собрании Zoom.
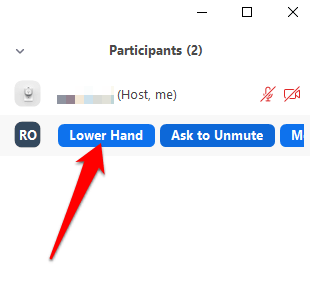
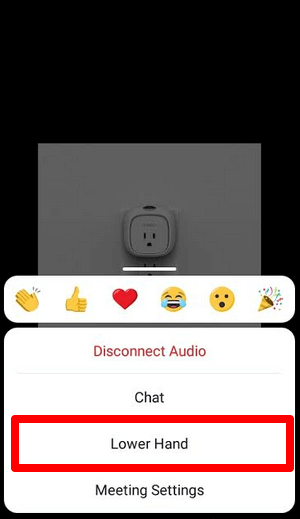
Примечание . Если вы являетесь организатором собрания, вы можете опустить руку участника, выбрав Участники в элементах управления собранием, а затем наведя курсор на имя участника и выбрав Нижняя рука. На телефоне Android или iPhone нажмите на вкладку Участники , нажмите на имя пользователя и выберите Опустить руку во всплывающем меню.
Организаторы собрания также могут просмотреть всех участников, поднявших руки на собрании Zoom, выбрав значок поднятой руки на экране или найдя значок «Поднятая рука» рядом с участниками в меню «Участники».
Привлеките внимание организатора встречи
Функция поднятия руки – это быстрый и простой способ привлечь внимание организатора на собрании Zoom по сравнению с физическим поднятием руки или включение звука микрофона для запроса слова. Мы надеемся, что вы смогли найти эту функцию на своем устройстве и теперь знаете, как использовать ее в своих целях..
Ознакомьтесь с другими нашими руководствами по Zoom, включая 7 тестов Zoom, которые стоит выполнить перед следующей встречей или что делать, если микрофон Zoom не работает, которые помогут вам ориентироваться в приложении.
.