После того, как вы изучите как настроить и использовать Zoom, вы, возможно, почувствуете, что готовы к своей первой большой онлайн-встрече. Однако хороший ведущий знает, что успешная презентация Zoom требует тщательной подготовки, а также соблюдения нескольких правил.
Если вы хотите добиться успеха на следующей большой встрече в Zoom, вот несколько советов, которыми вы можете воспользоваться, чтобы все прошло гладко и вы выглядели уверенным и интересным докладчиком.
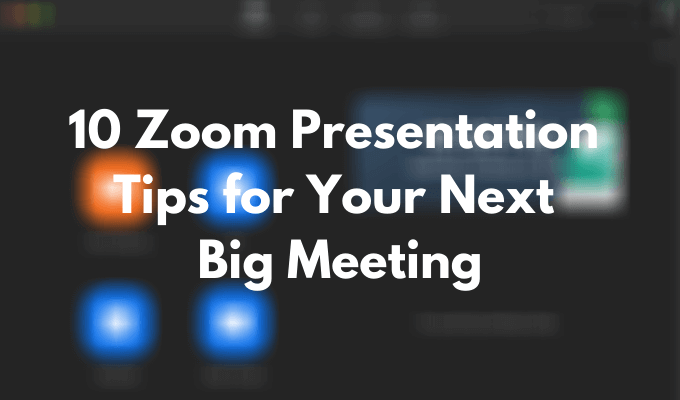
Проверьте свое оборудование
Первое, что нужно сделать, чтобы избежать сбоев во время презентации Zoom, — это проверить свое оборудование. Существуют различные тесты, которые вы можете выполнить для проверьте, работает ли ваша веб-камера, а также исправления, которые вы можете выполнить, если ваш микрофон, кажется, не работает работает правильно.
После проверки веб-камеры убедитесь, что вы расположили ее так, чтобы люди могли видеть ваше лицо, а не только лоб или плечи. Для этого сначала решите, проводите ли вы презентацию стоя или сидя, а затем отрегулируйте уровень камеры.

Еще несколько важных вещей, которые следует проверить, включают батарею ноутбука. Подключите его, если вы не уверены, что аккумулятора хватит на всю презентацию. Также проверьте подключение к Интернету. Из-за задержки видео или звука участникам будет сложнее сохранять концентрацию.
Одевайтесь, чтобы произвести впечатление
Как только вы закончите с технической стороной дела, критически взгляните на себя и свое окружение. Если вы планируете включить видео, возможно, было бы разумно сменить пижаму, даже если вы находитесь дома. Нарядный наряд поможет вам чувствовать себя увереннее и даст правильную мотивацию.
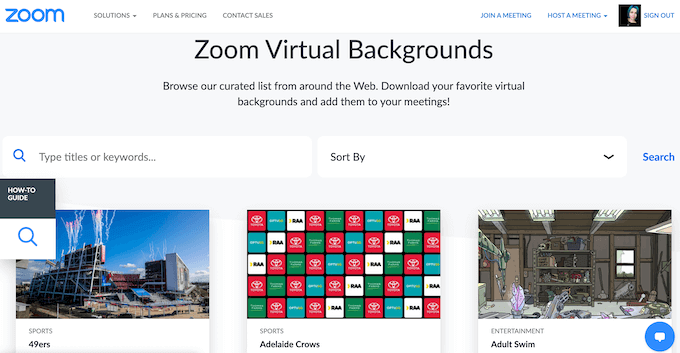
Если вас не устраивает обстановка, вы всегда можете использовать Отличная функция виртуального фона Zoom и убедиться, что позади или вокруг вас нет ничего, что могло бы отвлечь участников от вашей презентации Zoom.
Предварительно прорепетируйте презентацию
Даже если вы уверенный в себе оратор, никогда не помешает отрепетировать несколько важных моментов презентации. Невозможно предсказать каждую проблему, которая может возникнуть, особенно с презентациями Zoom, поэтому может быть сложно импровизировать на месте, если вы не отрепетировали все заранее.
Хорошая идея — провести демонстрационную презентацию дома с членом семьи или с другом через Интернет. Это даст вам представление о том, чего ожидать от вашей будущей встречи и какие проблемы вам нужно преодолеть, прежде чем проводить презентацию..
Отключить уведомления о входе в собрание
Один из способов свести к минимуму отвлекающие факторы во время собрания Zoom — отключить уведомления о входе для участников. Не все придут вовремя, и в зависимости от размера вашей команды звук этого звонка и всплывающее уведомление о каждой новой записи может не только нарушить процесс презентации, но и раздражать вас.
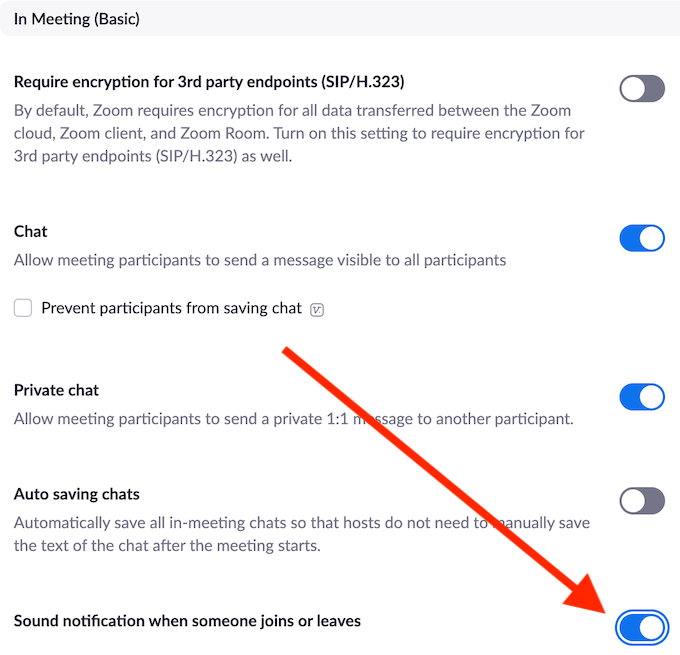
Чтобы отключить эти уведомления, перейдите в свою учетную запись Zoom Настройки >Встреча >На собрании и включите Звуковое уведомление, когда кто-то присоединяется или уходит в путь.
Попросите кого-нибудь следить за залом ожидания
В Zoom есть зал ожидания, где собираются все участники перед входом на встречу. Это эффективная стратегия, позволяющая избежать подключения случайных людей и испортить вашу презентацию. Недостатком этой системы является то, что вам придется вручную утверждать каждый запрос из зала ожидания. Если кто-то опаздывает или пытается повторно присоединиться к собранию после того, как оно уже началось, вы можете не заметить уведомление и оставить человека застрявшим в своем личном подвешенном состоянии Zoom.
Чтобы избежать этого, вы можете попросить одного из своих коллег посмотреть окно участника, чтобы позволить другим участникам войти из зала ожидания.
Основные сочетания клавиш Zoom
Изучение самые полезные ярлыки в Zoom поможет вам добиться успеха в презентации и стать профессиональным организатором. Кроме того, некоторые из них помогут вам быстро решить непредвиденные проблемы и сэкономить время во время презентации. Вот некоторые из наиболее важных сочетаний клавиш Zoom, которые вам нужно знать.
Этот ярлык одновременно отключит звук всех, кроме организатора (вас).
Это включит звук для всех, кроме организатора.
Удобный ярлык, позволяющий сделать снимок экрана собрания Zoom.
Если у вас отключен звук и вам нужно быстро ответить на вопрос, а затем снова отключить звук, удерживайте пробел во время разговора, чтобы временно включить звук.
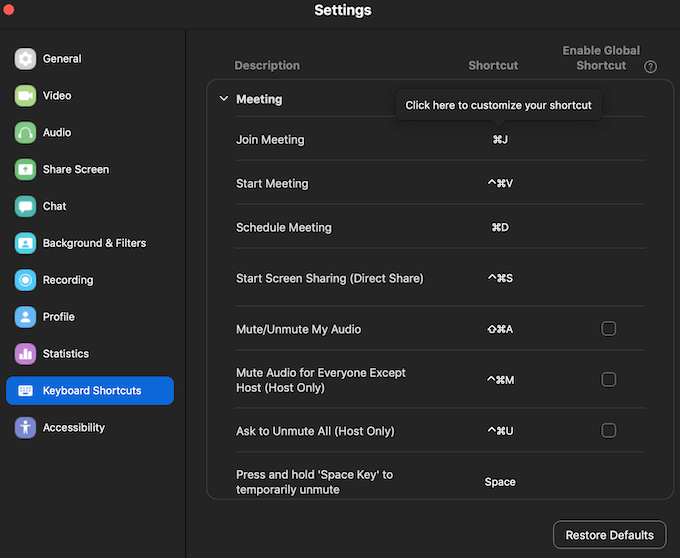
Остальные полезные сочетания клавиш Zoom можно узнать в настройках приложения. Откройте приложение Zoom на рабочем столе, войдите в свою учетную запись и перейдите в Настройки . Выберите Сочетания клавиш , чтобы просмотреть полный список сочетаний клавиш.
Попросите участников выключить звук
Попросить людей отключить микрофоны во время презентации Zoom может показаться очевидным советом. Однако если в вашей команде есть люди, которые не привыкли к такому формату онлайн-презентаций, мы рекомендуем обратить на это внимание, прежде чем приступать к презентации.
Вы можете помочь им, указав, как это сделать в Zoom.
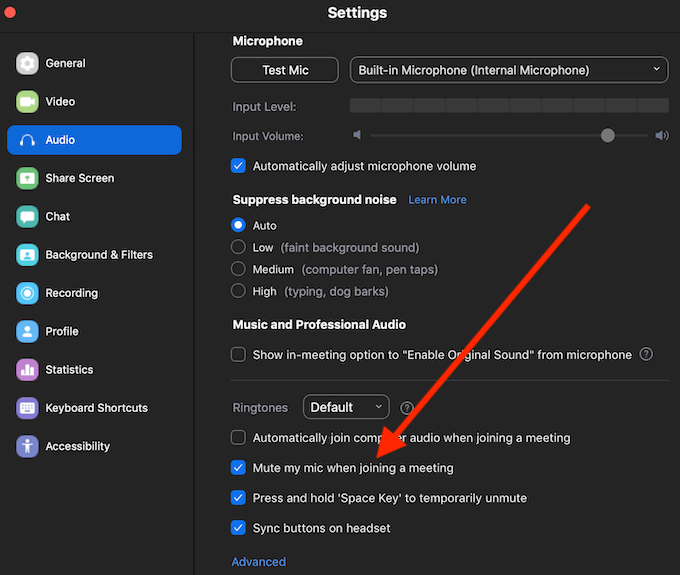
Вы можете отключить звук с помощью сочетания клавиш Alt + A (для Windows) или Cmd + Shift + A (для Mac) или с помощью в приложении Zoom. >Настройки , пройдя по пути Настройки >Аудио >Отключить микрофон при присоединении к собранию .
Приостановите презентацию, чтобы ответить на вопросы
Какой бы подробной ни была ваша презентация, у вашей аудитории могут возникнуть вопросы или замечания, которыми они захотят поделиться с командой. Полезно часто делать паузу в презентации, чтобы уточнить, всем ли понятна информация и есть ли у ваших коллег что добавить.
Сохранение журнала чата для дальнейших действий
Важно делать заметки во время презентации, даже если вы ее ведете. Важные вопросы и замечания, которые ваши участники делают на протяжении всего собрания, могут оказаться полезными для дальнейших действий. К счастью, Zoom может сделать это за вас с помощью функции, позволяющей сохранять журнал чата.
Однако Zoom не сохраняет историю вашего чата автоматически, вам необходимо включить эту функцию заранее.
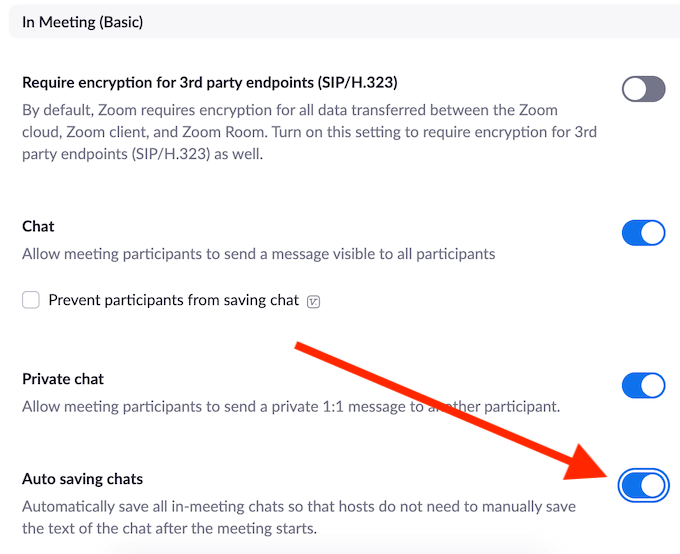
Для этого перейдите в свою учетную запись Zoom Настройки и перейдите по пути Встреча >На собрании (базовый) >Авто сохранение чатов . Это автоматически сохранит все сообщения в чате, даже те, которые были отправлены лично между участниками.
Запишите презентацию Zoom
И последний совет: записать презентацию Zoom. Это может быть полезно на нескольких уровнях. Вы можете отправить запись людям, которые не смогли прийти на встречу, а также участникам, которые хотят рассмотреть отдельные части более подробно. Вы также можете использовать запись, чтобы проанализировать свои навыки презентации и улучшить свои навыки оратора..
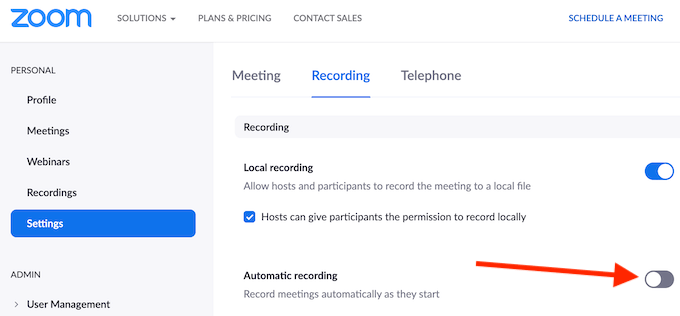
Если вы беспокоитесь, что забудете записать встречу, вы можете перейти в Zoom Настройки >Запись и включить Автоматическую запись . >ваших собраний Zoom по мере их начала.
Пришло время улучшить свои навыки презентации в Zoom
Проведение крупных рабочих встреч в таких приложениях, как Zoom, – это новая реальность. Нравится нам это или нет, нам придется к этому адаптироваться. Хорошей новостью является то, что Zoom довольно интуитивно понятен и прост в использовании. Если вы заранее выполнить все тесты и проверки, ваша презентация обязательно пройдет гладко.
Вы когда-нибудь проводили большую встречу в Zoom? Какими советами вы хотели бы поделиться с человеком, который впервые собирается провести презентацию в Zoom? Поделитесь с нами своими знаниями о Zoom в разделе комментариев ниже.
.