Если у вас не хватает места на вашем компьютере или Mac, то синхронизация Google Диска с помощью Backup and Sync может только ухудшить ситуацию. К счастью, вы можете в любой момент переместить папку Google Диска в другое место во внутренней памяти вашего компьютера или на внешнем диске.
Ниже вы найдете три метода, которые можно использовать для изменения местоположения папки резервного копирования и синхронизации Google Диска по умолчанию в Windows и macOS.

Первый метод показывает, как указать другое расположение папки при настройке резервного копирования и синхронизации на вашем ПК или Mac. Второй и третий методы покажут, как изменить папку Google Диска, если вы уже начали синхронизировать содержимое Google Диска локально.
Метод 1. Измените местоположение папки Google Диска во время установки
Когда вы впервые настраиваете резервное копирование и синхронизацию Google Диска, по умолчанию будет предпринята попытка установить папку Google Диска под учетной записью пользователя вашего ПК или Mac.
Чтобы изменить это, просто выберите параметр Изменить (указанный рядом с Расположение папки ), когда откроется экран Google Диска. Затем выберите другую папку на своем компьютере. В идеале в папке не должно быть ничего.
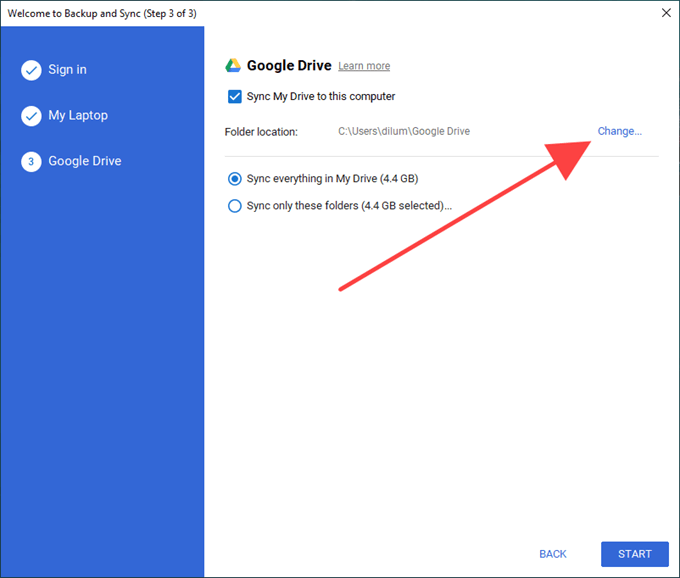
Затем либо выберите синхронизировать все на Google Диске локально, либо выберите Синхронизировать только эти папки и выберите элементы с Google Диска, которые вы хотите синхронизировать. Наконец, выберите Начать .
Метод 2. Закройте приложение «Автозагрузка и синхронизация» и переместите папку Google Диска
Клиент резервного копирования и синхронизации не позволяет вам изменить расположение папки Google Диска после того, как вы начали локальную синхронизацию содержимого Google Диска.
Однако вы можете использовать обходной путь, который включает выход из клиента резервного копирования и синхронизации, перемещение папки Google Диска в новое место, а затем повторное открытие клиента синхронизации и указание нового местоположения.
Это не только легко выполнить, но вам также не придется тратить время и трафик на повторную синхронизацию файлов и папок с самого начала.
<р>1. Выберите значок Резервное копирование и синхронизация от Google на панели задач или в строке меню. Затем откройте меню Настройки . <р>2. Выберите Выйти из Backup & Sync и дождитесь полного закрытия клиента Backup and Sync..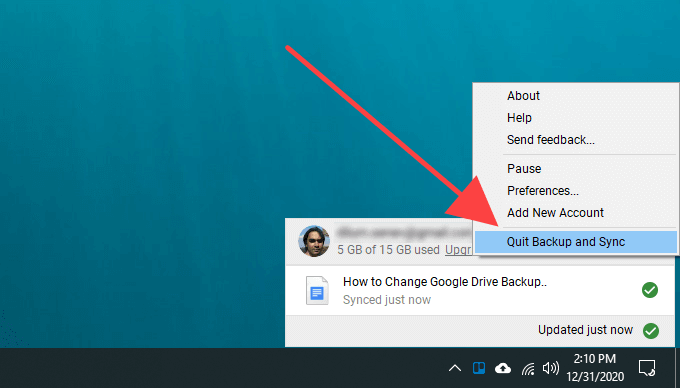
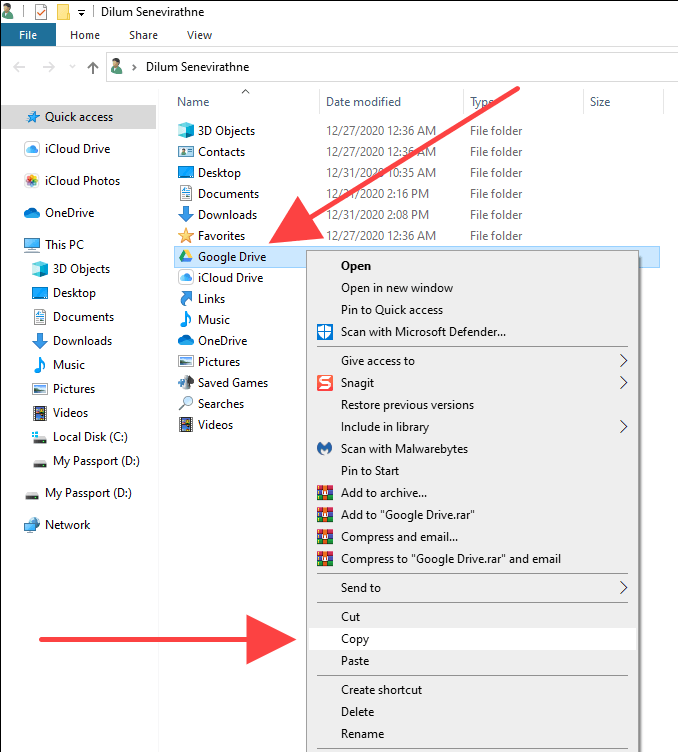
Если у вас возникли проблемы с поиском папки Google Диска, вот как быстро к ней добраться:
Windows : нажмите Windows +R , чтобы открыть окно «Выполнить». Затем введите %userprofile% и выберите ОК .
Mac : откройте Finder и выберите Перейти >Перейти в папку . Затем введите ~/ и выберите Go .
<р>4. Завершив копирование, удалите папку Google Диск из исходного местоположения. <р>5. Снова откройте клиент резервного копирования и синхронизации. Он должен попросить вас найти недостающую папку. Выберите Найти .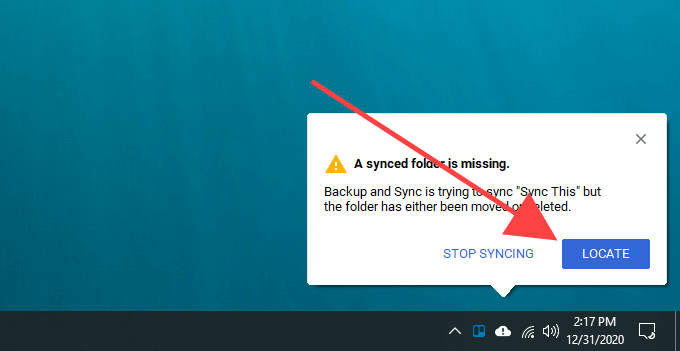
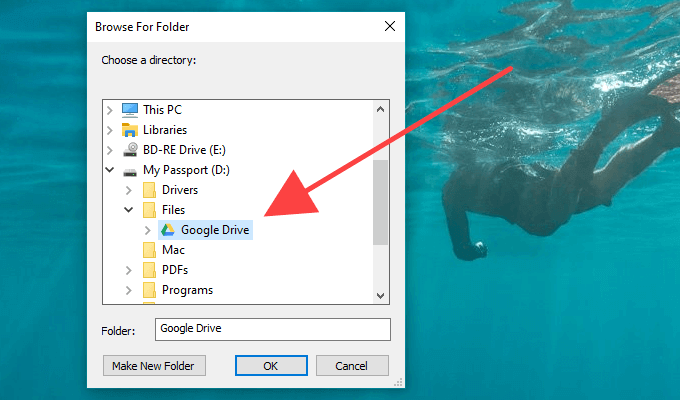
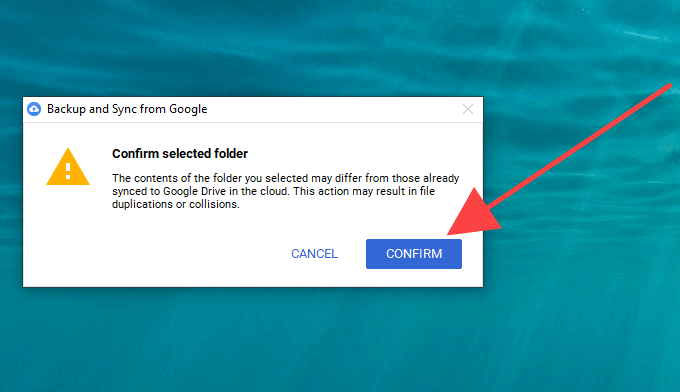
Клиент резервного копирования и синхронизации затем сравнит файлы в каталоге, чтобы убедиться, что все в порядке. Обычно это занимает несколько минут. После этого вы сможете начать использовать Google Диск в обычном режиме.
Метод 3. Отключитесь от аккаунта Google и подключитесь заново
Если вы уже начали синхронизировать содержимое Google Диска со своим компьютером, но хотите начать все сначала с другой папкой, вам необходимо отключить свою учетную запись Google, снова войти в клиент резервного копирования и синхронизации и заново настроить. ваши настройки синхронизации.
Вы также можете переместить любое локально синхронизированное содержимое Google Диска в новое место и впоследствии объединить с ним. Но если это единственное, что вы хотите сделать, то описанный выше метод гораздо удобнее.
<р>1. Выберите значок Резервное копирование и синхронизация от Google на панели задач или в строке меню. Затем откройте меню Настройки . <р>2. Выберите Настройки .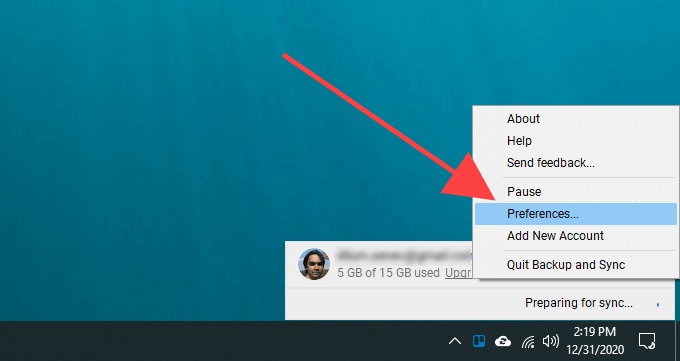
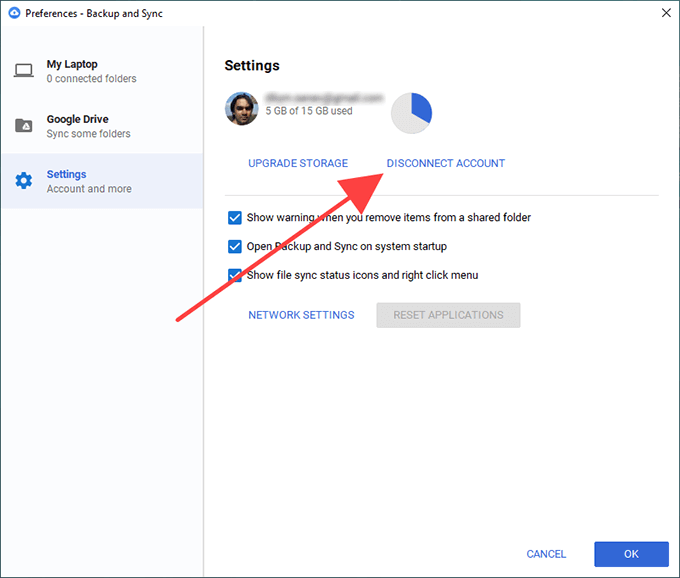
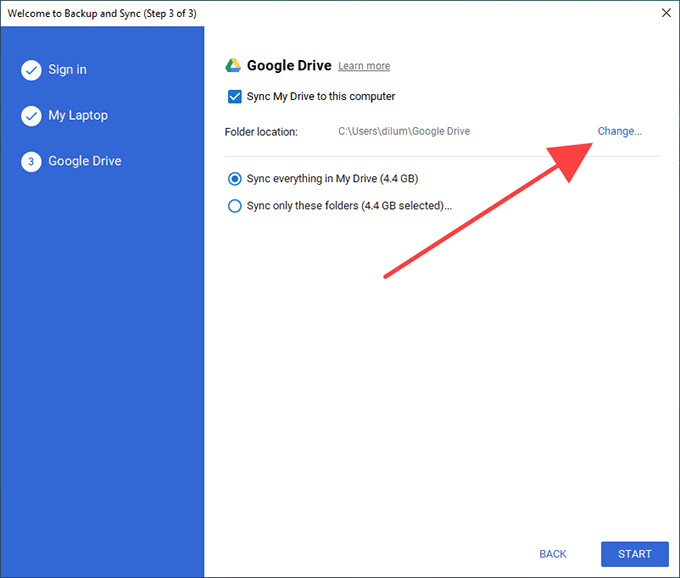
Примечание . Вы можете удалить папку Google Диска из исходного местоположения.
Переключились на внешний диск? Помните об этом
Как вы только что узнали, переместить папку Google Диска в другое место до смешного просто. Однако, если вы в конечном итоге переключились на внешний диск, просто не забудьте оставить его подключенным к вашему ПК или Mac, чтобы избежать проблем с синхронизацией. Если вы хотите удалить его, сначала обязательно выйдите из клиента резервного копирования и синхронизации. При повторном подключении просто снова откройте клиент синхронизации, чтобы продолжить синхронизацию в обычном режиме.
Если в дальнейшем у вас возникнут проблемы с синхронизацией, вот как это сделать: исправить резервное копирование и синхронизацию Google Диска. Возможно, сейчас самое время оптимизируйте пространство на Google Диске.
.