Ваша карта графический процессор (графический процессор) перестала работать без видимой причины, или вы только что установили новый графический процессор, и когда вы включаете компьютер — ничего не происходит.
По какой-то причине ваш компьютер не обнаруживает видеокарту. Эти советы помогут вам понять, почему.

1. Проверьте подключение монитора
Первое и самое простое решение — проверить правильность подключения монитора. Вот что нужно сделать:

Вам также следует дважды проверить, находится ли монитор в рабочем состоянии, если вы не уверены. Также разумно проверить кабель на наличие повреждений.
2. Верните старую карту обратно
Если вы только что установили новую карту до того, как начались проблемы, вставьте старую карту обратно, чтобы убедиться, что она все еще работает. Если старая карта также внезапно не работает, это указывает на проблему, не связанную с вашим новым графическим процессором. Если старая карта работает, это означает, что вы можете сосредоточиться на новом графическом процессоре в качестве цели для устранения неполадок.
3. Попробуйте использовать карту на другом компьютере (и обновите ее прошивку)
Если вам посчастливилось иметь доступ ко второму подходящему компьютеру, попробуйте новый графический процессор на этом компьютере. Если это работает, это говорит о несовместимости материнской платы вашего компьютера и графического процессора.
В ближайшее время мы решим проблему со стороны материнской платы, но пока ваш графический процессор работает на суррогатном компьютере, попробуйте обновить его прошивку, чтобы устранить известные проблемы совместимости.
Если у вас нет замещающего компьютера, вы можете обратиться к местному компьютерному специалисту с испытательным стендом для выполнения обновления. Проверьте онлайн, выпущено ли новое обновление прошивки. Также будет список исправлений для каждой новой версии прошивки.
4. Правильно ли установлена карта в правильный слот?
Пока вы копаетесь внутри своего компьютера, рекомендуется убедиться, что ваша карта установлена правильно или что она не была каким-либо образом отключена. Другими словами, правильно ли он установлен в своем слоте? Он находится в основном слоте PCIe? Все ли разъемы питания подключены правильно?.

Если вам нужно освежить свои знания по установке графического процессора, посмотрите Как установить новую видеокарту и Как выбрать и сменить следующую видеокарту.
5. Карта включается?
Большинство видеокарт с дискретным графическим процессором в наши дни оснащены активными системами охлаждения с вентиляторами. Поэтому, как только ваш компьютер включится, вентиляторы на карте должны начать вращаться. На многих современных картах также есть индикаторы, что может быть еще одним признаком отсутствия питания.

Если не работают ни вентиляторы, ни освещение, это может указывать на то, что карта не получает питание. Если вы все подключили, а карта не включается, возможно, она неисправна. Обратитесь к разделу тестирования карты на заменяющем компьютере или обратитесь к производителю.
6. Достаточно ли мощный ваш блок питания?
Для работы каждой карты предъявляются особые требования к питанию. Если ваш компьютер не может обеспечить его достаточным питанием, он может вообще не обнаружиться.
Требования к питанию указаны в документации карты и на веб-сайте, но это еще не все. Эти требования представляют собой минимальные оценки, а не точные спецификации.

Доступная мощность графического процессора зависит от того, сколько энергии требуется другим компонентам вашего компьютера. Используйте калькулятор электропитания, чтобы получить более точное представление о том, насколько мощным должен быть ваш блок питания. Кроме того, имейте в виду, что графические процессоры имеют определенные требования к мощности и достаточную силу тока.
7. Запустите DDU, чтобы удалить старые драйверы
Вернитесь в Windows, переустановив исправную карту или переключив компьютер на встроенный графический процессор, если он есть. Оказавшись там, загрузите DDU, Программа удаления драйвера дисплея. Запустите программу, и она удалит все следы драйверов вашей старой карты.
Это также хорошее решение, если новая карта физически работает, но в Windows определяется только как обычный графический процессор. После удаления старого драйвера из системы переустановите проблемный графический процессор, а затем установите новую копию последней версии драйвера с веб-сайта производителя.
8. Проверьте настройки BIOS
Иногда графический процессор не инициализируется из-за того, что БИОС компьютера установлен неправильно. На каждом компьютере есть своя клавиша, которую вам нужно нажать во время загрузки, чтобы войти в BIOS (или UEFI на современных компьютерах), поскольку она варьируется от одного компьютера к другому. Обратитесь к документации вашего компьютера, чтобы получить точные инструкции. Обычно это клавиша «Delete» или «F2», но это может быть что угодно.
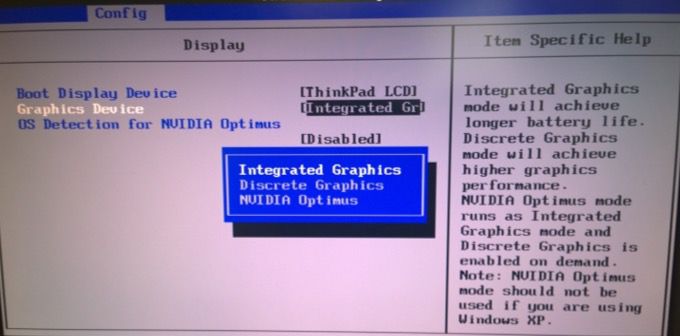
В BIOS найдите настройку для загрузки компьютера с картой в слоте PCIe в качестве основного графического процессора. Могут быть и другие похожие настройки, поскольку нет двух одинаковых меню BIOS. Идея состоит в том, чтобы компьютер использовал правильный графический процессор, а не встроенный..
9. Обновите BIOS
Выше мы упоминали, что вам следует рассмотреть возможность обновления прошивки карты в случае несовместимости с вашей материнской платой. То же самое можно сказать и о вашей материнской плате.
Ознакомьтесь с разделом Стоит ли мне обновить BIOS? Как проверить, нужен ли он, чтобы получить информацию, необходимую для обеспечения актуальности прошивки вашей материнской платы.
10. Проверьте карту на наличие физических проблем
Последний совет, который мы можем дать, чтобы помочь вам решить необнаруженную проблему с картой, — это физически осмотреть карту. Правильно ли закреплен радиатор? Не хватает каких-либо винтов или деталей? Есть ли на каких-либо компонентах карты подпалины? Некоторые конденсаторы выглядят вздутыми?
Это маловероятно, но если вы увидите какие-либо видимые повреждения, вам, вероятно, больше не повезет с картой. Замените, отнесите техническому специалисту или верните, если на него еще действует гарантия.
Надеемся, ваша карта не повреждена физически, и благодаря приведенным выше советам по устранению неполадок она снова заработала.
.