Заикание мыши — безусловно, одна из самых частых жалоб пользователей компьютеров. «Заикающаяся» мышь — это когда указатель мыши движется беспорядочно. На момент написания этого руководства наше Как исправить задержку мыши в Windows 10 видео на YouTube набрало около 65 000 просмотров и комментариев, наполненных множеством историй о Windows 10 и компьютерных мышах, которые просто несовместимы друг с другом.
Если ваша мышь заикается, и вы не можете понять, почему, вот наиболее распространенные решения, которые мы собрали за последние годы.
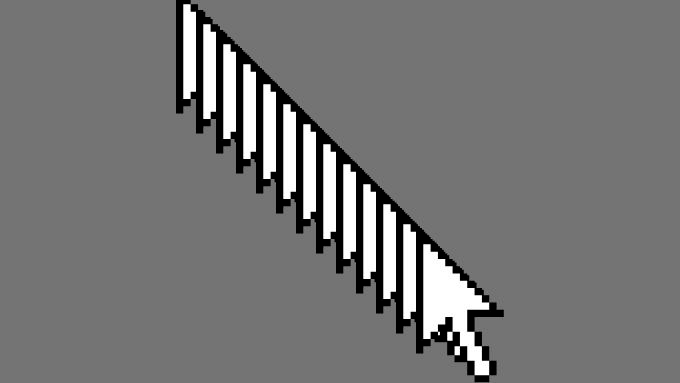
Очистите внутренности мыши
Мыши и клавиатуры всегда соприкасаются с вашими руками и имеют тенденцию накапливать мусор с угрожающей скоростью. Многие зрители и читатели сообщили, что в конечном итоге проблема их беспорядочного поведения мышей заключалась в наличии длинных, но едва видимых волос.
Короче, прежде чем углубляться в процесс устранения неполадок, проверьте, не попала ли грязь в оптический датчик.
Измените поверхность мыши
Попробуйте другую поверхность, чтобы убедиться, что заикание не является результатом того, что мышь с трудом обнаруживает поверхность, например стекло или неровную поверхность. Попробуйте коврик для мыши, чтобы исключить эту проблему из списка потенциальных проблем.
Сигнал Bluetooth
Если вы используете беспроводную мышь, скорее всего, в качестве технологии связи она использует Bluetooth. Хотя Bluetooth работает хорошо, Устранение неполадок с Bluetooth-мышью заслуживает отдельной статьи.

Попробуйте следующие советы, чтобы узнать, решат ли они проблему:
Некоторые производители мышей, например Logitech, помимо Bluetooth предлагают беспроводной адаптер. Переключение с ключа на Bluetooth или наоборот также может решить вашу проблему.
Отключить слайд-шоу обоев
Если вы настроили свой компьютер с Windows 10 на циклическое переключение набора обоев, указатель мыши будет заикаться и зависать каждый раз, когда происходит переключение. Мы тестировали это на различных компьютерах с Windows 10, и это происходит со всеми из них.
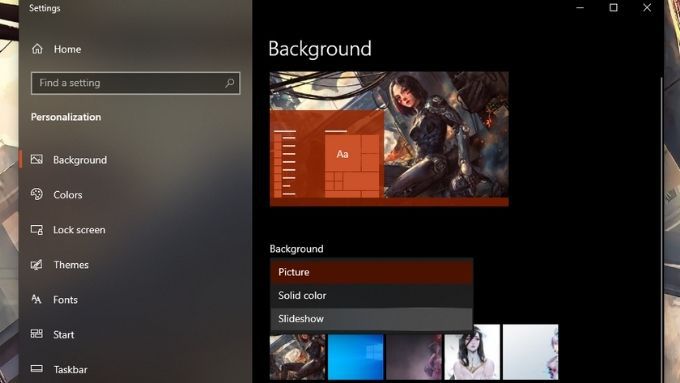
Если ваша система настроена на частую смену обоев, например, каждые несколько минут, это может вызвать эту проблему. Решение — установить интервал один раз в день или отключить слайд-шоу и вручную сменить обои..
Отключить прокрутку неактивного окна
Эта функция делает то, что говорит: вы можете прокручивать неактивное окно, наведя на него указатель мыши. Хотя это может сэкономить время людям, которым приходится работать с большим количеством документов и текстовым процессором, по какой-то загадочной причине отключение этой функции устранило заикание мыши у многих пользователей. Не знаем почему, но попробовать на всякий случай стоит:
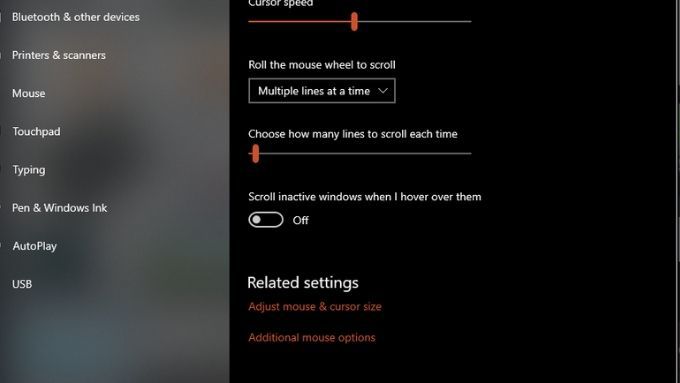
Отключить быстрый запуск
Многие пользователи сообщают, что отключение быстрого запуска может решить проблему с заиканием мыши в Windows 10.
Быстрый запуск включен по умолчанию и увеличивает время загрузки компьютера. Большинство людей в наши дни редко перезагружают свои компьютеры, а даже если и делают, твердотельные накопители и быстрые процессоры ускоряют этот процесс. По этой причине можно отключить быстрый запуск.
Вот как это отключить:
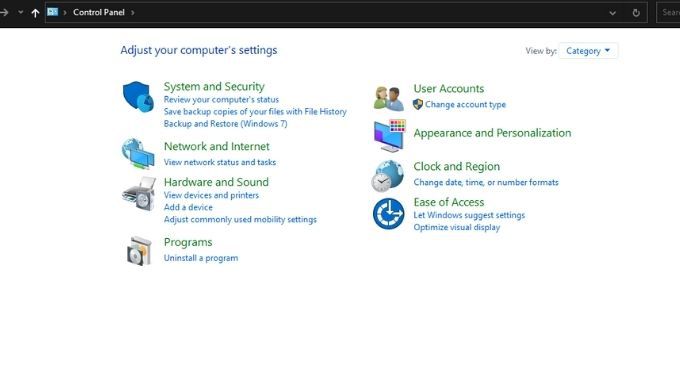
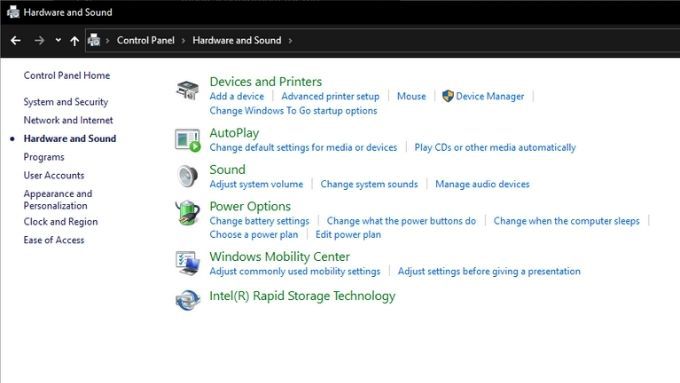
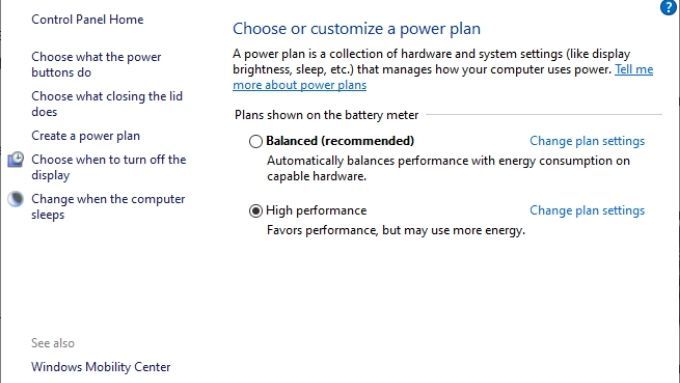
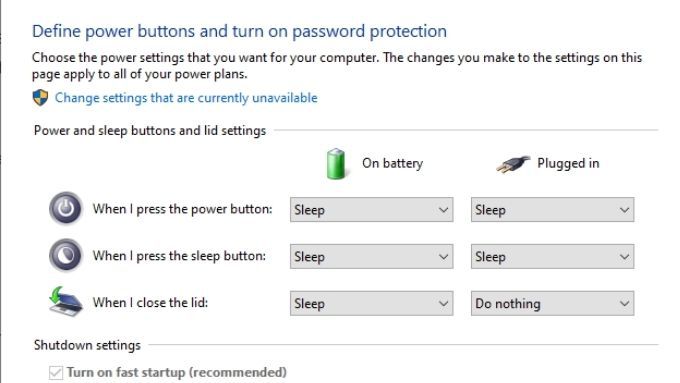
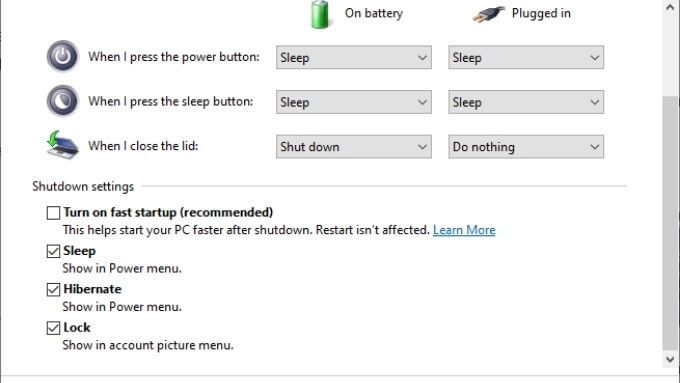
Выключите компьютер и запустите его снова, затем проверьте, исчезли ли проблемы с заиканием мыши.
Обновите или переустановите драйверы и программное обеспечение мыши
Ваш драйвер мыши сообщает Windows, как взаимодействовать с оборудованием. Если ваша мышь поставляется с программным приложением, это приложение также может быть частью проблемы.
Для мыши стоит скачиваем последние версии драйверов и установить их вручную после удаления старых. Даже если старые драйверы и программное обеспечение не были причиной заиканий, новые загрузки могут включать исправления проблем с заиканием мыши.
Обновите или переустановите драйвер графического процессора
Ваш Драйверы графического процессора и программное обеспечение также могут быть причиной сбоев в работе мыши. Загрузите последние версии драйверов и программного обеспечения с веб-сайта производителя вашего графического процессора. Рассмотрите возможность использования такого программного обеспечения, как ДДУ (Display Driver Uninstaller), чтобы обеспечить полное удаление старой версии. Однако делайте это только в том случае, если обновление вручную не решило проблему..
Удалить разгон
Если у вас разогнан процессор, графический процессор, оперативная память или вы используете другие компоненты сильнее, чем они предназначены, отмените эти изменения. Переключите все на заводские настройки тактовой частоты и напряжения, чтобы исключить нестабильность оборудования, которая является причиной заикания мыши. Если проблема исчезнет, возможно, вам захочется использовать более низкий уровень разгона, если вы настроены на максимальную производительность своей системы.
Проверьте высокую загрузку системы
Хотя современный процессор относительно редко бывает настолько загружен, что не может справиться с указателем мыши, вредоносные программы или неправильно работающие приложения могут на короткое время блокировать компьютер, создавая впечатление, что мышь заикается.
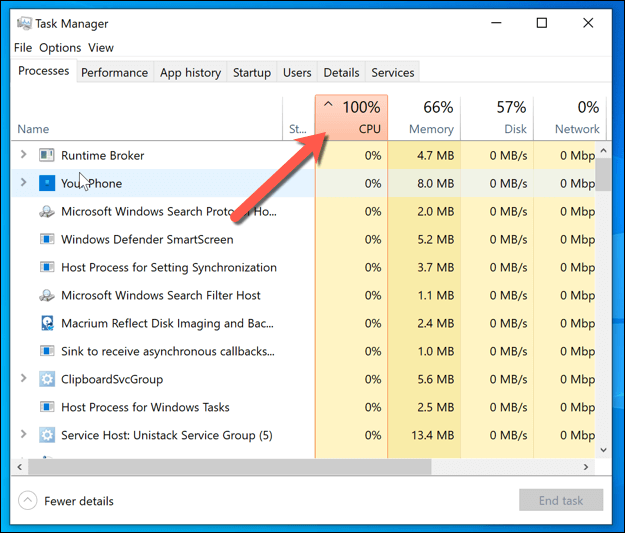
Надеемся, что одно из приведенных выше решений решит проблему заикания мыши. Если нет, оставьте комментарий здесь, и мы сделаем все возможное, чтобы помочь!
.