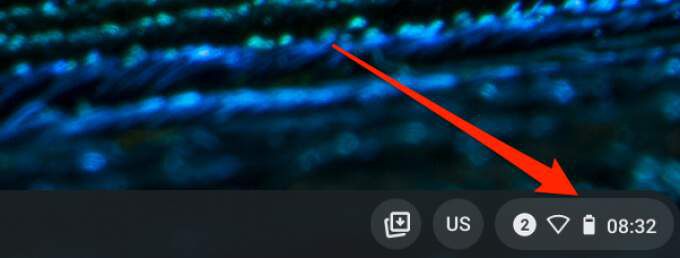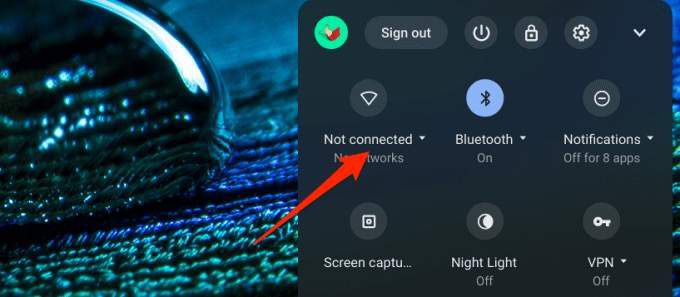Например, для установки обновлений Chrome OS требуется подключение к Интернету. То же самое касается и загрузки приложений из Play Store или через Среда разработки Linux. Кроме того, некоторые приложения (например, приложения для видеоконференций ) не будут работать без подключения к Интернету.
Хотя Chromebook поддерживают подключение к Ethernet, Wi-Fi гораздо более популярен и удобен. Это также сопряжено с дополнительными проблемами. В этом руководстве мы расскажем о 8 вещах, которые стоит попробовать, если Chromebook не подключается к Wi-Fi.
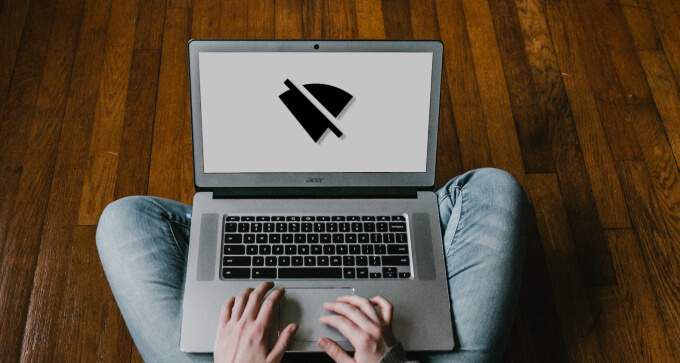
1. Подойдите ближе к маршрутизатору Wi-Fi
У вашего Chromebook могут возникнуть проблемы с обнаружением сети Wi-Fi или подключением к ней, если она находится слишком далеко от маршрутизатора. Вы также можете столкнуться с обрывом соединения, если ваше устройство и маршрутизатор находятся вне зоны действия.
Если вы используете мобильный или портативный маршрутизатор с питанием от аккумулятора, поднесите его ближе к Chromebook и попробуйте снова подключиться к сети. Вы также можете переместить Chromebook ближе к маршрутизатору — в зависимости от того, что вам удобнее. Если вы используете подключаемый маршрутизатор, переместите его в розетку ближе к Chromebook или рабочему месту.
Повторное включение Wi-Fi на Chromebook также может решить проблему. Выключите Wi-Fi вашего устройства, включите его снова и попробуйте подключиться к сети.
2. Перезагрузите маршрутизатор
Иногда ваш маршрутизатор является основной причиной многих проблем с подключением. К счастью, вам не нужно делать слишком много, чтобы решить эти проблемы. Включение и выключение маршрутизатора может решить временные проблемы (например, конфликт IP-адресов), из-за которых Chromebook не может подключиться к сети Wi-Fi.

Также стоит отметить, что роутер может выйти из строя из-за перегрева. При выключении маршрутизатора мы рекомендуем дать ему остыть в течение нескольких минут, прежде чем снова включать его. Если ваш маршрутизатор слишком часто перегревается, подумайте о том, чтобы переместить его в хорошо проветриваемое место.
3. Подключитесь к сети Wi-Fi
Это влечет за собой удаление сети Wi-Fi из памяти Chromebook и повторное подключение с нуля. Вам следует рассмотреть этот метод устранения неполадок, если ваш Chromebook внезапно не подключается к ранее подключенной сети.
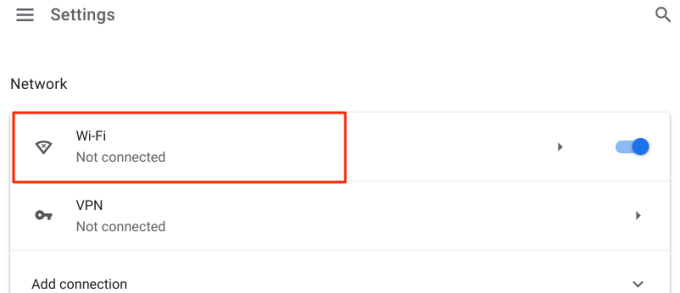
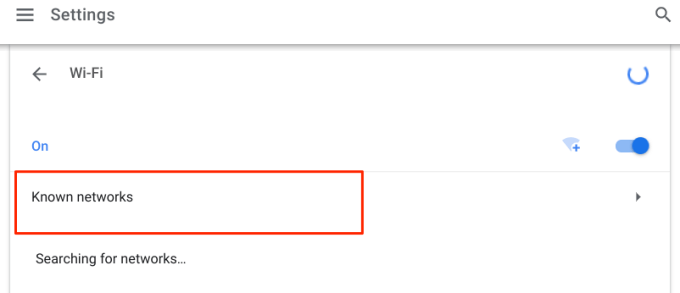
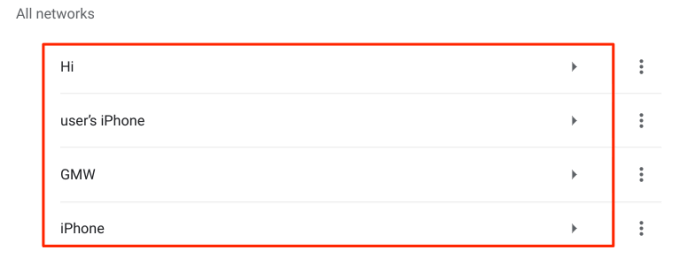
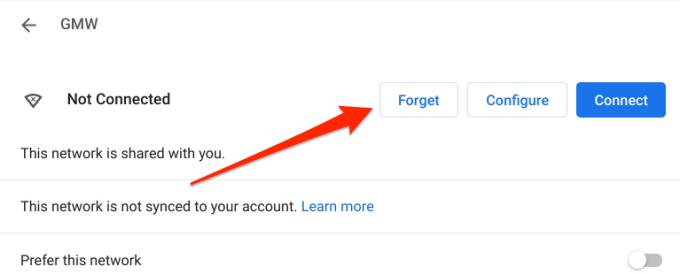
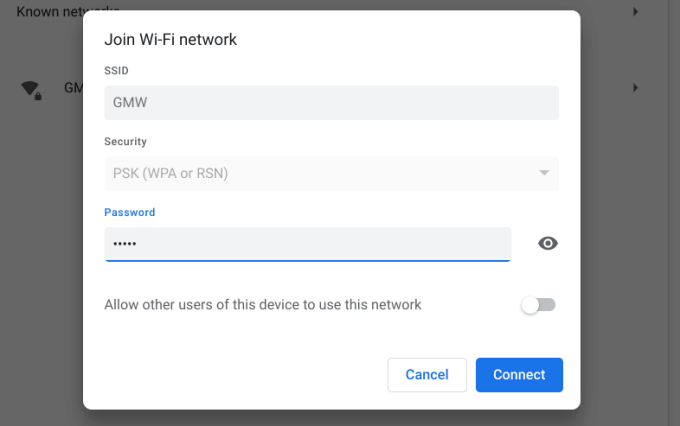
Если это не решит проблему, возможно, ваш Chromebook находится в черном списке сети. Перейдите к следующему разделу, чтобы узнать, как внесите Chromebook в белый список в сети Wi-Fi.
4. Добавьте свой Chromebook в белый список
Черный список устройств – это важный уровень безопасности в любой сети Wi-Fi. Если ваш Chromebook находится в черном списке сети, вы не сможете подключиться к Wi-Fi-соединению. Если у вас есть доступ к панели администратора маршрутизатора, перейдите в раздел «WLAN», «Безопасность» или «Управление устройством» и удалите Chromebook из черного списка сети.
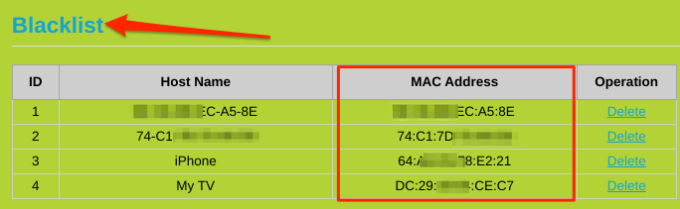
В противном случае обратитесь к администратору сети, чтобы внести в белый список или разблокировать Chromebook.
5. Проверьте ограничение MAC-адреса
Фильтрация MAC-адресов — это еще один механизм сетевой безопасности, который блокирует неавторизованные или нежелательные устройства. Если другие устройства, кроме вашего Chromebook, могут подключиться к сети Wi-Fi, возможно, на вашем устройстве установлено ограничение по MAC-адресу. Зайдите в панель администратора маршрутизатора и проверьте, есть ли ваш Chromebook в списке фильтров MAC-адресов. Удалите адрес Wi-Fi вашего Chromebook из MAC-фильтра и попробуйте снова подключиться к Wi-Fi.
Но сначала вам нужно узнать MAC-адрес вашего Chromebook. Как проверить: